
Microsoft Edge je jedním z nejrychlejších webových prohlížečů pro operační systém Windows 10. Začne za méně než 2 sekundy, načítá webové stránky rychleji a mírně využívá systémové prostředky.
Někdy však můžete zjistit, že prohlížeč Edge začal načítání webů pomalu nebo spouštění po velmi dlouhou dobu. Pokud načítání stránek Edge trvá déle než několik sekund, můžete zkusit níže uvedená řešení a znovu obnovit výkon prohlížeče Edge..
Co dělat Prohlížeč Edge začal pomalu načítat weby?
Metoda 1 z 5
Restartujte Edge a restartujte Windows 10
Pokud jste tak dosud neučinili, doporučujeme restartovat prohlížeč Edge. Stačí zavřít prohlížeč a spustit jej znovu. Pokud Edge stále otevírá webové stránky, zavřete Edge a všechny ostatní aplikace a restartujte počítač se systémem Windows 10.
Pokud je prohlížeč stále pomalý, zkuste další řešení uvedená níže..
Metoda 2 z 5
Vypněte nebo odinstalujte rozšíření Edge
Pokud jste nainstalovali mnoho rozšíření, doporučujeme vám zakázat všechna rozšíření. Pokud problém přetrvává i po deaktivaci všech rozšíření, odeberte je, abyste ověřili, že jedno z rozšíření není viníkem, že Edge pracuje pomalu..
Pokud po odinstalování rozšíření Edge bude prohlížeč fungovat rychle, zkuste nainstalovat vaše oblíbené rozšíření jeden po druhém a po instalaci každého rozšíření zkontrolujte rychlost prohlížeče Edge a identifikujte viníka.
Zakázat a odebrat rozšíření:
- Klikněte na ikonu tří teček. (...), nachází se těsně pod tlačítkem Zavřít X, a potom klikněte na „Rozšíření“.
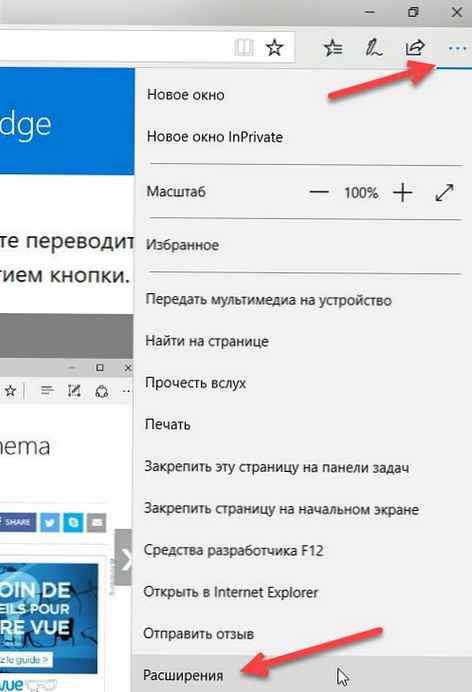
- Kliknutím na název rozšíření otevřete jeho nastavení. Přesuňte jezdec do polohy "Vypnuto", zakázat rozšíření.
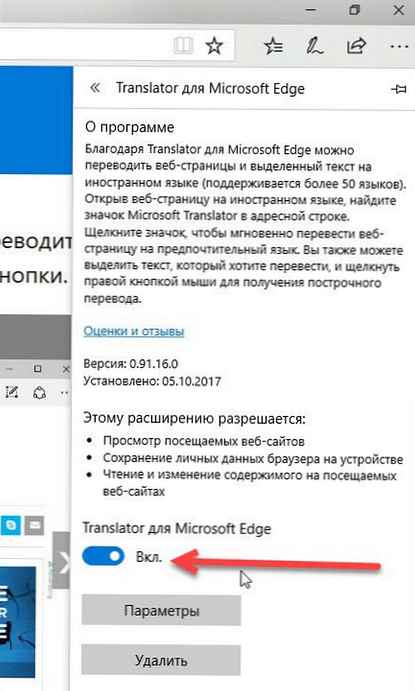
Chcete-li rozšíření odstranit, klikněte na Odstranit.
Doporučujeme nejprve deaktivovat všechna rozšíření, zkontrolovat rychlost prohlížeče a případně je odstranit.
Metoda 3 z 5
Opravte problémy s prohlížečem okrajů
Pokud odstranění rozšíření nepomůže, můžete zkusit opravit možné problémy s prohlížečem Edge. Společnost Microsoft doporučuje uživatelům opravit prohlížeč Edge, pokud prohlížeč nepracuje správně. Můžete tedy pokračovat v opravě prohlížeče Edge..
Tato metoda je dobrá v tom, že to neovlivní vaše data, například historii prohlížení, oblíbené položky a hesla.
Jak opravit prohlížeč Edge:
- Pokud je spuštěn prohlížeč Edge, zavřete jej..
- Otevřená aplikace Nastavení systému Windows. Přejít na Aplikace → Aplikace a funkce.
- Klikněte na ikonu Microsoft edge, otevřít odkaz Další možnosti. Klikněte na odkaz Rozšířené možnosti.

- Stiskněte tlačítko "Opravit", pro obnovení prohlížeče Edge.
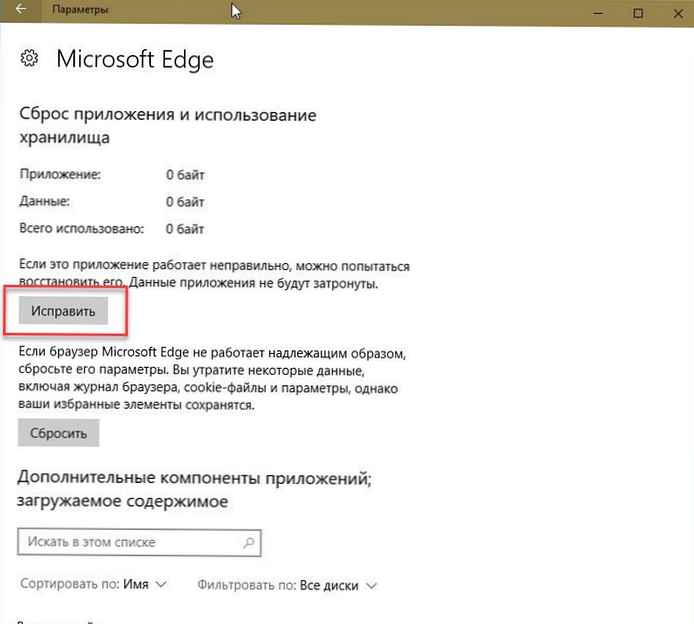
Metoda 4 z 5
Obnovte výchozí nastavení prohlížeče hran
Resetování Edge Browser je dokonalý způsob, jak resetovat Edge Browser a rychle obnovit Edge Browser. Nezapomeňte, že resetováním prohlížeče vymažete historii prohlížení, uložená hesla, oblíbené položky a další data uložená v prohlížeči. Proto nejprve zálohujte tato data a poté pokračujte v resetování prohlížeče hran.
Obnovit okrajový prohlížeč:
- Přejděte do aplikace „Možnosti“ → „Aplikace“ → „Aplikace a funkce“.
- Klikněte na položku Microsoft Edge. Klikněte na odkaz Rozšířené možnosti.

- Stiskněte tlačítko Resetovat. Zobrazí se potvrzovací zpráva, dalším kliknutím na tlačítko Obnovit vrátíte Edge do výchozího nastavení..
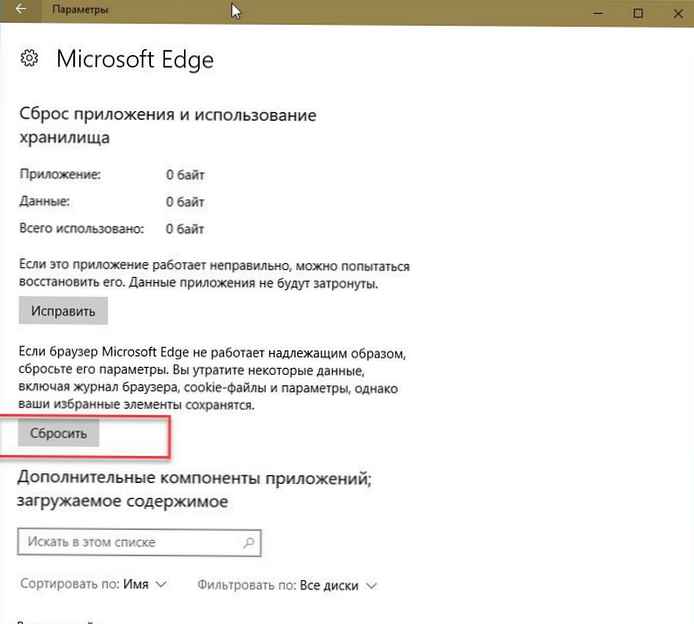
Jak bylo uvedeno výše, ztratíte historii prohlížení, hesla a nastavení.
Metoda 5 z 5
Pokud výše uvedená řešení váš problém nevyřeší, můžete zkusit přeinstalovat prohlížeč Microsoft Edge.
Přeinstalujte prohlížeč hran
- Otevřete PowerShell jako správce.
- Zkopírujte a vložte následující příkazy do prostředí PowerShell: (Vložte oba příkazy jeden po druhém)
remove-item $ env: localappdata \ Packages \ Microsoft.MicrosoftEdge_8wekyb3d8bbwe \ * -recurse -Force 2> $ null
Get-AppXPackage - Název Microsoft.MicrosoftEdge | Foreach Add-AppxPackage -DisableDevelopmentMode -Register "$ ($ _. InstallLocation) \ AppXManifest.xml" -Verbose
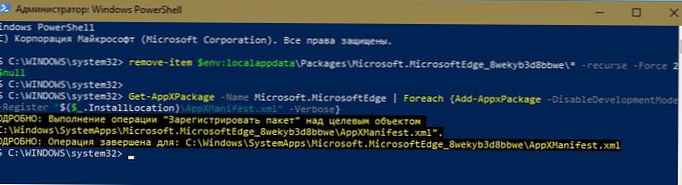
První příkaz zcela odstraní obsah adresáře prohlížeče Edge z OS.
Druhá instalace nainstaluje novou kopii prohlížeče Edge z místního úložiště, nakonec dostanete Edge jako po čisté instalaci Windows 10.
- Restartujte počítač a spusťte prohlížeč Edge.
Doufám, že tyto informace budou užitečné.











