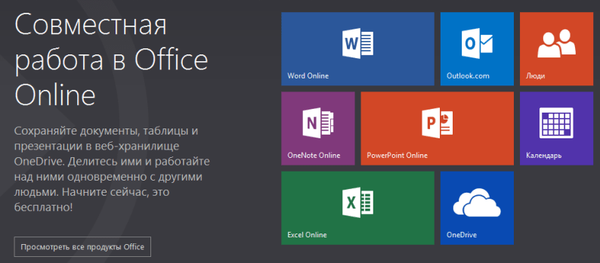Použití programů, jako je „Unkillable Windows“, je specifickou alternativou mechanismů vrácení zpět, zálohy a práce se snímky (analogie bodů zpětného odezvy) operačního systému Microsoft. A to druhé a programy jako „Unkillable Windows“ - to vše jsou prostředky k ochraně systému před selháním a nechtěnými změnami. Jedná se o nástroje, které šetří čas a úsilí vynaložené na čištění systému od úlomků, řešení složitějších problémů nebo přeinstalaci Windows jako nouzového opatření. Vrácení a zálohování systému Windows je však nouzovým nástrojem v případě náhlého výskytu problémů, zatímco programy jako Unkillable Windows (aka Time Machine nebo Windows Freeze) jsou nástroje, které se používají speciálně před vědomým prováděním rizikových operací, které mohou vést k do selhání systému.
Neporušitelné programy systému Windows chrání systém zachycením jeho snímku v určitém bodě, do kterého bude vrácena v důsledku deaktivace takové ochrany. Všechny změny systému Windows pracující v režimu ochrany jsou prováděny v samostatném virtuálním prostředí, které po deaktivaci režimu ochrany přestane existovat. S tím také zmizí možné problémy - nesprávné fungování systému a softwaru, viry, pornografické a reklamní bannery, únosci a další škodlivý software. Nezmizí pouze data, která byla před zmizením přenesena na jinou (nezabezpečenou) jednotku nebo zahrnuta do seznamu výjimek programů, jako je „Unkillable Windows“. Neporušitelné programy systému Windows jsou také ideálním nástrojem ochrany osobních údajů pro jednorázové relace s počítačem někoho jiného nebo pro skrytí informací, které příbuzní nepotřebují znát.
Níže uvádíme pět programů, například „Unkillable Windows“.
Účastníci recenze (s oficiálními zdroji pro stahování programů):
- Restartovat obnovení Rx (http://horizondatasys.com/reboot-restore-rx-pro);
- Toolwiz Time Freeze (http://www.toolwiz.com/products/toolwiz-time-freeze);
- Shadow Defender (http://www.shadowdefender.com/download.html);
- Acronis True Image (http://www.acronis.com/en-us/personal/computer-backup);
- Základní štít (http://www.eazsolution.com/en/baselineshield.php).
Důležité: Systém Windows by neměl mít více než jeden program pro zmrazení systému Windows. Tento druh softwarových konfliktů může vést k modré obrazovce smrti a neschopnosti systému zavést systém. Programy jako „Unkillable Windows“ nechrání před neúspěšnými experimenty s redistribucí místa na disku.
1. Restartujte obnovení Rx
Free Reboot Restore Rx - nejjednodušší program na ochranu Windows před nechtěnými změnami. Jejím hlavním účelem je použití počítačů na veřejných místech - herních a internetových klubech, knihovnách, univerzitách a dalších organizacích, kde není možná poptávka uživatele, například od zaměstnanců společnosti, kterým jsou přiděleny konkrétní počítače pro pracovní dobu. Reboot Restore Rx nainstaluje své předbootové prostředí podle typu prostředí pro obnovu implementovaného zálohovacími programy. Toto prostředí poskytuje návrat systému Windows do určitého stavu, bez ohledu na to, jak je restartován, dokud správce systému nevyřeší svůj druhý stav.

Program nemá vůbec žádná nastavení. Chráněné disky - C, D, E atd. - jsou nakonfigurovány v době instalace Reboot Restore Rx a lze je změnit pouze opětovnou instalací programu. První zaznamenaný stav systému Windows, do kterého se bude po vypnutí nebo restartu neustále vracet, je okamžik, kdy je nainstalována aplikace Reboot Restore Rx. Program se zaregistruje při spuštění a běží na pozadí. Správce systému Windows najde své tlačítko na hlavním panelu, aby dočasně zakázal program pomocí možnosti „Zakázat“ a aktualizoval systém, antivirové databáze bezpečnostního softwaru nebo provedl další změny. Hlavní věcí je nezapomenout na to, aby se program opět povolil pomocí možnosti „Povolit“.

V placené verzi nástroje Reboot Restore Rx Pro jsou k dispozici další funkce.
2. Toolwiz Time Freeze
Druhým programem, jako je „Unkillable Windows“ (a poslední z počtu bezplatných), je Toolwiz Time Freeze. Její obranný režim se nazývá „doba mrazu“. Program se načte společně se systémem Windows, ale pokud se možnosti během fáze instalace nezmění, nebude systém chránit, dokud nebude zapnut režim zmrazení času. Toolwiz Time Freeze se skryje v systémové liště, odkud jej můžete zavolat a zapnout ochranu tlačítkem „Start Time Freeze“.
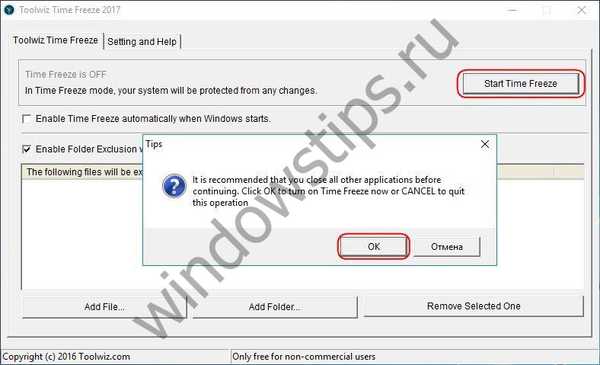
Poté se toto tlačítko změní na „Stop Time Freeze“ a bude odpovědné za ukončení režimu ochrany, v důsledku toho restartování systému a návrat do stavu, kdy byla ochrana zapnuta..

V programu můžete nakonfigurovat trvalý režim „doby zmrazení“.
V dřívějších verzích Toolwiz Time Freeze bylo možné aplikovat změny provedené v systému během „zmrazení“. Pokud experiment s nastavením systému nebo softwarem třetích stran skončil úspěšně, mohl by se tento úspěch zachytit přenesením změn z virtuálního prostředí do reálného systému. V současné verzi nástroje Toolwiz Time Freeze taková možnost neexistuje, ale stále existuje mechanismus pro vyloučení jednotlivých složek a souborů, které se nevrátí do stavu, když byl aktivován režim ochrany a po jeho deaktivaci budou obsahovat všechny provedené změny..
Důležitou nuancí, kterou je třeba při práci s tímto programem brát v úvahu, je existence rezervního souboru pro virtuální prostředí, fyzické místo, kde se zaznamenávají změny systému Windows, které nejsou následně použitelné. Tato rezerva je nakonfigurována při instalaci Toolwiz Time Freeze. Nedoporučuje se zmenšit předdefinovanou velikost rezervy na 5 GB.
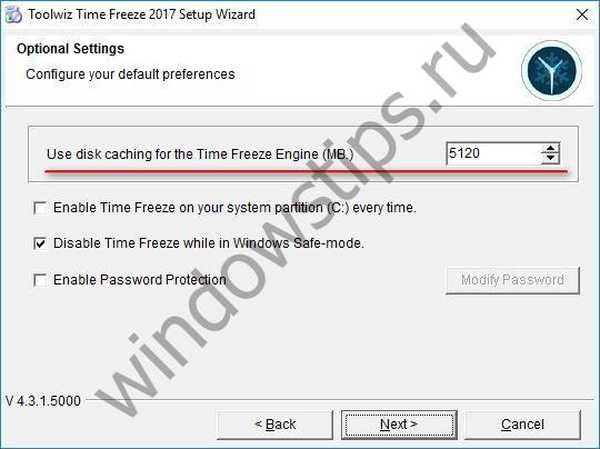
V celém programu existuje rezerva ve formě skryté složky „Toolwiztimefreeze“ na jednotce C, která zvětšuje prostor obsazený na systémové jednotce o počet gigabajtů, které byly původně určeny jako velikost rezervy. Ukládání této složky je k dispozici pouze na jednotce C. Pokud na systémové jednotce není dostatek volného místa, můžete se uchýlit k přenosu této složky na jinou jednotku pomocí symbolických odkazů. Po odinstalování programu nemusí být skrytá složka „Toolwiztimefreeze“ automaticky odstraněna a bude nutné ji odstranit ručně..
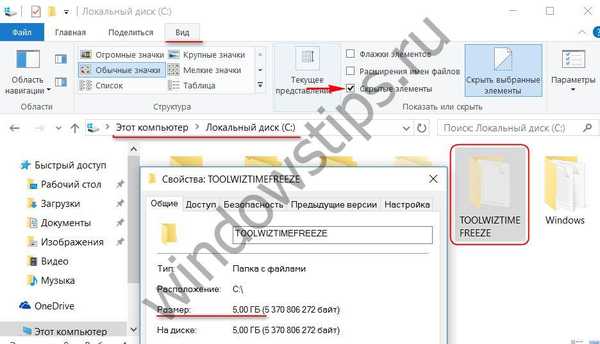
3. Shadow Defender
Shadow Defender - jeden z nejúspěšnějších programů, například „Unkillable Windows“. Je funkční, pohodlný, podporuje ruský jazyk. Je pravda, že Russification programu leží na uživateli. Na stránce ke stažení programu níže je seznam podporovaných jazyků. V tomto seznamu musíte kliknout na „ruština“, poté se v okně prohlížeče otevře text rusifikace programu. Musíte jej zkopírovat a nahradit jej obsahem souboru nastavení jazyka na cestě:
C: \ Program Files \ Shadow Defender \ res.ini
I přes tuto chybu je Shadow Defender placeným programem, jehož licence stojí 35 $. Program však můžete vyzkoušet na měsíc zdarma stažením plně funkční zkušební verze na oficiálním webu.
Režim ochrany programu odpovídá jeho názvu - „ochrana před stínem“. „Ochrana před stíny“ je součástí programu „Nastavení“. Zde si můžete vybrat chráněné oddíly disku a ve skutečnosti spustit samotný režim ochrany tlačítkem „Chráněný režim“.
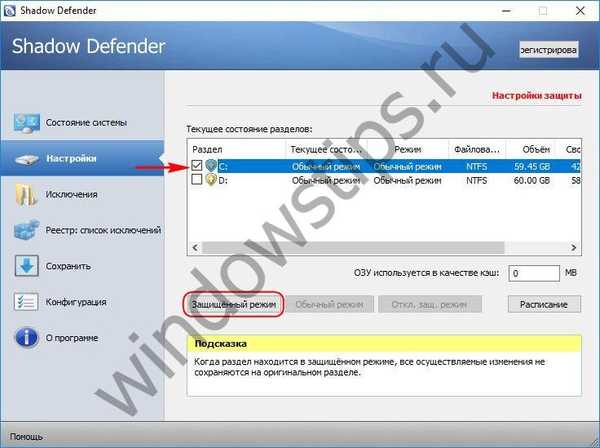
Ukončení „ochrany před stíny“ se provádí ve stejné sekci „Nastavení“ pomocí tlačítka „Vypnout režim ochrany“.

Poté bude možné zvolit jednu z možností pro další akce.

Mezi funkce programu - možnost používat RAM pro dočasné ukládání změn systému Windows v režimu ochrany, přidávání souborů, složek a položek registru jako výjimky.
Shadow Defender poskytuje možnost aplikovat změny provedené v systému. Chcete-li uložit výsledky bezpečných a užitečných experimentů a umožnit je po restartování systému Windows, v části „Nastavení“ vyberte systémovou jednotku a klikněte na „Normální režim“..
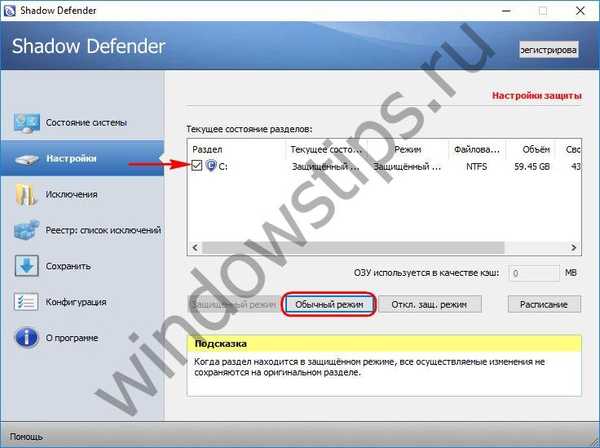
Dále vyberte možnost „Uložit všechny změny“.

Poté budete muset zvolit další akce - restartujte počítač s deaktivovaným režimem ochrany nebo dočasně pokračujte v práci bez uložení změn a vypnutí režimu ochrany při restartování počítače. Výběrem poslední možnosti můžete před restartováním počítače a deaktivací režimu ochrany opakovat postup pro uložení změn výše uvedeným způsobem..
4. Acronis True Image
Známý vývojář Acronis ve své sestavě zálohovacího softwaru True Image nabízí řadu dalších nástrojů, zejména režim ochrany Windows - Try & Decide. Zkuste to a pak se rozhodněte, zda změny použijete nebo ne. Jedinou výhodou tohoto recenzenta je schopnost aplikovat změny v režimu ochrany. Na rozdíl od této výhody je snížení výkonu systému Windows v režimu ochrany, které je předepsáno při spuštění služby Acronis, a náklady na program jsou kolem 50 USD. Jde samozřejmě o poplatek za všechny funkce balíčku, další otázkou je, zda jsou potřebné. Acronis True Image poskytuje bezplatnou, plně funkční zkušební verzi pro měsíční testování..
Režim Try & Decide může fungovat po restartování počítače a ochraně vybraných diskových oddílů. Nástroj Try & Decide je spuštěn pomocí samostatné zkratky, ke které lze přistupovat v části Acronis True Image Tools výběrem dlaždice Další nástroje..
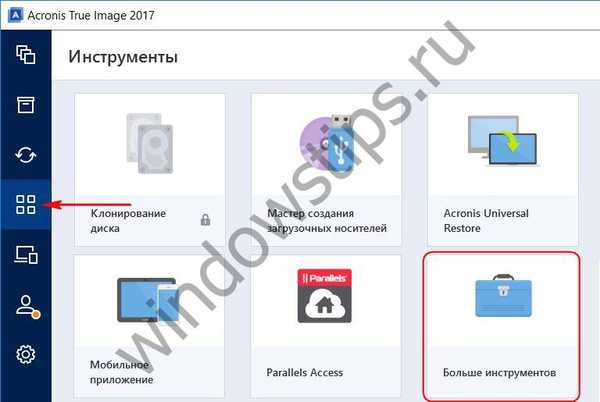
Tlačítko v horní části okna obsluhy je zodpovědné za aktivaci a deaktivaci režimu ochrany.
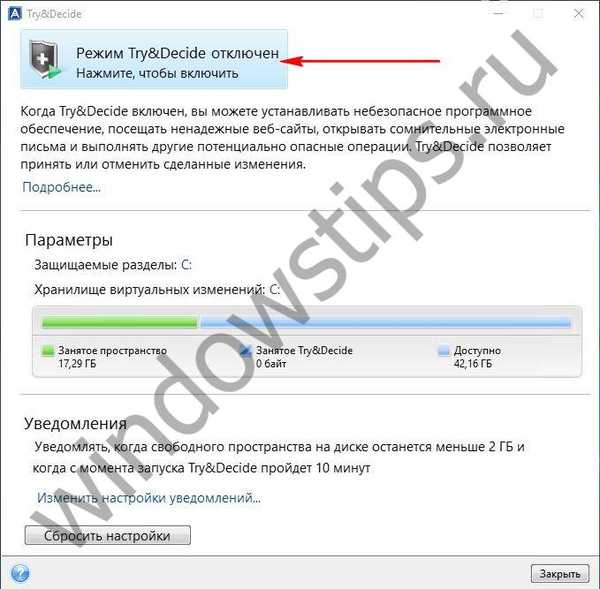

5. Základní štít
A konečně nejzajímavějším účastníkem recenze je program Baseline Shield. Jedná se o program jako „Unkillable Windows“, který obsahuje známky softwaru pro práci se snímky systému. Chrání pouze jednotku C a umožňuje vytvářet více stavů systému Windows, do kterých se můžete v případě potřeby vrátit. Základní linie se registruje při spuštění a běží na pozadí. Přístup k němu je implementován v systémové liště.
Jak můžete vidět z názvu programu, podstatou jeho režimu ochrany je vytvoření určité základní úrovně ochrany - ve skutečnosti snímek stavu systému v určitém okamžiku. Tento snímek je zpočátku okamžikem bezprostředně po instalaci základního štítu. Obrázek lze v případě potřeby aktualizovat. Windows se vrátí k aktuálnímu snímku při každém restartování počítače, pokud toto rozložení není zrušeno v nastavení programu. Jak na to? Po otevření okna Baseline Shield je první věcí, kterou musíte udělat, přejděte do části „Restore Settings“ (Obnovit nastavení) a změňte nastavení automatického obnovení „Automaticky obnovit“ na „User restore“ - obnovení na žádost uživatele. A klikněte na spodní část „Použít“. V tomto případě bude systém i nadále pracovat s provedenými změnami a štít Baseline bude fungovat jako běžný mechanismus pro Windows, aby se vrátil zpět k bodu obnovení, ale několikrát rychleji než tento. Chcete-li se vrátit zpět k úspěšnému snímku systému Windows, klikněte na tlačítko „Obnovit nyní“.

Snímek systému Windows, do kterého se bude pravidelně vracet, je aktualizován v části Základní linie systému programu. Zde můžete nakonfigurovat automatickou aktualizaci snímku při aktualizaci systému Windows, antivirové databáze bezpečnostního softwaru, databáze jiných programů. A právě pro aktualizaci snímku systému v tuto chvíli tady a teď musíte kliknout na "Aktualizovat základní linii".

V části „Nástroje a nastavení“ programu jsou k dispozici dvě další možnosti ochrany: „Obnovit do poslední známé známé“ - vrátit se ke známému snímku, obvykle předcházejícímu poslední, a „Zpět na začátek“ - vrátit se k první obrázek pořízený ihned po instalaci základního štítu.
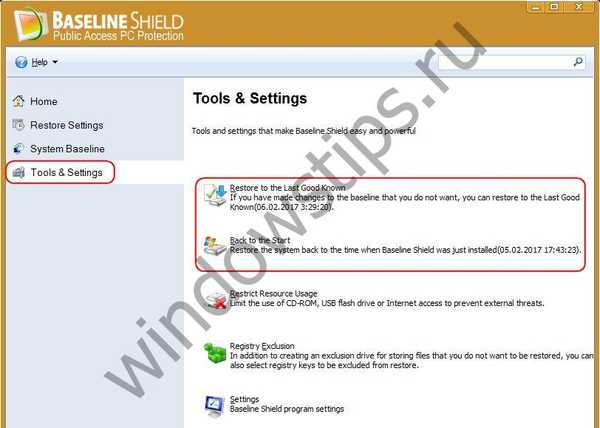
Mezi funkce programu patří výjimky pro položky systémového registru, nastavení automatického obnovení na poslední snímek po restartu, při ukončení ze systému, po uplynutí stanoveného času a podle plánu plánovače. Pomocí funkce Baseline Shield můžete také zakázat používání jednotek CD / DVD, jednotek USB a deaktivovat internet.
Baseline Shield je placený program, ale jeho náklady na oficiálních webových stránkách nejsou přímo specifikovány. Ti, kteří s ní chtějí používat měsíční zkušební verzi, budou o tom muset vývojářům napsat zvláštní formulář. Při instalaci zkušební verze Baseline Shield v jedné z fází musíte kliknutím na tlačítko „Demo“ vygenerovat dočasné ID produktu.
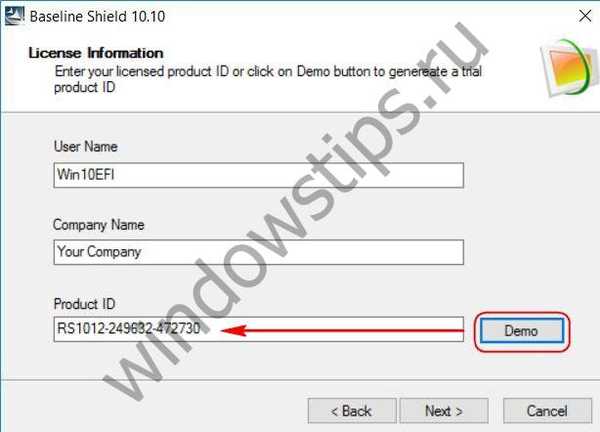
Přeji vám krásný den!