

nebo dojde k aktualizaci, ale verze operačního systému zůstává stejná stará - Windows 10 verze 1511 (OS Build 10586.0)
Řekněte mi, jak nainstalovat tuto aktualizaci do notebooku s Windows 10, říkají, že operační systém s touto aktualizací se změnil a stal se mnohem lepší!5 způsobů, jak upgradovat Windows 10 na poslední výročí Aktualizovat Windows 10 Build 1607 (Build 14393)
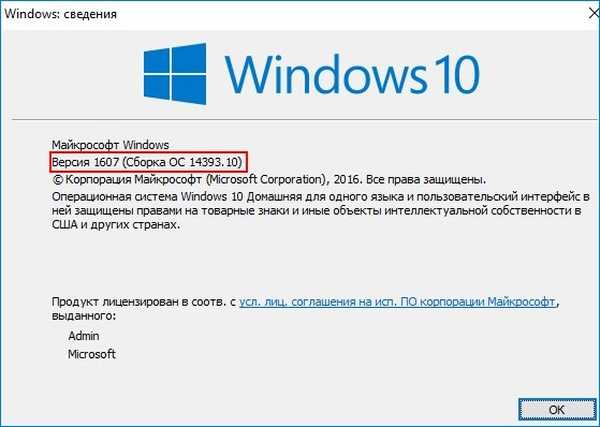
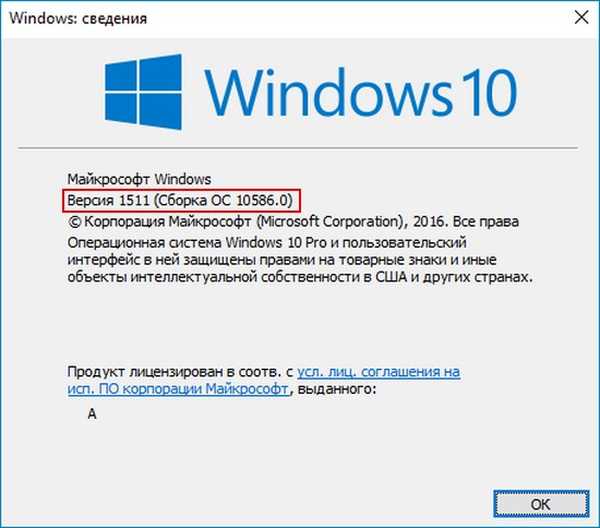
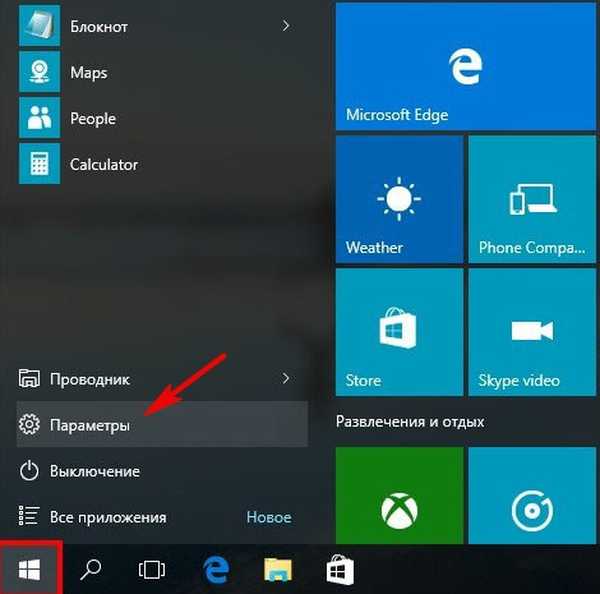
Aktualizace a zabezpečení
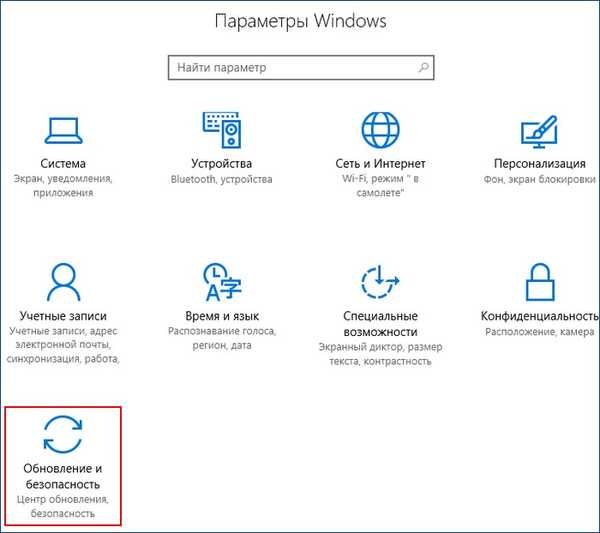
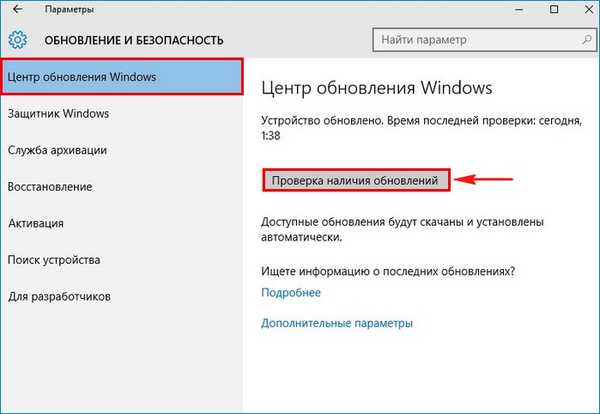
Zkontrolujte aktualizace
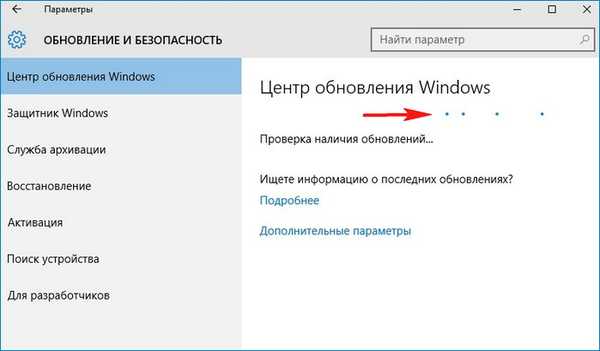
Existuje krátká zpráva o možnosti upgradu na Windows 10, verze 1607
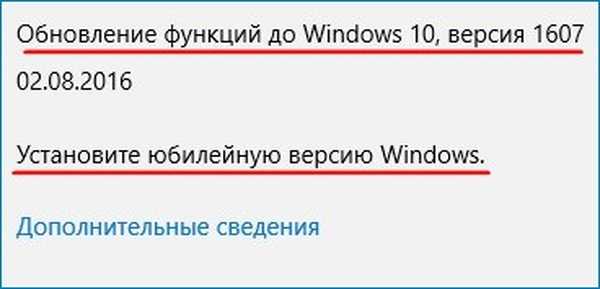
a poté automaticky zahájí aktualizaci systému Windows 10 na konečné vydání výroční aktualizace systému Windows 10 build 1607 (build 14393)!
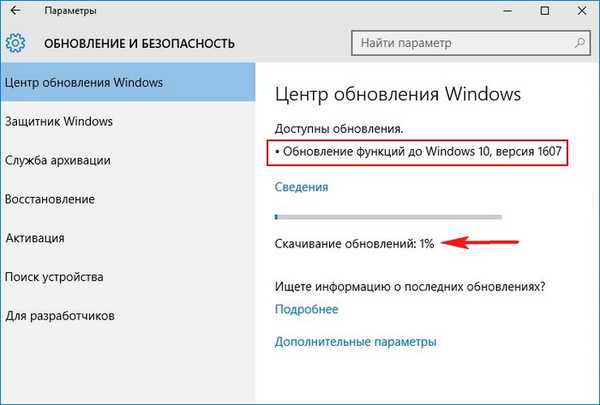
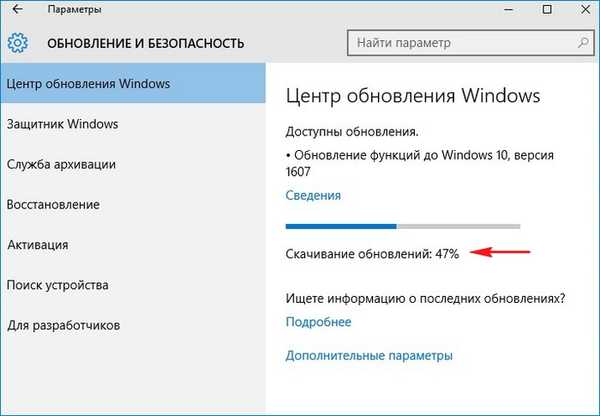
Příprava na instalaci aktualizací
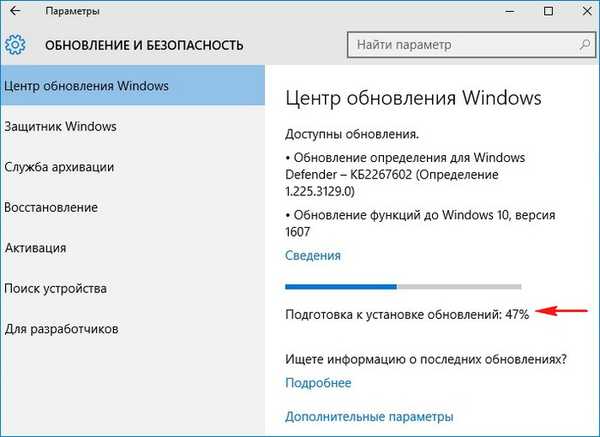
Chcete-li nainstalovat konečnou aktualizaci, klikněte na tlačítko „Restartovat nyní“.
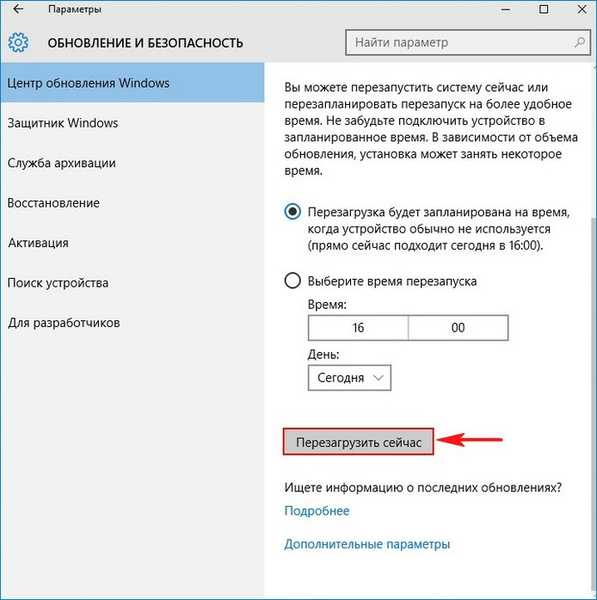
Proběhne restartování a začne proces aktualizace..
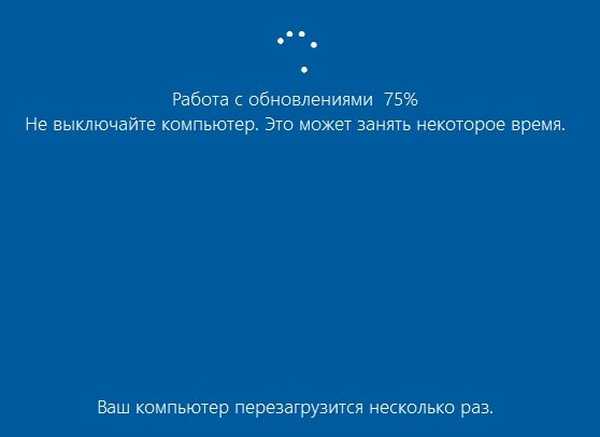
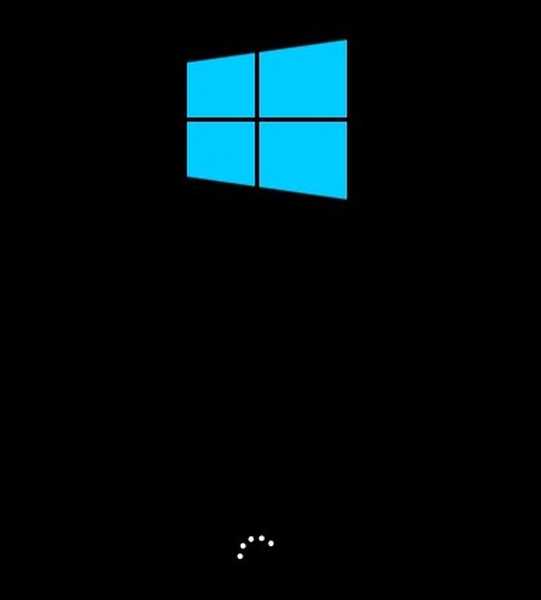

Na ploše aktualizovaného systému Windows 10 se vytvoří 1607 načtení!
Všechny programy jsou zavedeny.

Chcete-li zjistit přesnou verzi systému Windows 10, spusťte příkazový řádek jako správce a zadejte příkaz vítěz
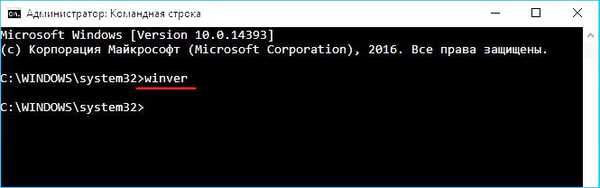
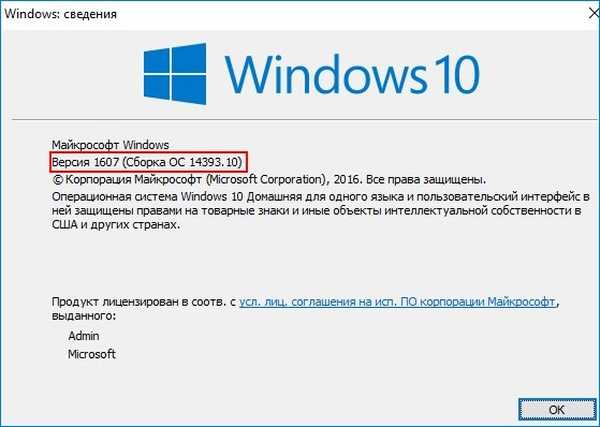
Upgrade na Windows 10 build 1607 pomocí nástroje Media Creation Tool
Sledujeme odkaz na oficiální web společnosti Microsoft https://www.microsoft.com/en-us/software-download/windows10 Klikněte na tlačítko „Stáhnout nástroj nyní“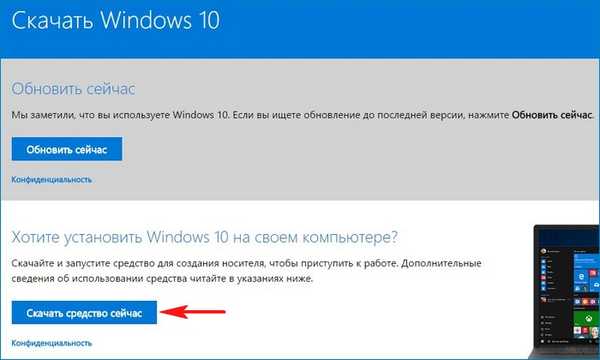
Nástroj Media Creation Tool je stažen do našeho počítače, spusťte jej jako správce.

Přijmout
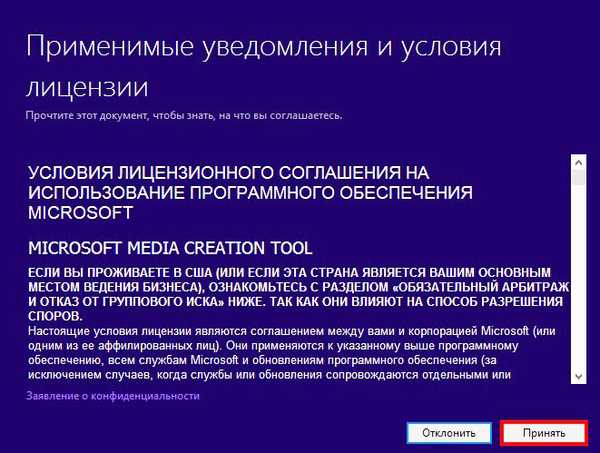
Zaškrtněte políčko Aktualizovat tento počítač.
"Další"
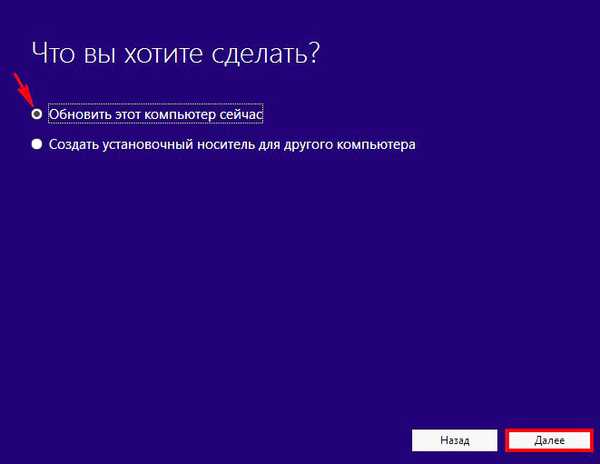
Nainstalovat
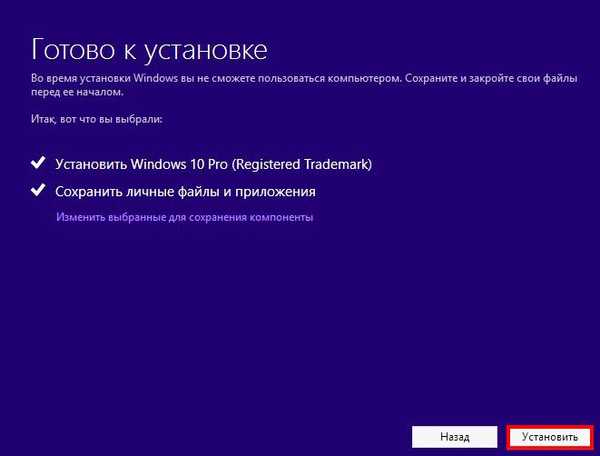
Zahájí se proces aktualizace.
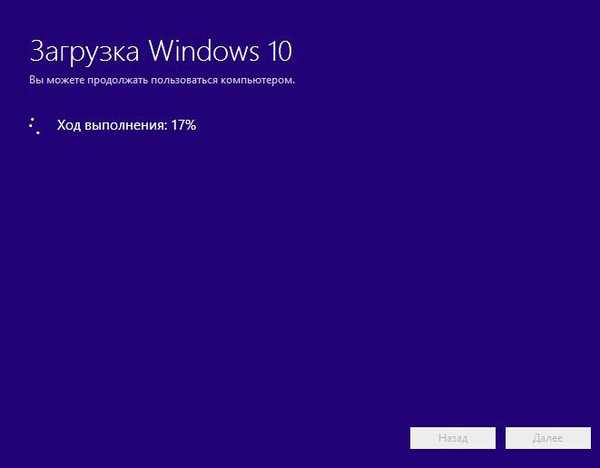

Práce s aktualizacemi. Počítač se restartuje několikrát.
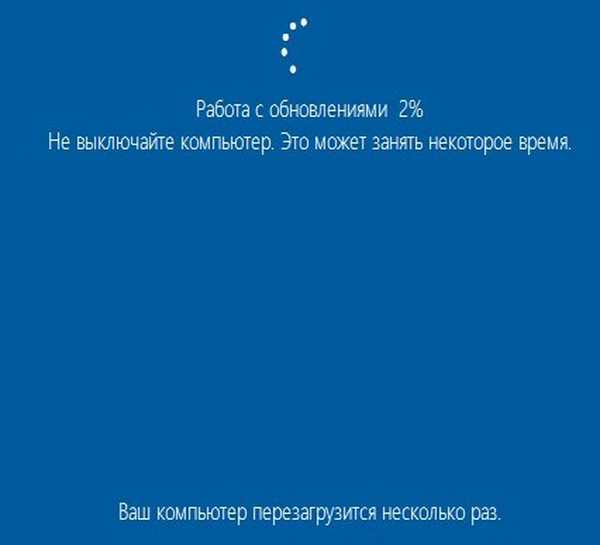
Nakonec Windows 10 vytvoří 1607 bot.
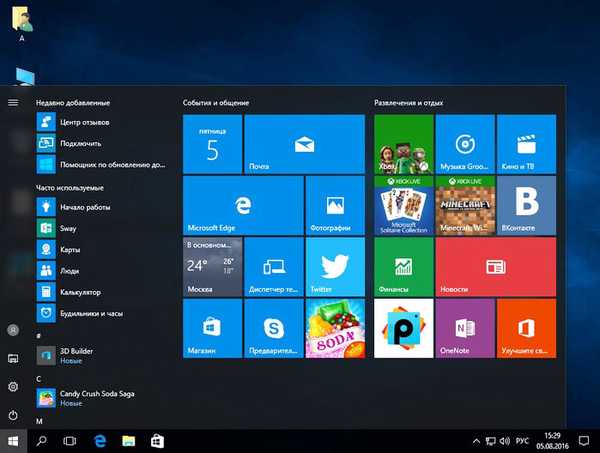
Metoda číslo 3
Upgrade na Windows 10 build 1607 pomocí nástroje Windows10Upgrade Utility
Sledujeme odkaz na oficiální web společnosti Microsoft https://www.microsoft.com/en-us/software-download/windows10 Klikněte na tlačítko „Aktualizovat nyní“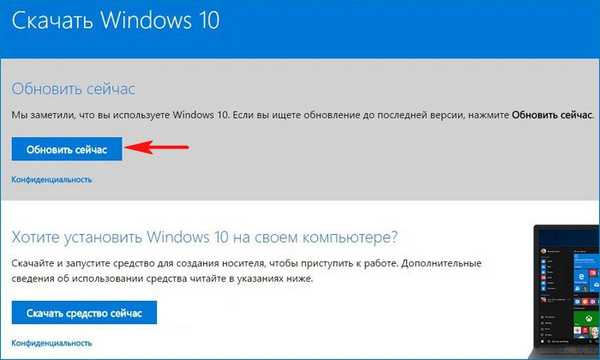
Nástroj se stáhne do našeho počítače Windows10Upgrade9252.exe.
Spusťte obslužný program jako správce.
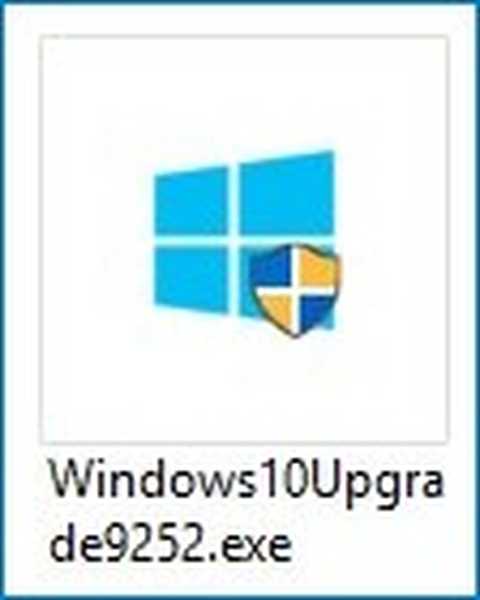
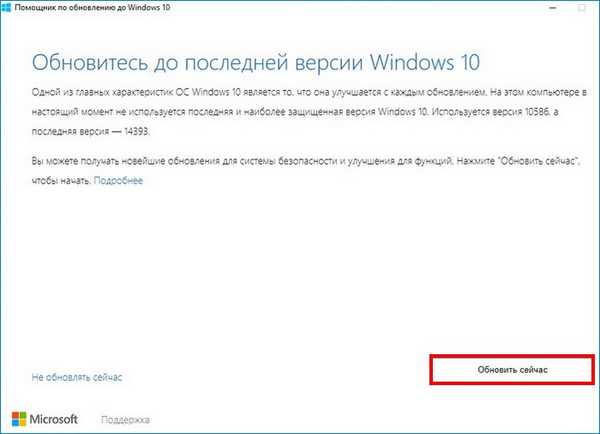
Zahájí se proces aktualizace.
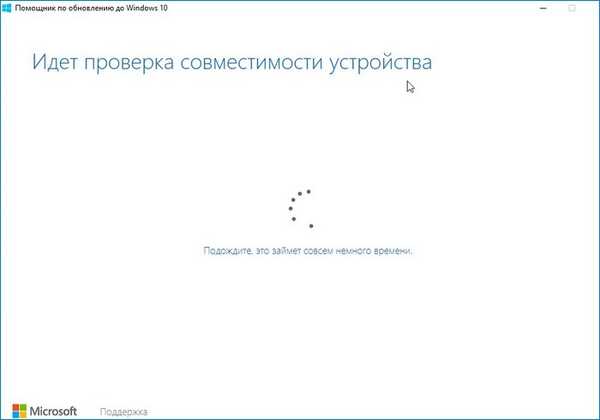
Metoda číslo 4
Upgradování na Windows 10 vytváří 1607 pomocí Windows 10 ISO
Klikněte na odkaz na oficiální web společnosti Microsoft
https://www.microsoft.com/ru-ru/software-download/windows10 Klikněte na tlačítko „Stáhnout nástroj nyní“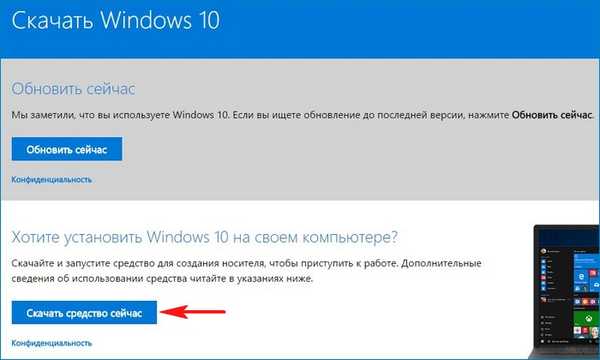
Nástroj Media Creation Tool je stažen do našeho počítače, spusťte jej jako správce.

Přijmout
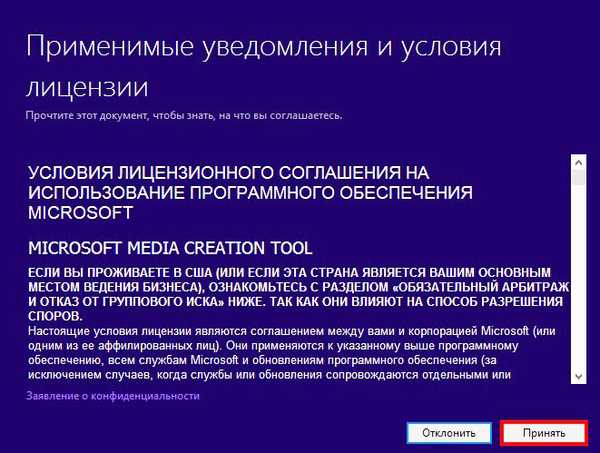
Zaškrtněte políčko "Vytvořit instalační médium pro jiný počítač" a
klikněte na "Další"
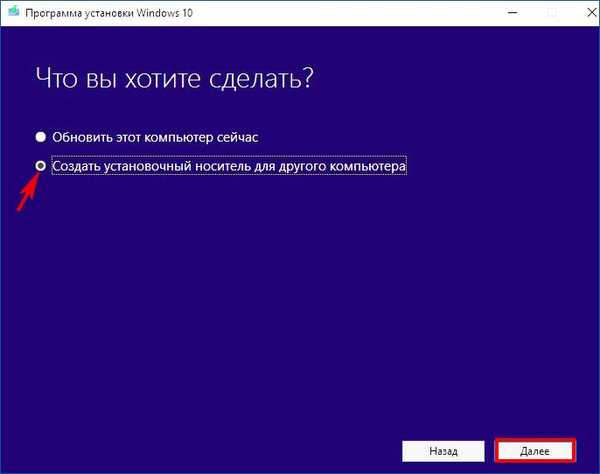
"Další"
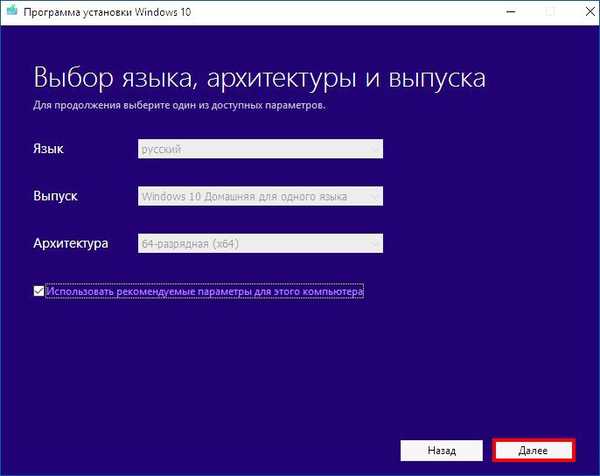
Označte položku „ISO-file“ a klikněte na „Next“
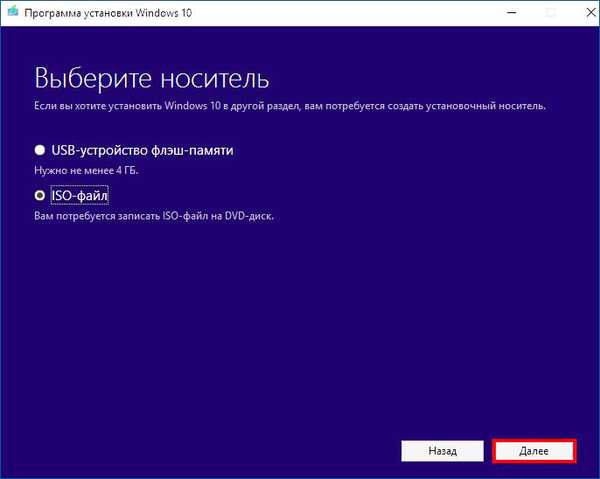
Vyberte složku pro uložení obrazu ISO systému Windows 10
a klikněte na "Uložit"
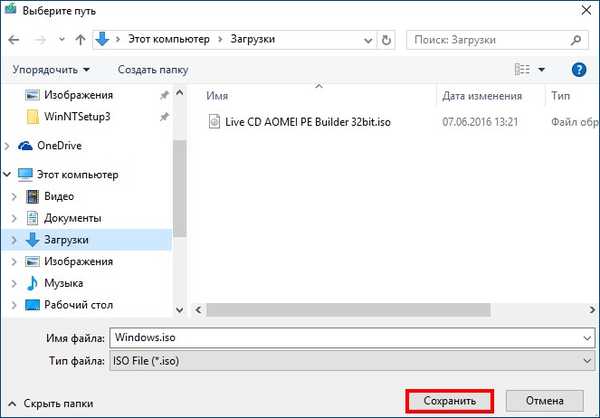
Windows 10 ISO obraz stažený do našeho počítače.
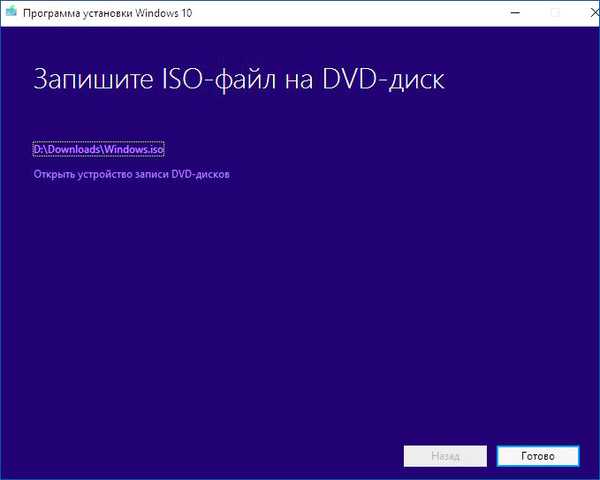
Poklepejte na obrázek ISO systému Windows 10 levého tlačítka myši a připojte jej k virtuální jednotce.
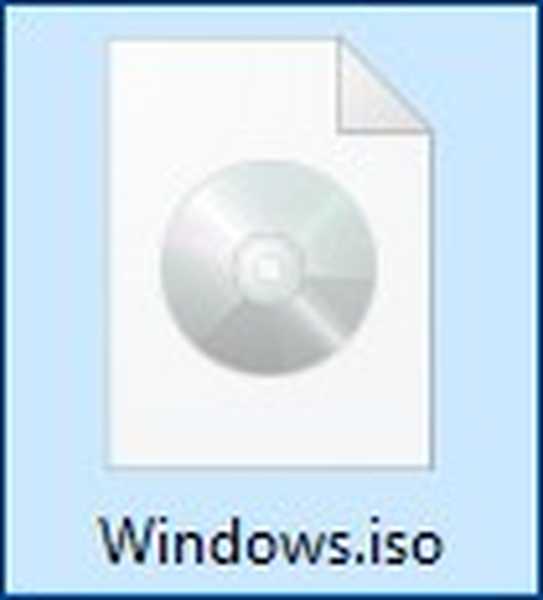
Jdeme na virtuální jednotku a spusťte soubor setup.exe
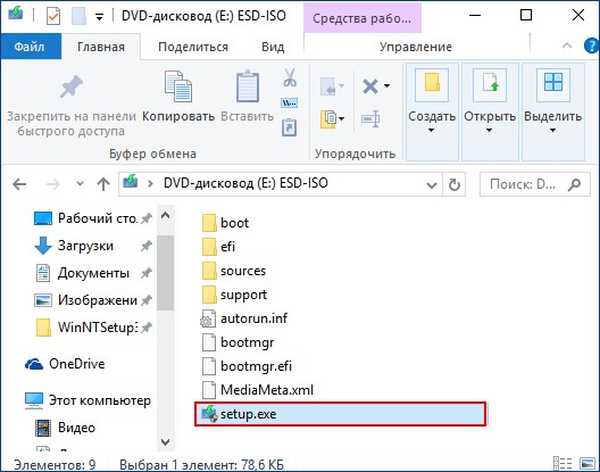
„Ne teď“ a klikněte na „Další“
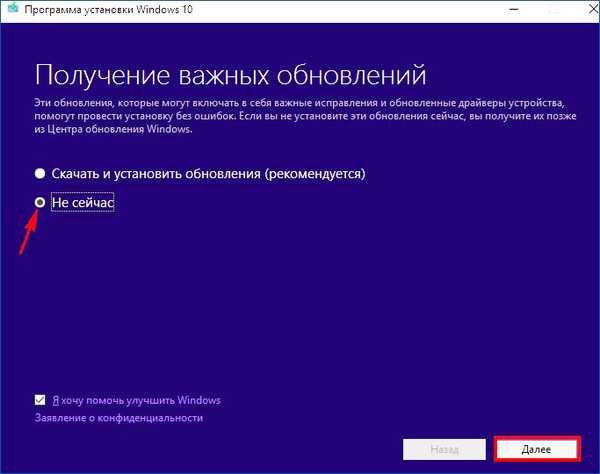
Přijmout
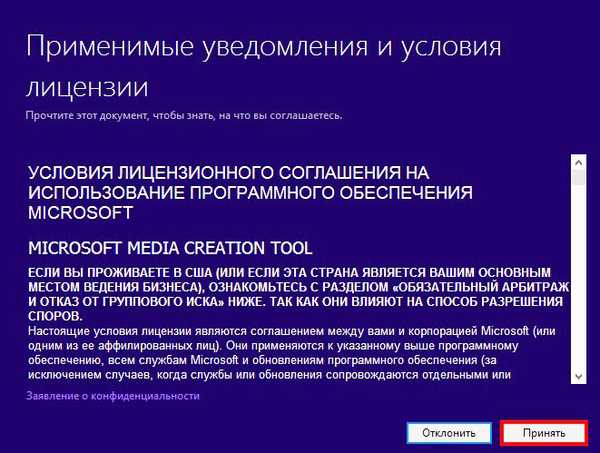
Nainstalovat
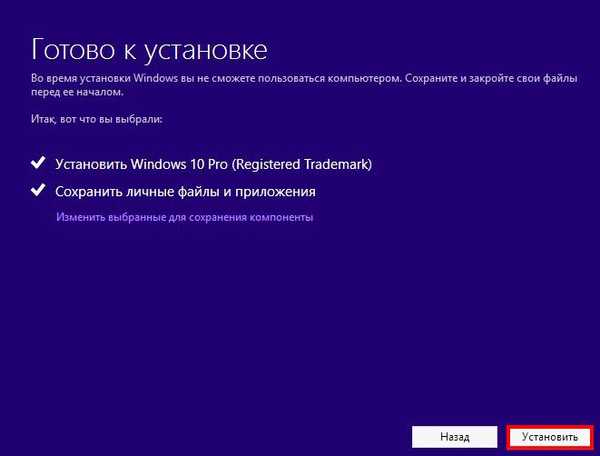
Začne proces aktualizace, který úspěšně skončí.

Metoda číslo 5
Aktualizace na Windows 10 sestavuje 1607 automaticky
Jsem si jist, že pro mnoho operačních systémů Windows 10 byla automaticky aktualizována na novou verzi Windows 10 build 1607, to znamená, že při příštím zapnutí počítače nebo notebooku budete vyzváni k instalaci aktualizací a přijali jste tuto nabídku, po které byl váš systém úspěšně aktualizován. Přátelé, všechny navrhované způsoby, jak upgradovat svůj Windows 10 na nejnovější verzi Windows 10 build 1607, fungují stejně spolehlivě a není tu žádný rozdíl, který způsob použijete, vyberte pro vás ten nejjednodušší a jděte! Pokud vám žádná z těchto metod nepomůže, použijte nástroj pro řešení potíží s aktualizačním střediskem na webu společnosti Microsoft z tohoto článku a potom upgradujte na konečné vydání výroční aktualizace systému Windows 10 build 1607. Související články: 1. Čtyři způsoby, jak aktualizovat systém Windows 10 na finální Verze pro tvůrce Update verze 1703 (OS Build 15063.13) 2. Jak zrušit konečnou aktualizaci Windows 10 build 1607 (build 14393) v případě potřeby 3. 3 způsoby, jak aktualizovat Windows 10 na Fall Creators Update kumulativní aktualizace (17. října 2017)Štítky článku: Instalace systému Windows Windows 10 Aktualizace systému Windows











