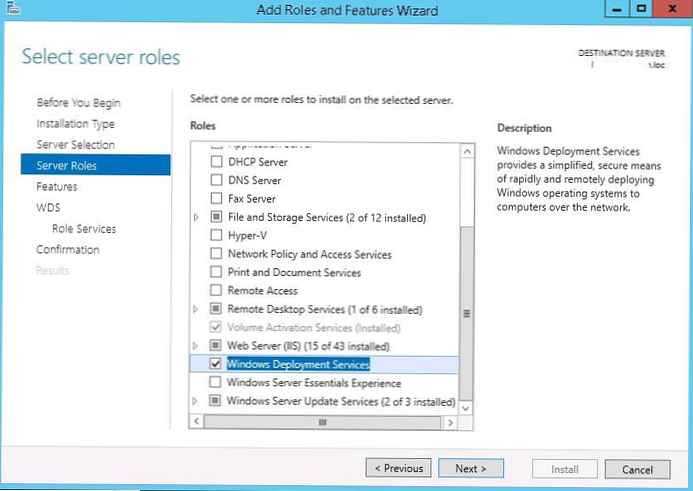Gadget, který zobrazuje teplotu grafického a centrálního procesoru, je nezbytný pro pohodlí sledování dynamiky zahřívání těchto zařízení. Je to zvláště důležité pro notebooky a staré počítače, které nejsou navrženy pro práci s moderním softwarem..
Neustálé sledování výkonu je důležité, pokud se CPU nebo GPU zahřívá kvůli skutečnosti, že lopatky ventilátoru a žebra chladiče jsou zaneseny prachem. Dalším běžným důvodem velkého množství ohřevu železa je vysušená tepelná pasta, která ztratila své vlastnosti tepelné vodivosti..
Pokud uživatel není schopen odstranit důvod významného uvolnění tepelné energie, měli byste nainstalovat widget teploty pro procesor a grafickou kartu pro Windows 10. Protože vývojáři operačního systému se zbavili gadgetů v první desítce, mohou být vráceni jedním z následujících způsobů:
- prostřednictvím gadgetů v 8GadgetPack;
- pomocí programu AIDA 64;
- prostřednictvím informačního nástroje HWiNFO32.
- Všechny CPU Meter
- HWiNFO32
- AIDA64
- Monitor GPU
Všechny CPU Meter
Widget je součástí programu 8GadgetPack, který se nazývá k návratu do systému Windows 10 známému pro uživatele s funkcemi plovoucích informačních oken. Zobrazuje pouze informace o využití CPU. Kromě teploty jsou to: zátěž na každé ze zúčastněných jader, množství použité RAM, aktuální frekvence a model krystalu.
1. Stáhněte si instalační program z webu https://8gadgetpack.net/.
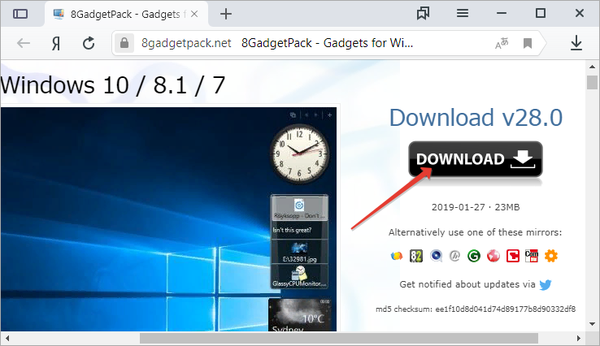
2. Nainstalujte a spusťte program. Další informace o instalaci naleznete v pokynech (Jak nainstalovat gadgety).
3. Chcete-li zobrazit informátor, klepněte pravým tlačítkem myši na panel widgetů, který se objeví na pravé straně plochy, a vyvolejte příkaz "Přidat ...".
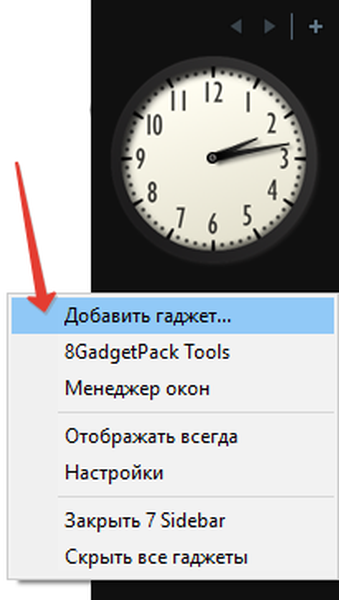
4. Prostřednictvím místní nabídky prvku „Všechny CPU Meter“ vyvolejte příkaz a zobrazte jej na panelu.
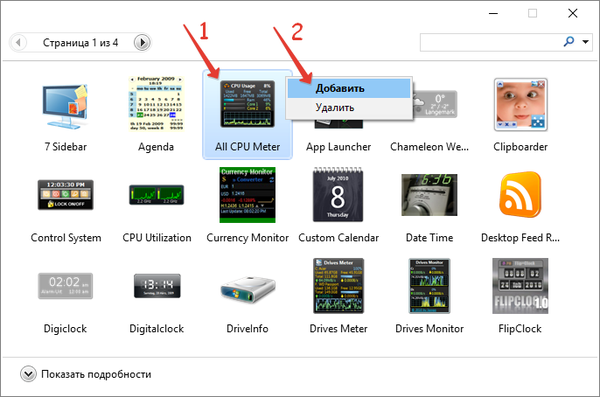
5. Okno přesuňte na vhodné místo na ploše kliknutím na název procesoru v něm. Kliknutí na jiné oblasti vám neumožňuje změnit polohu prvku.
Můžete si také stáhnout aplikaci PC Meter na adrese http://addgadgets.com/pc_meter, rozbalit a spustit ji.
6. Přejděte na nastavení pomocí ikony klíče na pravé straně okna.
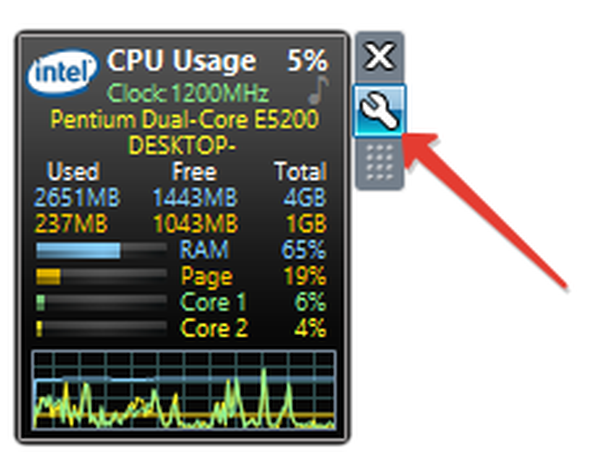
7. Proveďte potřebné změny v záložce "Display" - zde můžete vypnout vizualizaci nezajímavých informací, zvětšit velikost gadgetu.
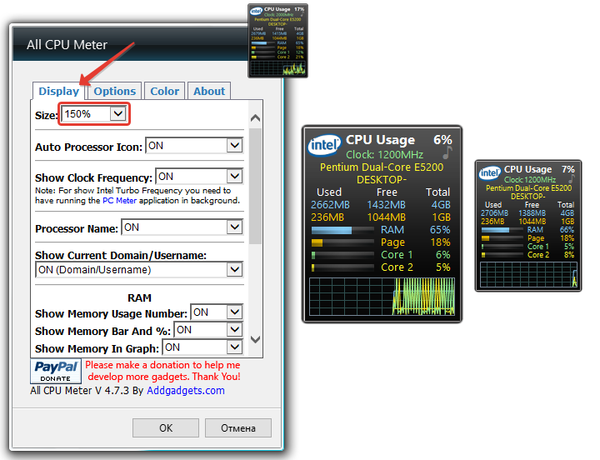
8. Na kartě „Možnosti“ v řádku „Zobrazit teploty procesoru“ vyberte v závislosti na vybrané aplikaci „ON PC Meter“ nebo „ON All CPU Meter“..
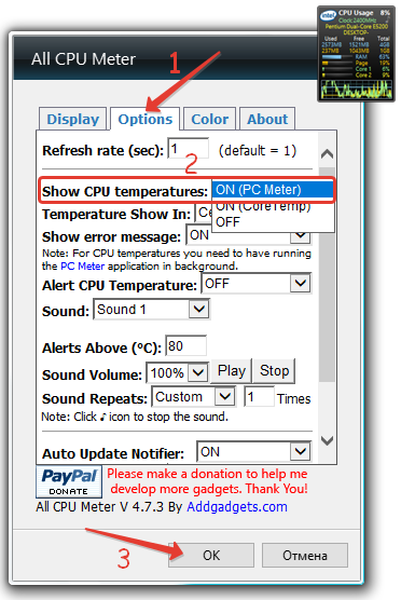
9. V případě potřeby uveďte zbývající údaje:
- jednotky teploty;
- obnovovací frekvence informací "Obnovovací frekvence (sec)";
- varování, když je dosaženo kritické hodnoty, včetně zvukové;
- teplotní limit atd..
Na kartě „Barva“ jsou nastaveny barvy, ve kterých budou vymalovány určité parametry.
Spodní řádky zobrazují teplotu každého aktivního jádra procesoru.
HWiNFO32
1. Stáhněte si příslušnou verzi informačního nástroje z odkazu. https://www.hwinfo.com/download/.
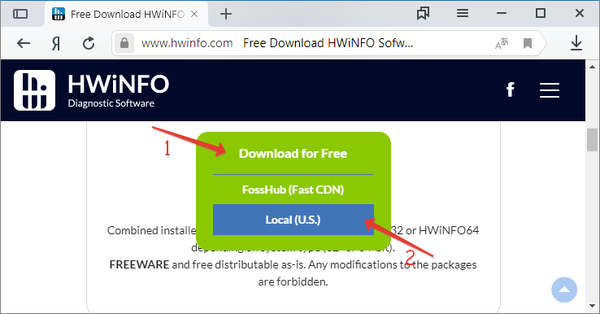 Chcete-li nainstalovat gadget "HWiNFOMonitor" na plochu, musíte nainstalovat program "8GadgetPack".
Chcete-li nainstalovat gadget "HWiNFOMonitor" na plochu, musíte nainstalovat program "8GadgetPack". 2. Stáhněte si oficiální gadget ze stránky pro vývojáře programu. https://www.hwinfo.com/add-ons/.
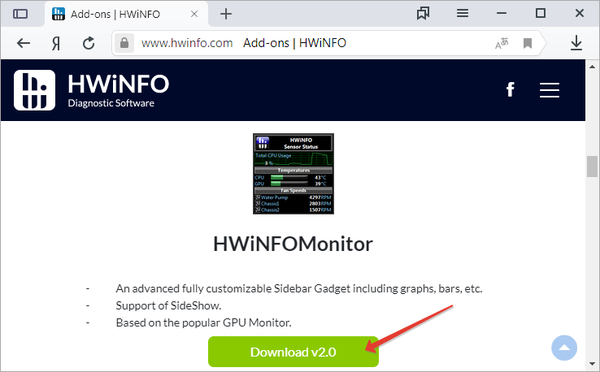
3. Spusťte a nainstalujte je.
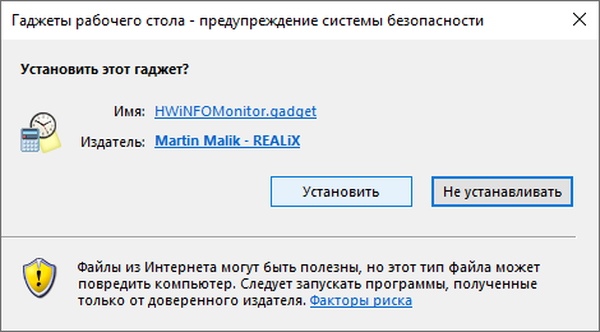
V důsledku toho se zobrazí prázdný gadget. Musí být nakonfigurován prostřednictvím HWiNFO32.
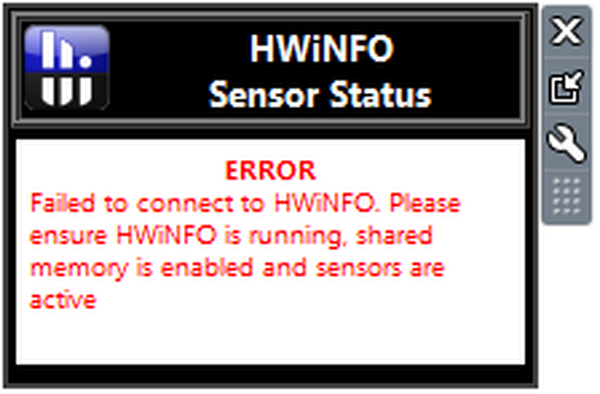
4. Spusťte program a přejděte na jeho konfigurační parametry pomocí položky nabídky „Nastavení“.
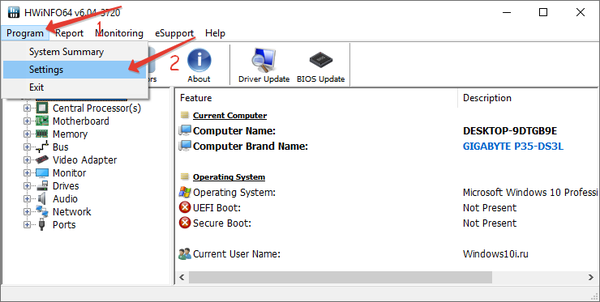
5. Zaškrtněte políčko vedle prvních tří nastavení a „Podpora sdílené paměti“.
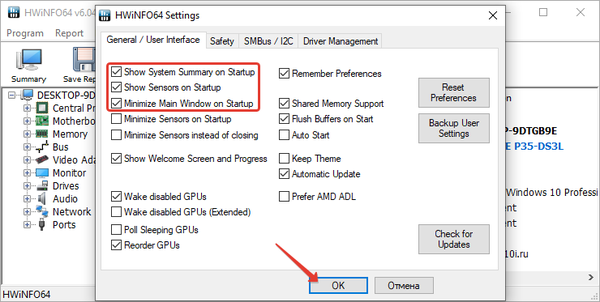
6. Otevřete okno „Sensors“ přes panel nástrojů.
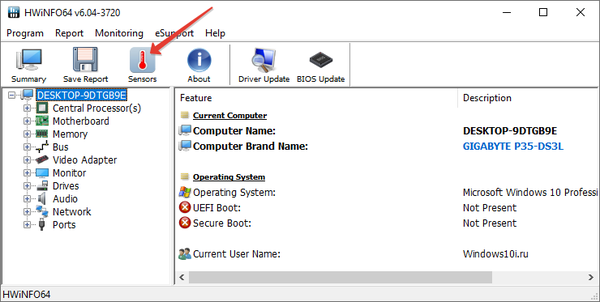
Poté se v okně miniaplikace objeví obrovský seznam informací ze senzorů. Řádek obsahuje teplotu procesoru.
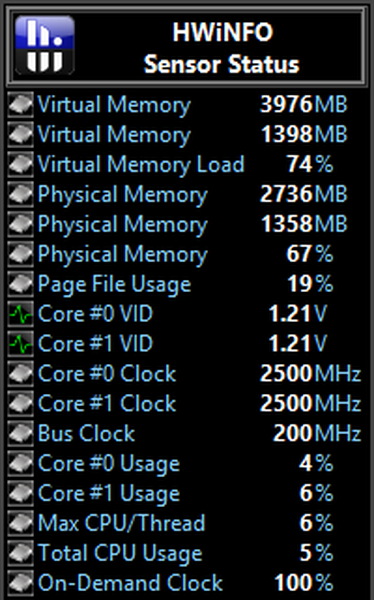
Chcete-li zabránit zmizení informací, minimalizujte okno „Stav senzoru“. HWiNFO by měl fungovat a přenášet informace do gadgetu, jinak bude jeho okno prázdné.
V nastavení je k dispozici mnoho barevných a textových možností..
AIDA64
1. Stáhněte si zkušební verzi AIDA64 Extreme (přenosný) a spusťte obslužný program. https://www.aida64.com/downloads.
2. Po přečtení informací ze všech senzorů otevřete první položku v hlavní nabídce a přejděte na nastavení.
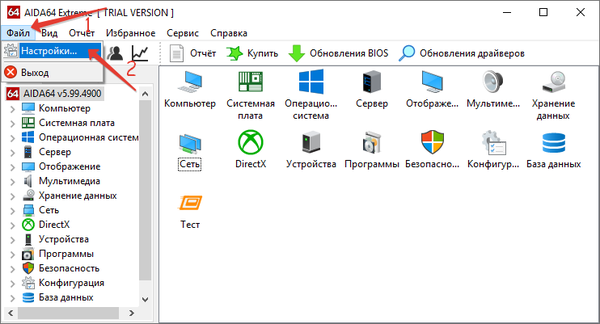
3. Rozbalte seznam „Sledování teploty“ a klikněte na odkaz „SensorPanel“.
4. Zaškrtněte políčko vedle položky „Zobrazit senzorový panel“.
5. Vyberte barvu pozadí okna, jeho průhlednost a velikost a uložte konfiguraci.
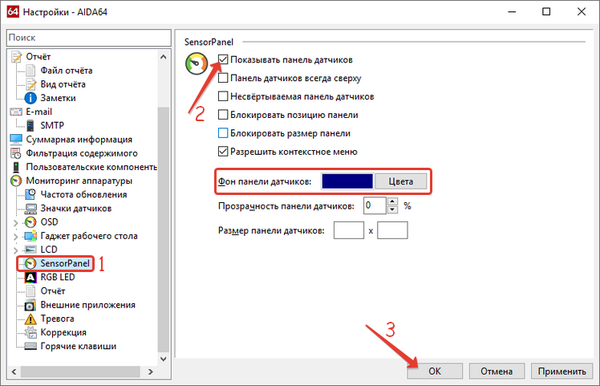
6. Klepněte pravým tlačítkem myši na panel a vyberte „Správce senzorů“.
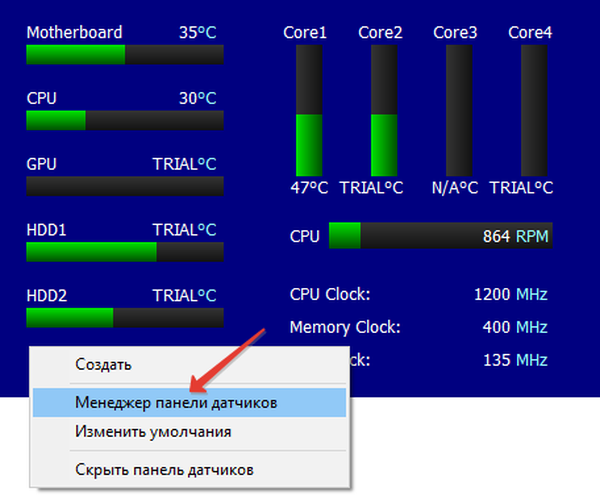
7. Vymažte nepotřebné indikátory a změňte jejich pořadí.
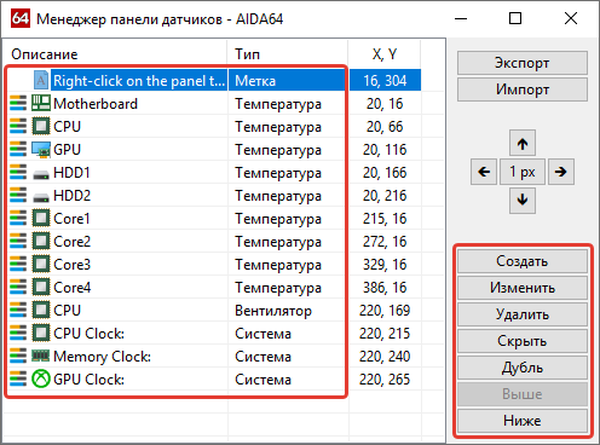
Poklepáním na některý z parametrů se otevře okno pro jeho změnu. Zde můžete zadat řadu jeho proměnných: barvu, název, hodnotu, velikost, polohu, písmo atd..
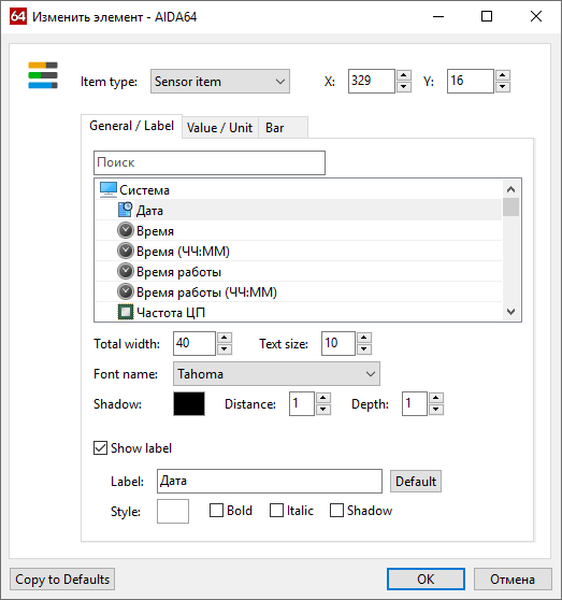
Zobrazení dotykového panelu lze uložit do samostatného souboru pomocí příkazu Export.
Chcete-li miniaplikaci spustit automaticky, přejděte na nastavení a aktivujte možnosti automatického spuštění nástroje při spouštění systému Windows 10 a spouštění minimalizovaného okna.
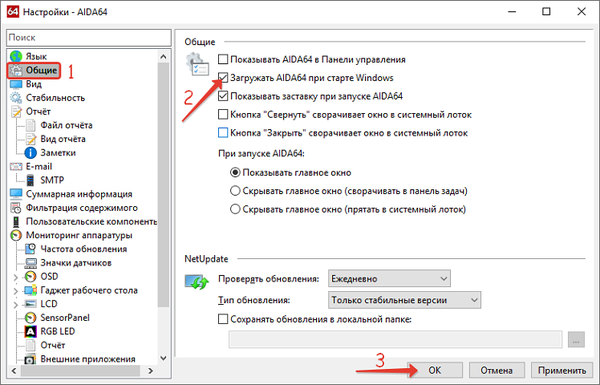
AIDA64 je jediný program, který umožňuje sledovat teplotu nejen procesoru (centrálního procesoru), ale také jádra grafické karty. Obsahuje také největší počet nastavení informačního panelu.
Monitor GPU
GP monitor - gadget, který je nainstalován pomocí 8GadgetPack. Stáhněte si jej a nainstalujte, pokud máte tento program. http://7gadget.net/engine/download.php?id=726. Widget se automaticky objeví na ploše. Může to být také užitečné: „widgety počasí, teploty procesorů a grafických karet, jakož i hodiny stolního počítače“.
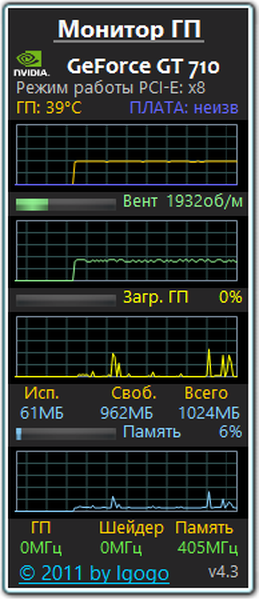
1. Přejděte na nastavení a vyberte grafickou kartu.
Aplikace jej nemusí zjistit, v tomto případě aktualizujte ovladače a restartujte počítač, ale problém může přetrvávat.2. Na druhé kartě uveďte měrnou jednotku, potřebu akustické výstrahy po dosažení kritické teploty a její hodnotu.
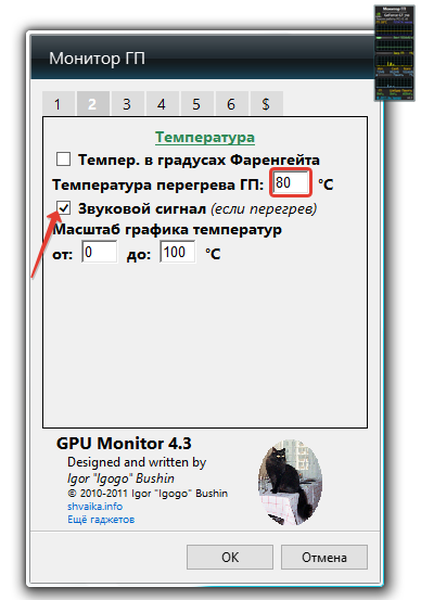
3. Na 4. kartě odstraňte nepotřebné grafy, čísla a pruhy.
4. V 5. - uveďte barvy zobrazení dat, pokud standardní barvy nevyhovují. V šesté je k dispozici funkce záznamu odečtů v textovém souboru.
5. Uložte nastavení a použijte.
Existuje mnoho způsobů, jak tento problém vyřešit: gadgety a aplikace třetích stran. Kromě toho mají všichni k dispozici velký seznam parametrů, které má uživatel k dispozici, a možnost přizpůsobení.