
Jádro systému Windows 10 IoT - speciální operační systém společnosti Microsoft optimalizovaný pro mini-počítače s omezenou sadou systémových prostředků, vyvinutý jako součást konceptu IoT (Internet z Věci, „Internet věcí“). Navrženo pro různá miniaturní, zabudovaná řešení a inteligentní domácí zařízení. Minimální požadavky na jádro jsou zejména architektura x86 / ARM, 256 MB RAM a kapacita 2 GB na disku / flash disku. V současné době je zaručeno, že bude fungovat na deskách Raspberry Pi 2 (ARM), Intel Minnowboard MAX (x86) a DragonBoard 410c. Windows 10 IoT Core je bezplatná platforma.
V tomto článku se podíváme na to, jak nainstalovat Windows 10 IoT Core pro Raspberry Pi 2 na SD kartu, načtěte z ní systém a vzdáleně ovládejte platformu z počítače se systémem Windows pomocí PowerShell.
Budeme potřebovat:
- Vlastně Deska Raspberry Pi 2 (cena 25 $)
- Karta microSD 8 nebo 16 GB (třída 10 nebo vyšší)
- Kabel HDMI pro připojení k externímu monitoru / televizoru
- Ethernetový kabel pro připojení k síti
- MicroUSB kabel jako napájecí kabel (5V)
- Počítač se systémem Windows 10 (Chcete-li vytvořit spouštěcí SD kartu, musí to být fyzické zařízení, nikoli virtuální stroj, protože je vyžadován přímý přístup na SD kartu)
- Windows 10 IoT Core Image pro Raspberry Pi 2 (lze stáhnout z odkazu na adrese https://developer.microsoft.com/en-us/windows/iot/downloads
- Klávesnice USB / myš USB ovládání Raspberry Pi (volitelné)
Stáhněte si obrázek jádra Windows 10 IoT Core pro Raspberry Pi 2 (10586.0,151029-1700.TH2_Release_IOTCoreRPi_armFRE.iso) a připojte jej do virtuální jednotky CD. Nainstalovat Windows_10_IoT_Core_RPi2.msi.
Zápis IoT Core systému Windows 10 můžete zapsat na SD kartu pomocí grafického nástroje nebo z příkazového řádku.
Chcete-li spustit grafický nástroj, spusťte program IoTCoreImageHelper.exe. Poté v okně průvodce vyberte kartu SD a zadejte cestu k souboru se systémovým obrazem flash.ffu (ve výchozím nastavení je nainstalován v ”C: \ Program Files (x86) \ Microsoft IoT \ FFU \ RaspberryPi2”) a zapište obrázek na disk SD kliknutím na tlačítko Blesk.
 Chcete-li obrázek nahrát ručně, zkopírujte soubor blesk.ffu do katalogu C: \WindowsIoT. Poté vložte SD kartu do počítače a pomocí PowerShell vypište disky v systému:
Chcete-li obrázek nahrát ručně, zkopírujte soubor blesk.ffu do katalogu C: \WindowsIoT. Poté vložte SD kartu do počítače a pomocí PowerShell vypište disky v systému:
Get-Disk | ft -AutoSize
Určíme číslo disku naší SD karty (v tomto příkladu číslo) 1) Přejděte do adresáře, kde je uložen soubor flash.ffu:
Cd C: \ WindowsIoT
Pomocí následujícího příkazu zkopírujte bitovou kopii systému Windows 10 na kartu SD (PhysicalDrive1 je třeba nahradit číslem karty SD ve vašem systému):
dism.exe / Apply-Image /ImageFile:flash.ffu /AplikovatDrive:\\.\PhysicalDrive1 / SkipPlatformCheck
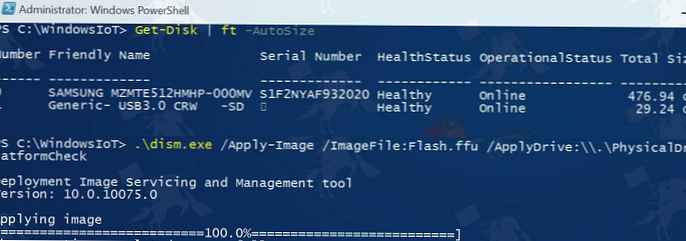 Bezpečně vyjměte SD kartu.
Bezpečně vyjměte SD kartu.
Síťový kabel připojujeme k desce Raspberry Pi 2, monitoru přes HDMI, SD kartě zaznamenané v předchozím kroku se systémovým obrazem, USB kabelu a spouštěcímu systému. První stahování bude dlouhé, protože provede se počáteční nastavení systému, po kterém se systém restartuje v normálním režimu.
Na displeji by mělo být uvedeno jméno systému (ve výchozím nastavení minwinpc), přijatá IP adresa (pokud síť má DHCP server), seznam připojených zařízení.
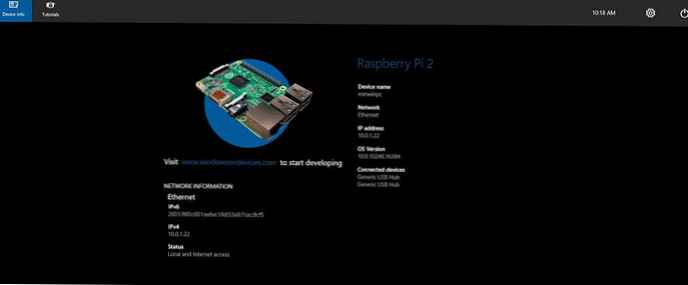 Zařízení Windows 10 IoT znamenají správu na webu. Nástroj WindowsIoTCoreWatcher.exe umožňuje najít síťové IP adresy zařízení s Windows 10 IoT. Poté v prohlížeči přejděte na port 8080 ip adresy detekovaného zařízení. Pro autorizaci použijte název správce a heslo p @ ssw0rd.
Zařízení Windows 10 IoT znamenají správu na webu. Nástroj WindowsIoTCoreWatcher.exe umožňuje najít síťové IP adresy zařízení s Windows 10 IoT. Poté v prohlížeči přejděte na port 8080 ip adresy detekovaného zařízení. Pro autorizaci použijte název správce a heslo p @ ssw0rd.
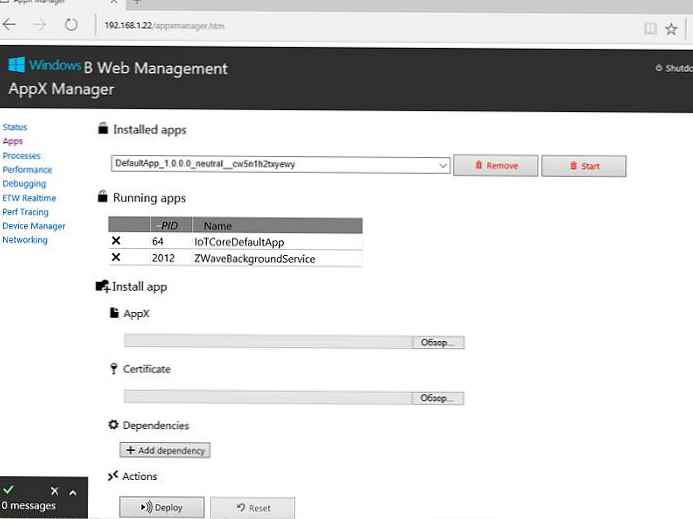
Zajímá nás více možnost připojení k zařízení v systému Windows 10 IoT Core pomocí Powershell: Chcete-li to provést, spusťte PowerShell s právy správce.
Aktivovat WinRM:
net start WinRM
Potom přidejte adresu zařízení Pi do seznamu důvěryhodných:
Set-Item WSMan: \ localhost \ Client \ TrustedHosts -Value "192.168.1.115"
Spusťte novou vzdálenou relaci PowerShell:
Zadejte-PsSession -ComputerName "192.168.1.115" - pověření 192.168.1.115 \ Administrator
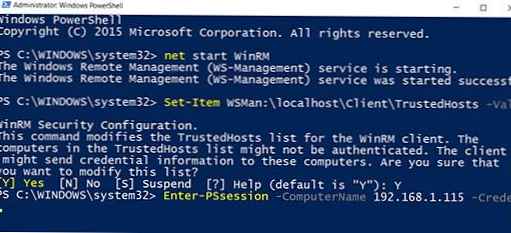 Přihlaste se pomocí výchozího hesla p @ ssw0rd.
Přihlaste se pomocí výchozího hesla p @ ssw0rd.
Tip. Autorizační data můžete uložit do proměnné, abyste je nemuseli zadávat ručně:
$ Cred = Získejte pověřeníZadejte-PsSession -ComputerName 192.168.1.115 -Credential $ Cred
Nová relace je zahájena v řeči přibližně 30 sekund. Poté můžete do ovládacího panelu zadat ovládací příkazy.
Podívejme se na některé typické příkazy.
Seznam běžících procesů:
Získat proces
Získejte nastavení síťového adaptéru:
Get-netadapter
Seznam adresářů:
Gci
Přejmenovat počítač:
nastavit computername "newcomputername"
Změnit heslo správce:
net user Administrator NewPa $$ W0rd
Zařízení můžete vypnout příkazem vypnutí:
vypínání / s / t 0
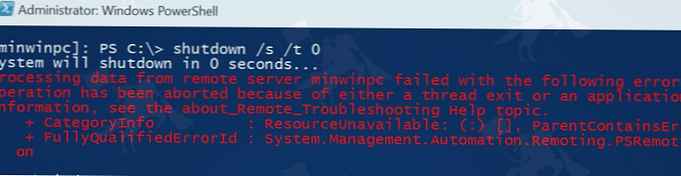 Restartujte zařízení:
Restartujte zařízení:
vypnutí / r / t 0
Ukončení PoSh relace:
Exit-PSSession
Podrobnější seznam dostupných příkazů konzoly viz Využití jádra příkazového řádku systému Windows 10 IoT https://docs.microsoft.com/en-us/windows/iot-core/manage-your-device/commandlineutils.











