
Bezplatný virtualizační software VirtualBox se používá k vytváření virtuálních strojů. Na virtuální stroj vytvořený ve VirtualBoxu bude možné nainstalovat hostující operační systém, který bude v počítači spuštěn současně s hlavním (hostitelským) operačním systémem.
V hostujícím systému bude možné provádět experimenty, testovat programy, učit se, jak pracovat v novém OS (Windows, Linux, FreeBSD atd.), Spouštět staré aplikace, které již na vašem hlavním operačním systému nefungují atd. Můžete dokonce zcela „zabít“ Windows nebo jiný systém, váš počítač tím netrpí, protože virtuální stroj pracuje izolovaně od hlavního systému.
Obsah:- Nainstalujte Oracle VM VirtualBox
- Nainstalujte VirtualBox Extension Pack
- Závěry článku
Chcete-li vytvořit virtuální stroj, na kterém bude operační systém nainstalován v budoucnu, bude nutné do počítače nainstalovat virtualizační program. V tomto článku zvážíme instalaci bezplatného programu VirtualBox, který je plně přeložen do ruštiny, do počítače.
Z webu výrobce si můžete stáhnout VirtualBox pro konkrétní operační systém. Budete si muset stáhnout verzi programu pro operační systém, který je aktuálně nainstalován v počítači.
Stáhněte si VirtualBoxNa oficiálním webu VirtualBox (v angličtině) vyberte program VirtualBox pro Windows (v našem případě) a VirtualBox Extension Pack (rozšiřující balíček), který je vhodný pro všechny operační systémy, ke stažení.
Balíček Oracle VM VirtualBox Extension Pack zlepší funkčnost VirtualBox po jeho instalaci do počítače.
Nejprve budete muset nainstalovat program VirtualBox do počítače a poté do balíčku rozšíření. Instalace Virtual Box je v angličtině.
Nainstalujte Oracle VM VirtualBox
V prvním okně Průvodce instalací Oracle VM VirtualBox klikněte na tlačítko „Další“.
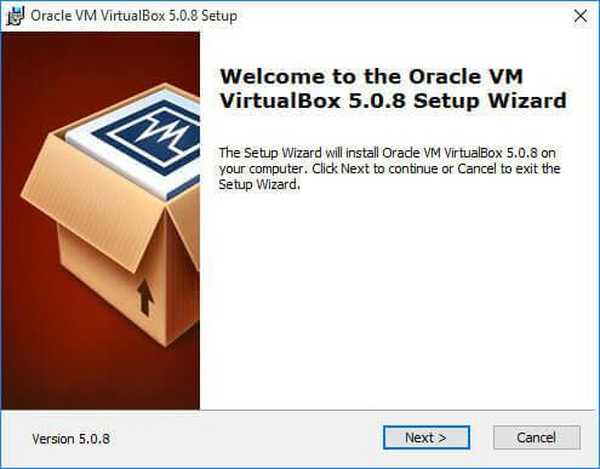
V dalším okně vyberte součásti, které chcete nainstalovat, ponechte všechna výchozí nastavení, abyste mohli nainstalovat virtualizační program VirtualBox do počítače v kompletní sadě se všemi moduly. V tomto okně klikněte na tlačítko „Další“.
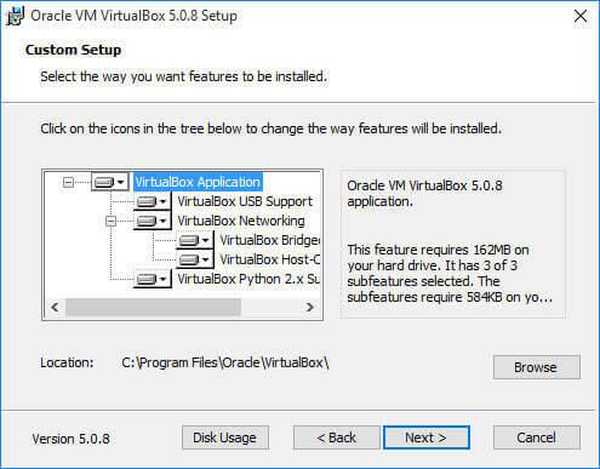
V novém okně klikněte na tlačítko „Další“.
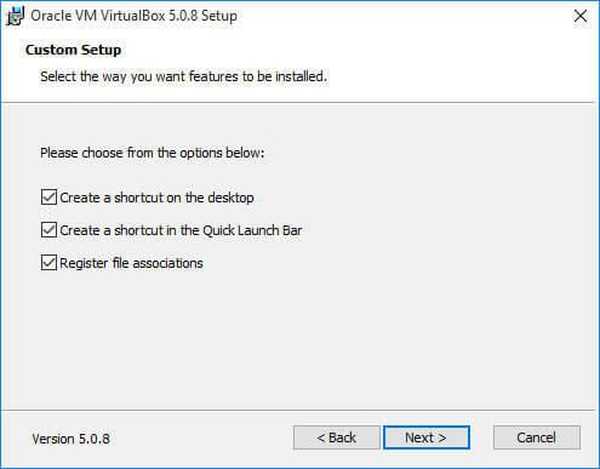
Dále souhlaste s instalací síťových rozhraní, klikněte na tlačítko „Ano“.
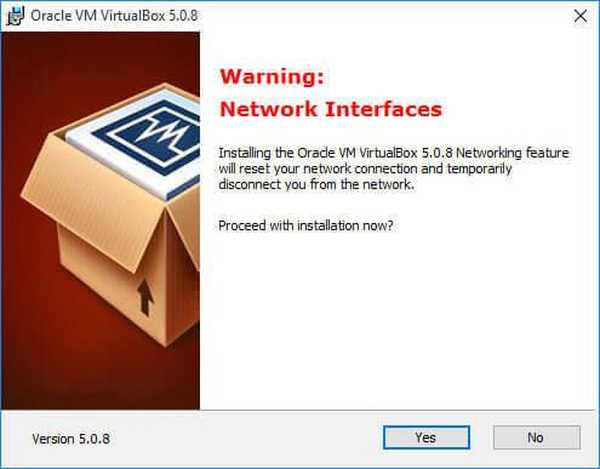
V dalším okně klikněte na tlačítko „Instalovat“ a program VirtualBox nainstalujte do počítače.
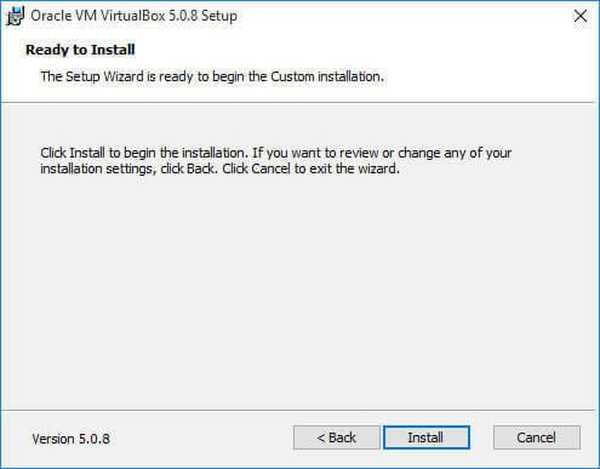
Během instalace se mohou otevřít okna, ve kterých budete muset souhlasit s instalací softwaru kliknutím na tlačítko „Instalovat“.
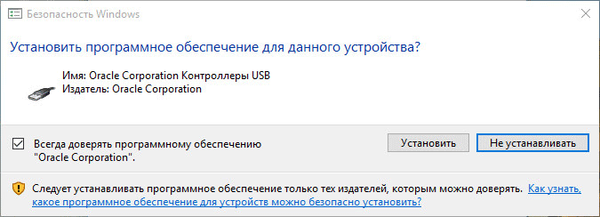
Po dokončení procesu instalace se otevře poslední okno průvodce instalací, ve kterém budete muset kliknout na tlačítko „Dokončit“. Před tím bude možné zrušit zaškrtnutí políčka, aby se program nespustil, protože ihned poté bude nutné nainstalovat rozšíření Pack.
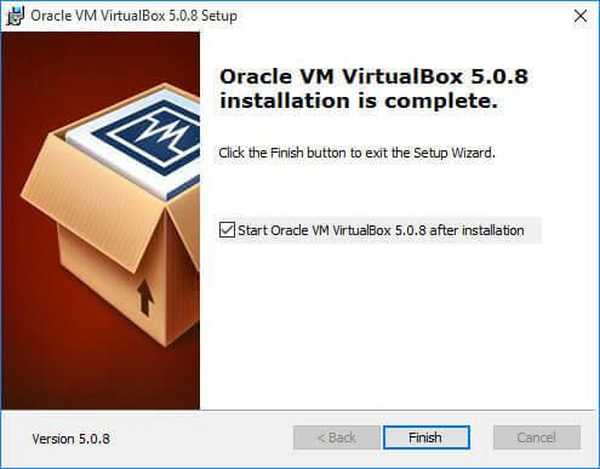
- Vytvořte a nakonfigurujte virtuální stroj ve VirtualBoxu
- Nainstalujte Windows na virtuální stroj VirtualBox
Nainstalujte VirtualBox Extension Pack
Spusťte instalaci VirtualBox VM Extension Pack. Ihned poté se otevře hlavní okno programu VirtualBox, ve kterém uvidíte otevřené okno s otázkou. Klepnutím na tlačítko "Instalovat" nainstalovat rozšíření (plug-iny), které vylepšují funkčnost VirtualBox.
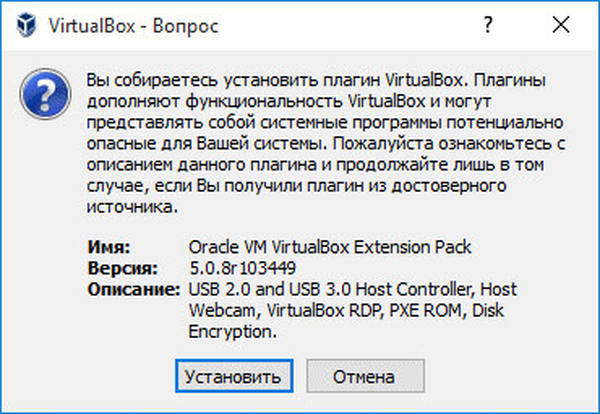
V okně „VirtualBox License“ budete muset rolovat dolů posuvníkem tak, aby tlačítko „I Agree“ bylo aktivní.
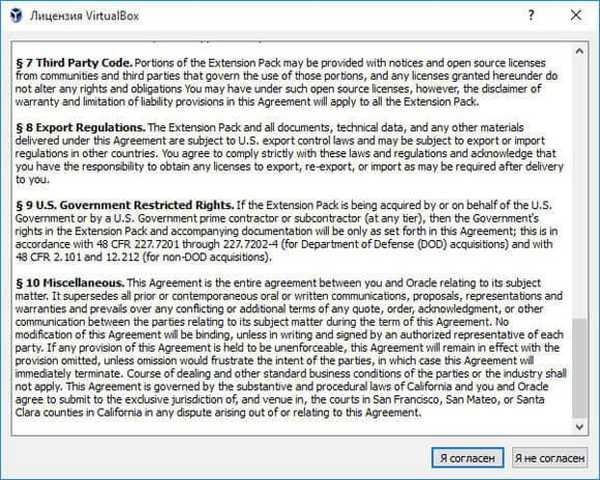
Po dokončení instalace VirtualBox Extension Pack se otevře okno s informacemi o tom.
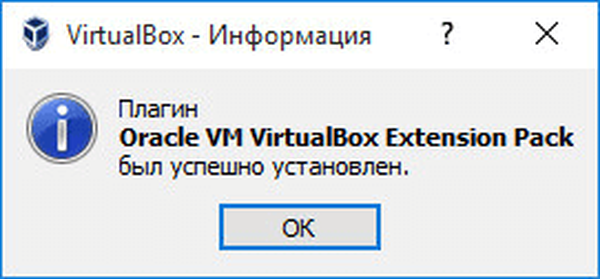
Dále můžete v počítači spustit program VirtualBox. Po otevření hlavního okna Virtual Box uvidíte, že aplikace již funguje v ruštině. Program VirtualBox byl nainstalován do počítače plně načten.

Nyní můžete vytvořit a nakonfigurovat virtuální stroj pro následnou instalaci operačního systému. Více se o tom dozvíte z následujících článků na mém webu (najdete odkazy pod tímto článkem).
Závěry článku
Můžete nainstalovat bezplatný program VirtualBox do svého počítače a vytvořit virtuální stroj, na který můžete nainstalovat hostující operační systém. Poté můžete v počítači současně používat několik operačních systémů: hlavní a host.
Související publikace:- Virtuální stroj pro instalaci operačních systémů
- Vytvoření spouštěcí jednotky flash v aplikaci Rufus
- Virtuální stroj VMware Workstation
- Multiboot flash disk ve WinSetupFromUSB
- HashTab - určete kontrolní součty souborů











