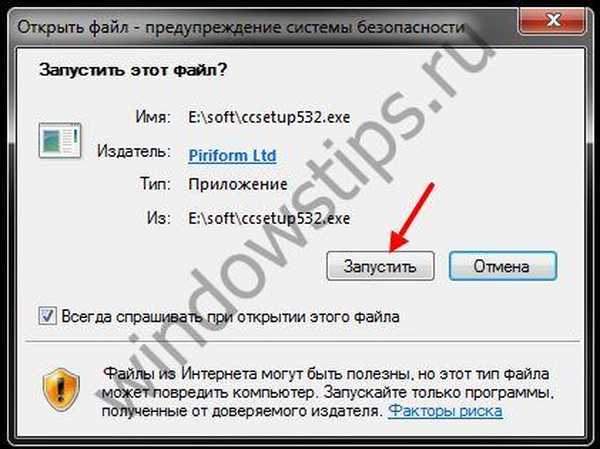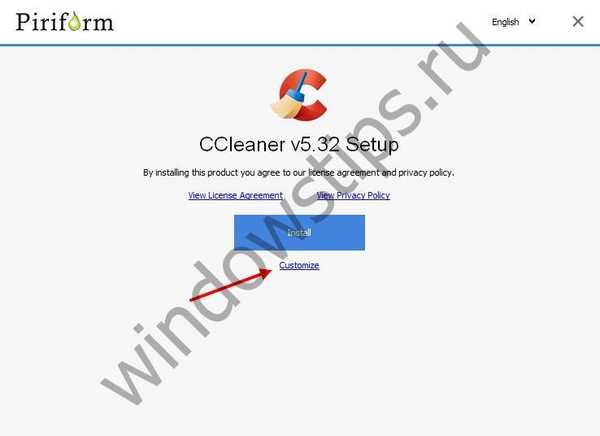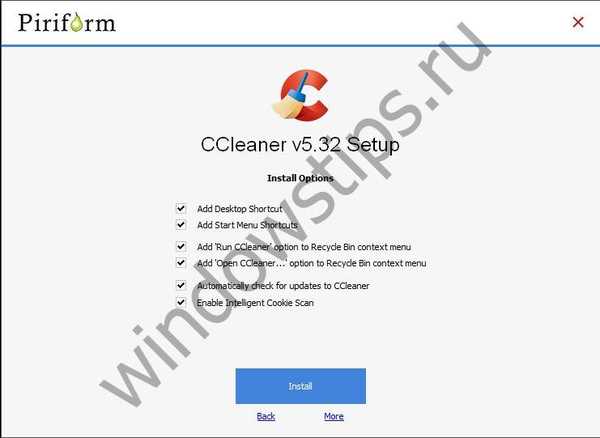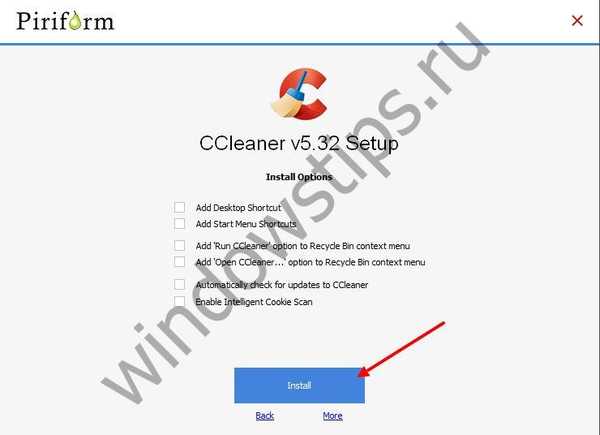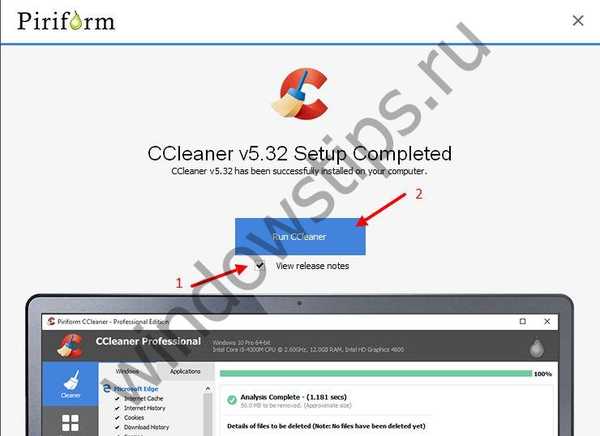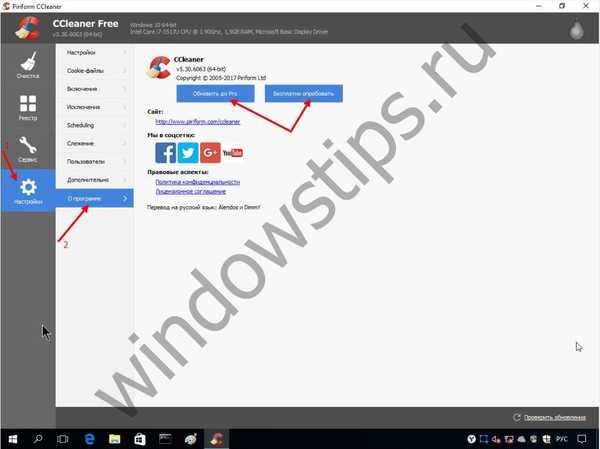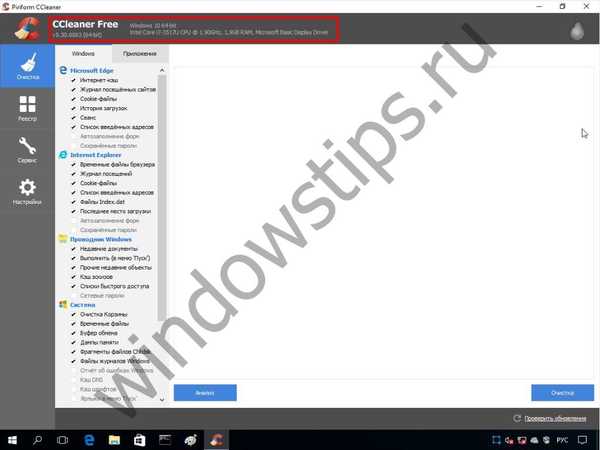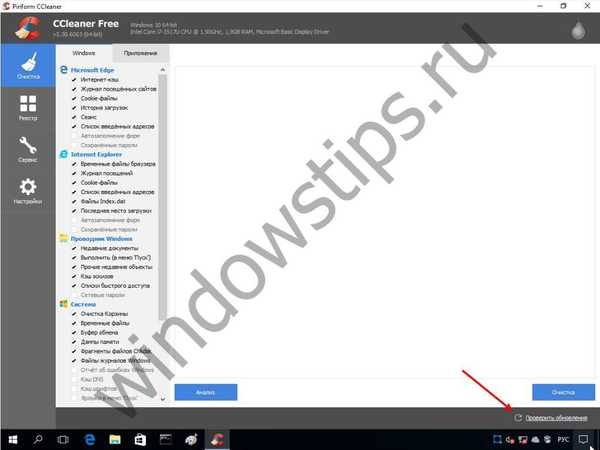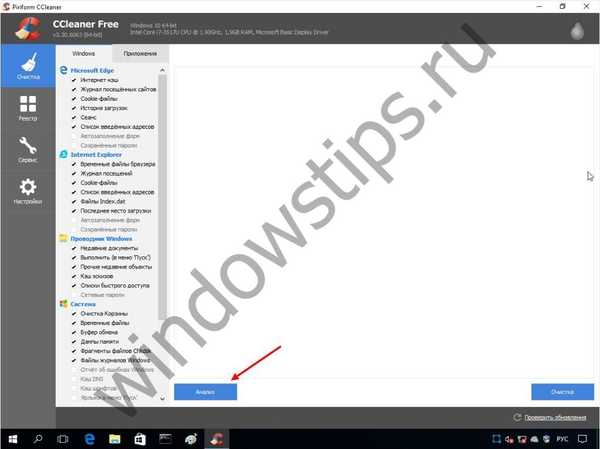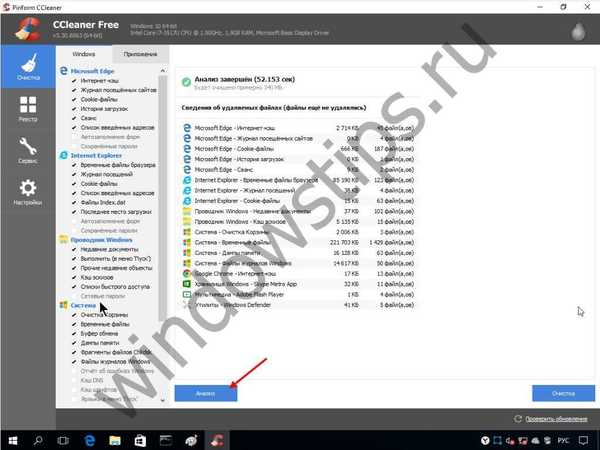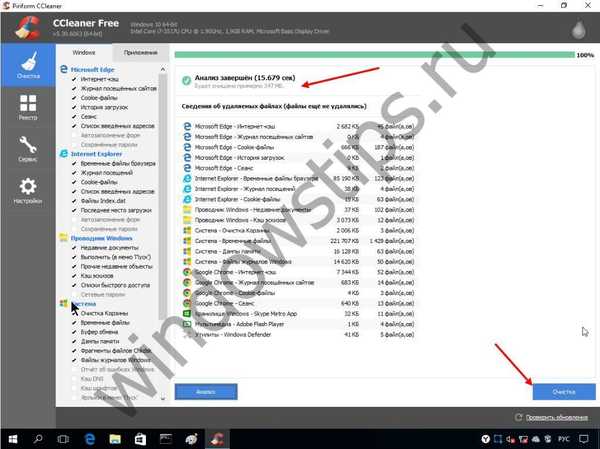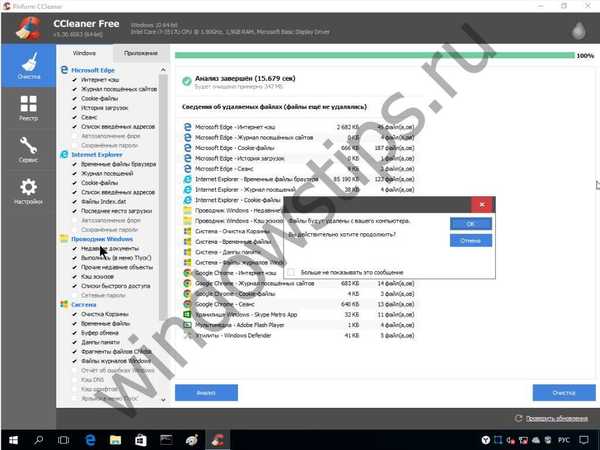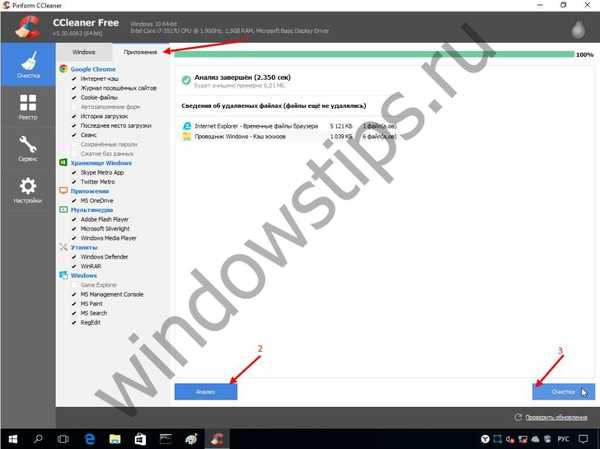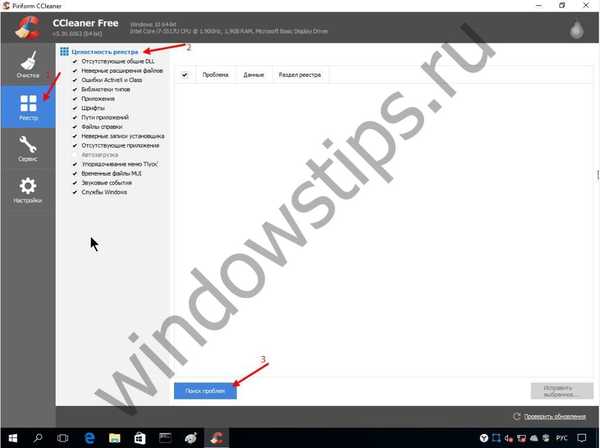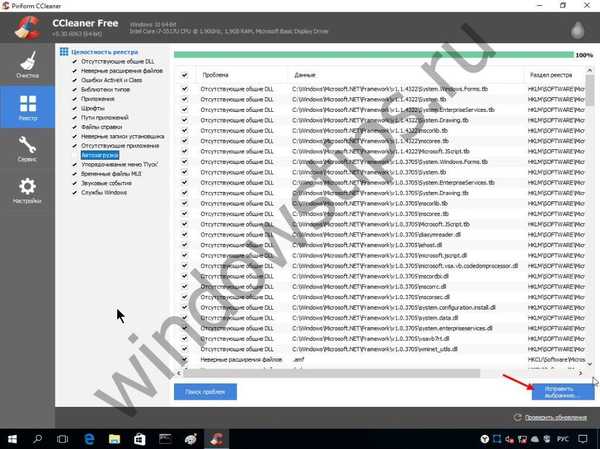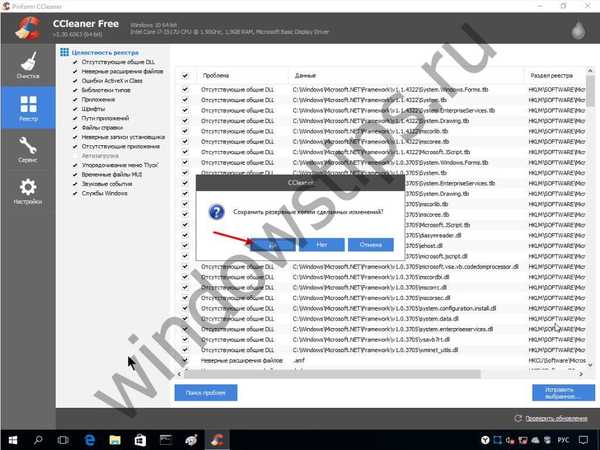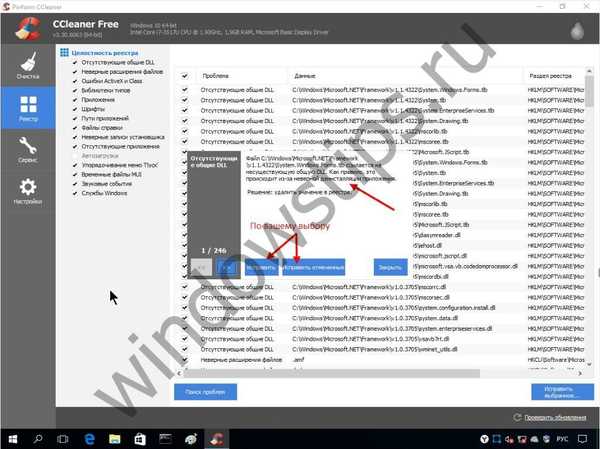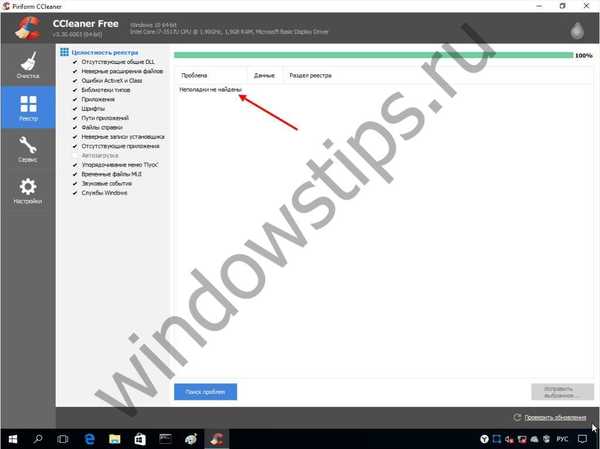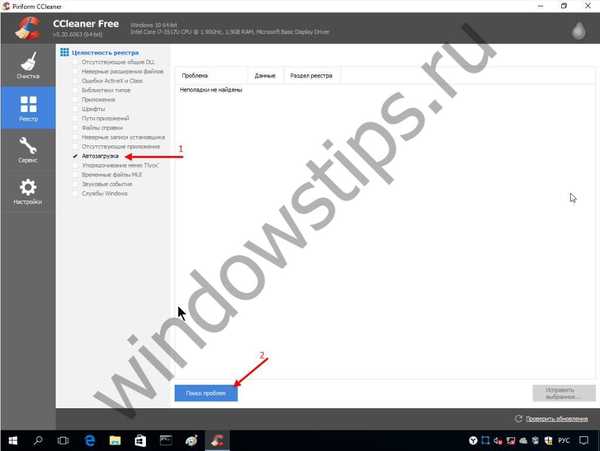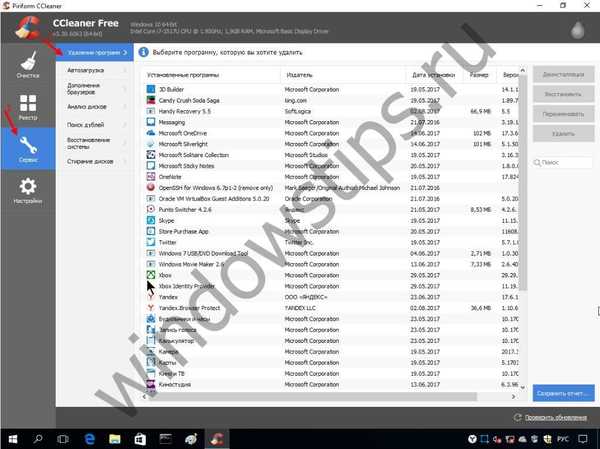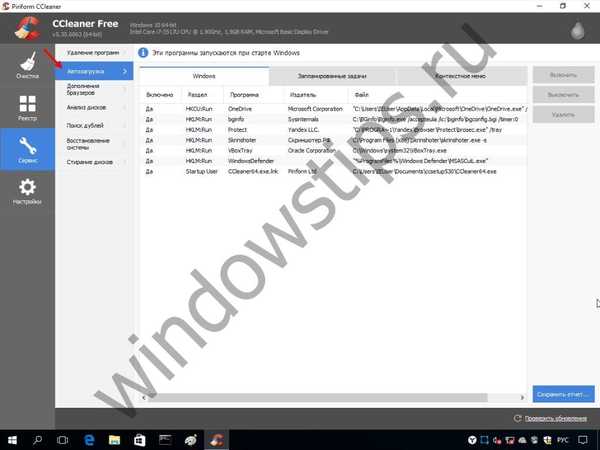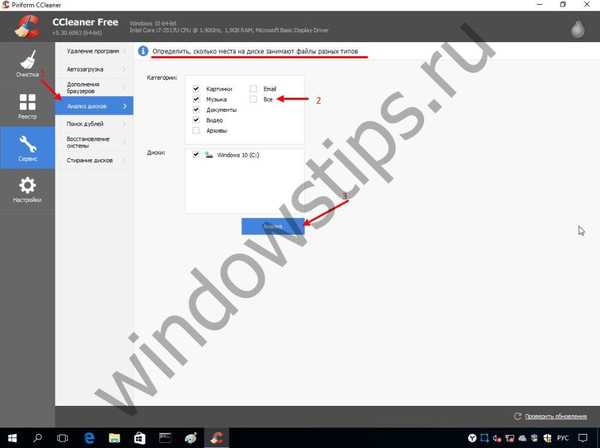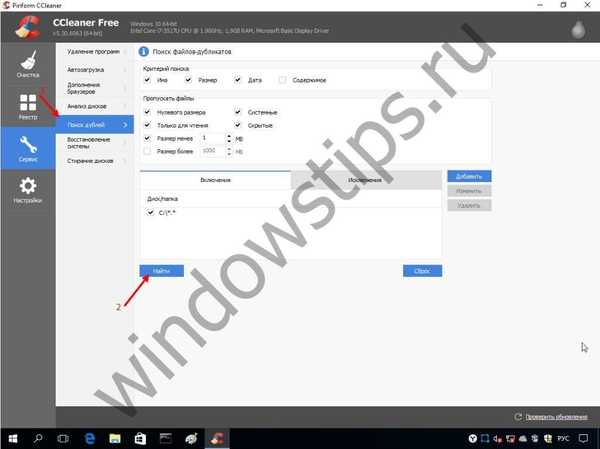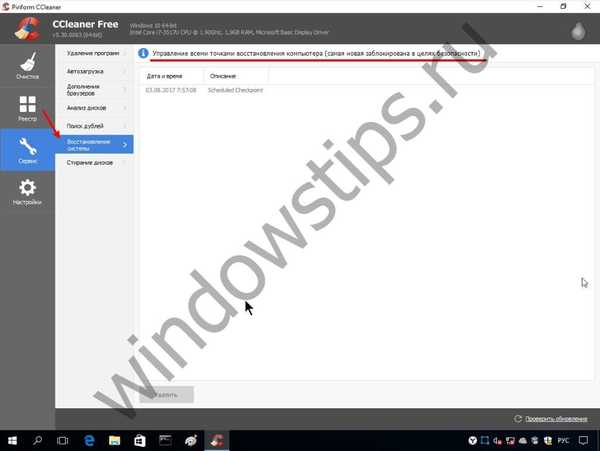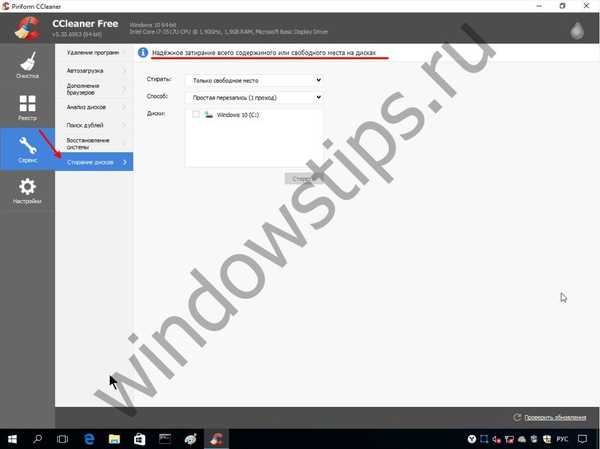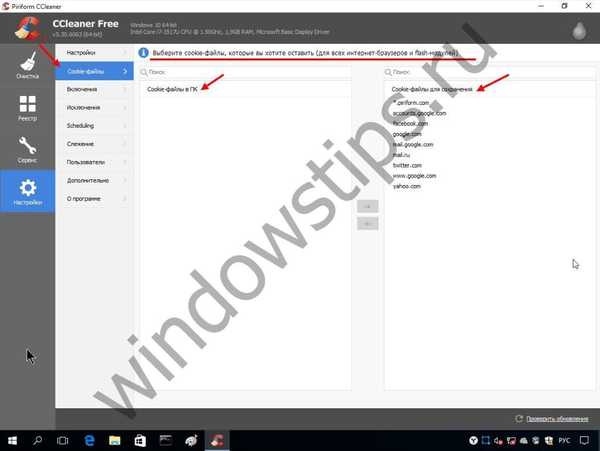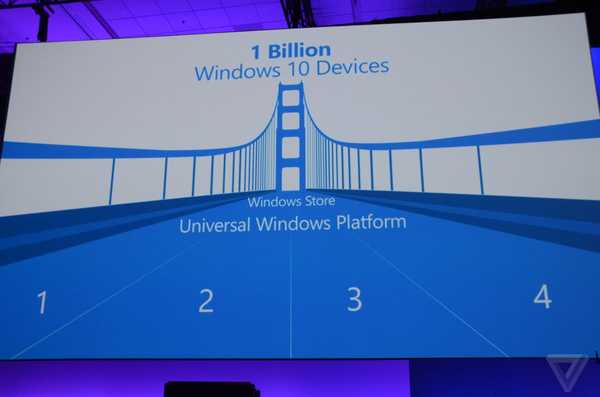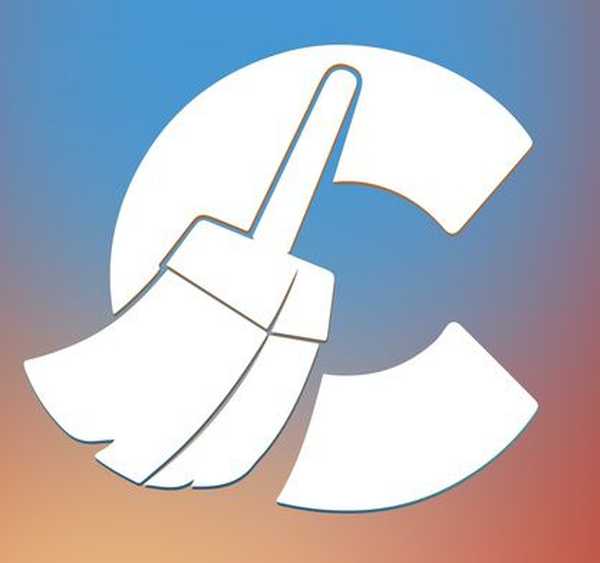V tomto článku se podíváme blíže na CCleaner pro Windows 10, mnozí o tomto programu slyšeli, ale je nepravděpodobné, že by věděli o všech funkcích. Začněme s terminologií, CCleaner verze 5 32 6129, stejně jako dřívější verze, je jedním z nejúčinnějších a celkem jednoduchých nástrojů pro uživatele k optimalizaci a čištění jejich PC. Tento software byl vyvinut společností Piriform se sídlem ve Velké Británii na západě od centrálního Londýna.
První vydání bylo v září 2006 a verze, podle níž budou podrobné pokyny zveřejněny v červenci tohoto roku (2017).
Stáhněte a nainstalujte!
Vždy doporučujeme stáhnout distribuční sadu z oficiálních webových stránek, protože CCleaner pro Windows 10 v ruštině je k dispozici zdarma na adrese http://ccleaner.org.ua/download.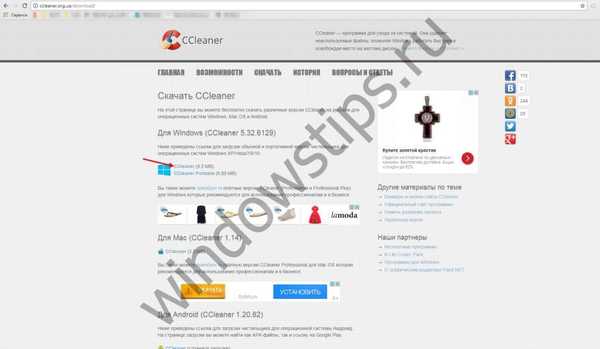
Verze Windows (64 bitů) se načte automaticky, pokud k tomu nedojde, dostanete další odkaz. Na něm si můžete zdarma stáhnout.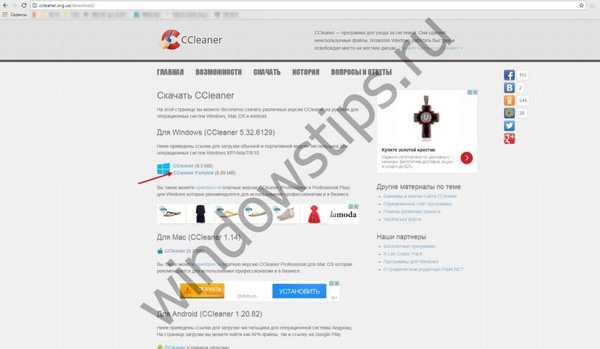
Chtěl bych vám připomenout, že stažením programů z webů třetích stran ohrožujete zabezpečení systému Windows a informace dostupné na vašem počítači. Po úspěšném stažení aplikace CCleaner pro Windows 10 je nutné pokračovat v instalaci.
- Spusťte soubor ccsetup532.exe.
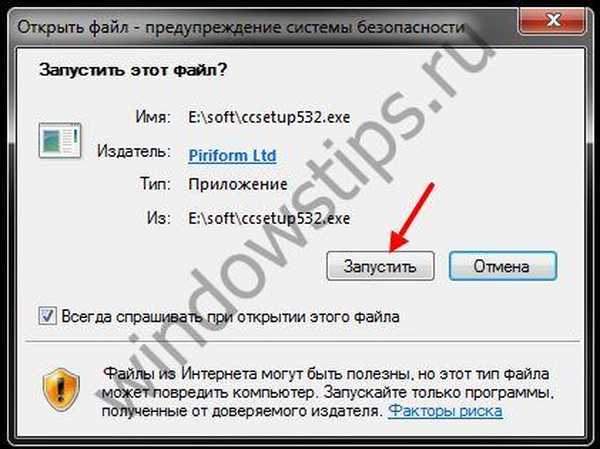
- Zvolte způsob instalace "Přizpůsobit".
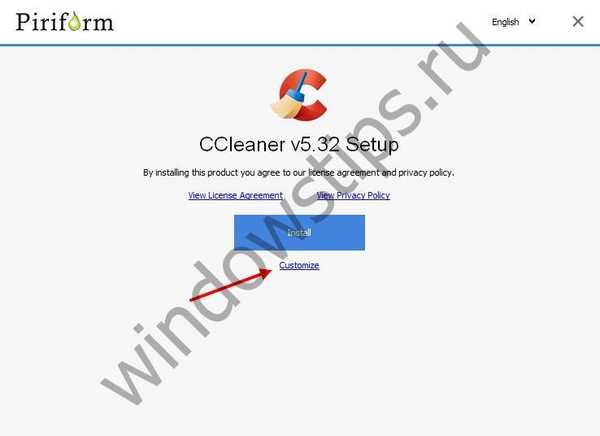
- Na následující obrazovce je uveden výběr:
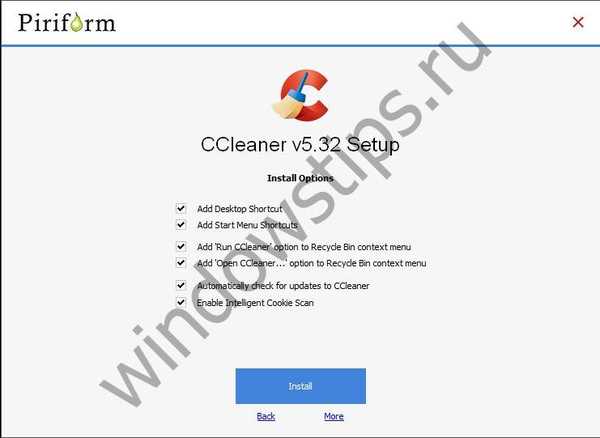
- umístění zástupce na plochu Windows;
- Přidejte zástupce na panel Start
- zařazení možnosti do kontextové nabídky košů „Spustit“ a „Otevřít“ CCleaner;
- Automaticky kontrolovat aktualizace;
- aktivujte inteligentní skenování souborů cookie.
- Po výběru toho, co potřebujete, klikněte na „Instalovat“.
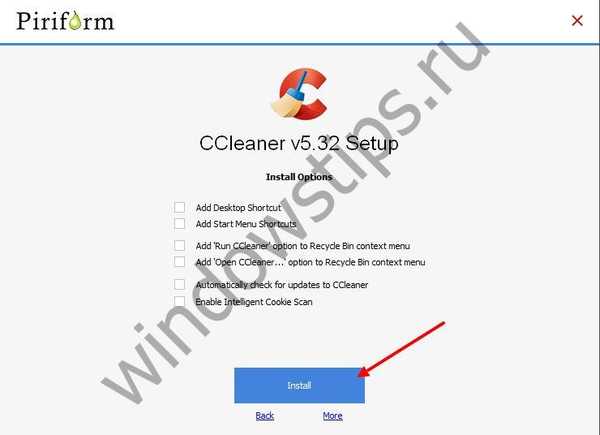
- Po dokončení klikněte na "Spustit CCleaner".
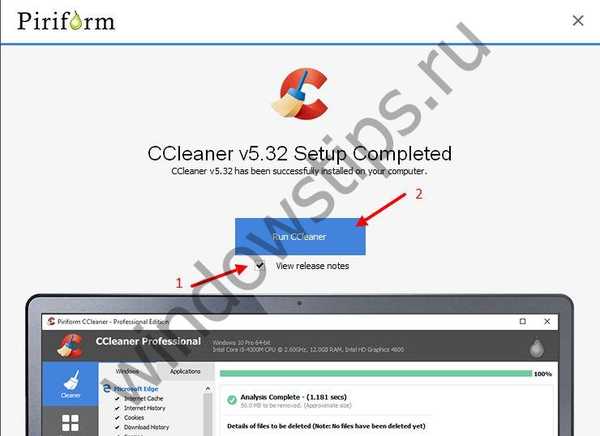
Sekce „Nastavení“
- "O programu":
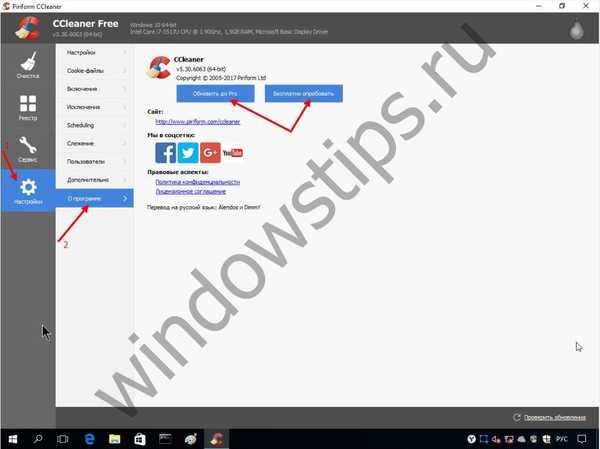
- Zde najdete informace o programu.
- budete vyzváni k sestavení „Upgrade na Pro“ a „Vyzkoušejte zdarma“.
- Dále přejděte na „Nastavení“:
- Můžete změnit „Jazyk“;
- nastavit podmínky pro práci se spuštěním;
- funkce označené verzí Pro;
- výběr režimu čištění a disků.
- Práce s „Cookies“ - zde si můžete vybrat soubory, které chcete uložit do počítače.
- Vydáme se na „inkluze“ - zde můžete automatizovat mazání souborů z dočasných složek, což naznačuje statut omezení.
- "Výjimky" - vhodné pro pokročilé uživatele, můžete určit, které soubory a položky registru CCleaner má vyloučit z kontroly. Parametry podle typu souboru a umístění.
- „Plánování“ - k dispozici ve verzi Pro, umožňuje zahájit zpracování podle plánu jako pro jednotlivé dny, dny v týdnu, měsíčně a individuálně naplánované.
- „Sledování“ - k dispozici také v CCleaner 5 32 6129 Pro, řídí činnost prohlížečů a systému.
- „Uživatelé“ - v neprofesionálním shromáždění je výběr možný pouze pro aktivního uživatele a v pokročilém můžete rozlišovat přístupová práva.
- „Pokročilý“ - zkušenější uživatelé si zde mohou podle svého uvážení zvolit několik parametrů nebo „Návrat k výchozímu nastavení“.
Sekce "Čištění"
Počínaje touto kategorií nabídek podrobně vysvětlíme, jak používat CCleaner pro Windows 10. Takže, CCleaner v. 5 32 6129 jsou velmi široké, opět existují 2 podnabídky:
- „Windows“ - umožňuje analyzovat systémové chyby, prohlížeče hotovosti, defragmentační procesy a mnoho dalšího.
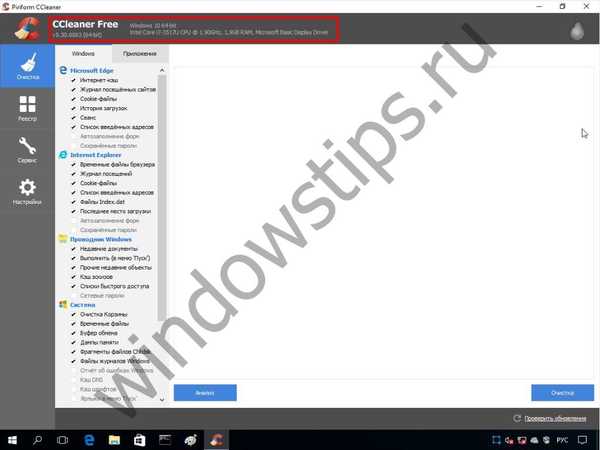
- Před spuštěním aktualizujte databázi Check for Updates;
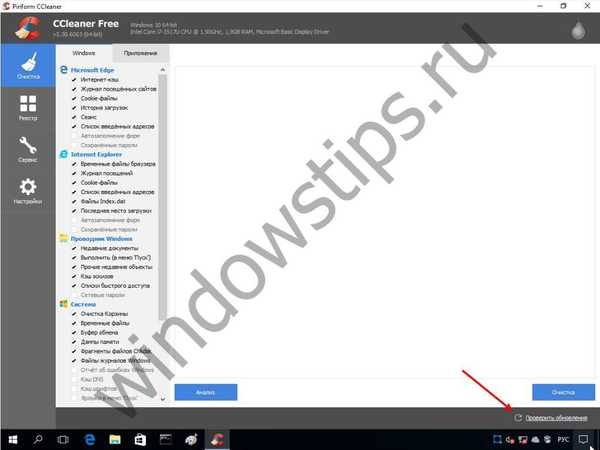
- klikněte na "Analýza";
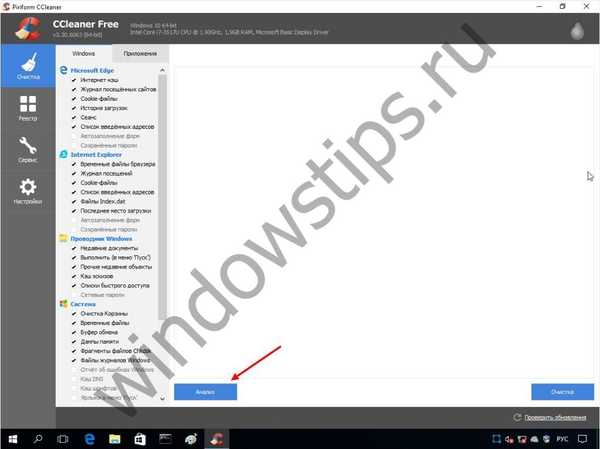
- pokud váš antivirus a / nebo všechny typy obránců fungovaly, měli byste přidat CCleaner k výjimkám;

- znovu "Analýza";
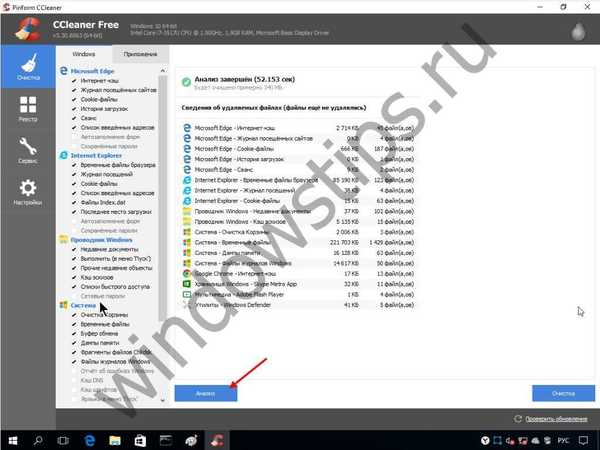
- podle výsledku poskytne obslužný program úplný seznam, pokud jste připraveni smazat záznamy → klikněte na „Čištění“;
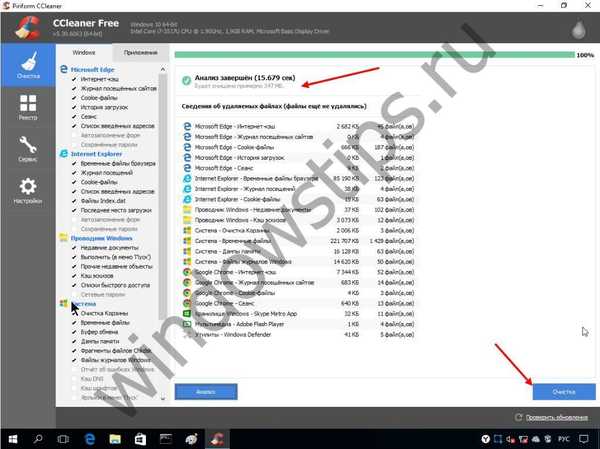
- je vyžadováno potvrzení akce → „ok“;
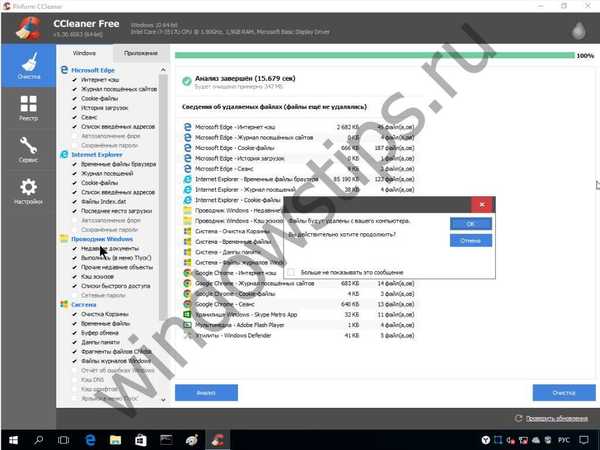
- Před spuštěním aktualizujte databázi Check for Updates;
- „Aplikace“ - vyhledá stopy již neexistujících programů, které byly nesprávně nebo úplně odstraněny:
- "Analýza" - čekáme na výsledek;
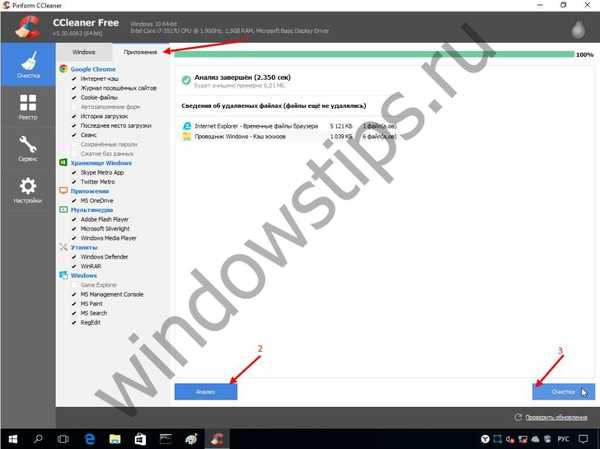
- poté, co stiskneme „Čištění“.

- "Analýza" - čekáme na výsledek;
Sekce "Registrace"
Přejdeme do velmi důležité fáze, která vyžaduje soustředění a znalosti - vyčistit registr Windows 10 pomocí CCleaner. Takže můžeme zkontrolovat integritu systémových souborů Windows.
Doporučujeme, abyste to udělali postupně, proto nejprve zkontrolujte všechny pozice se zaškrtnutím, s výjimkou „Startup“, pak:
- klikněte na "Vyhledat problémy";
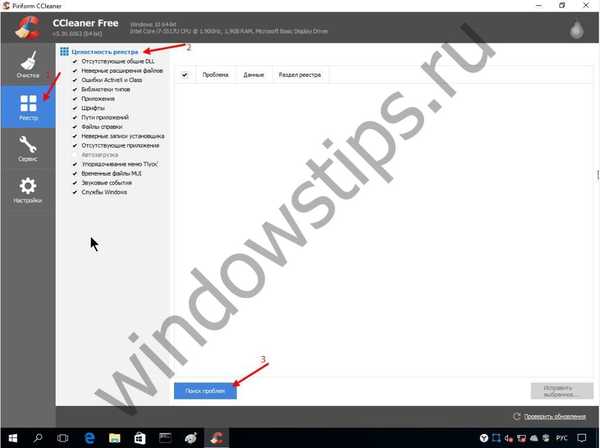
- seznam bude působivý, klikněte na „Opravit vybrané ...“;
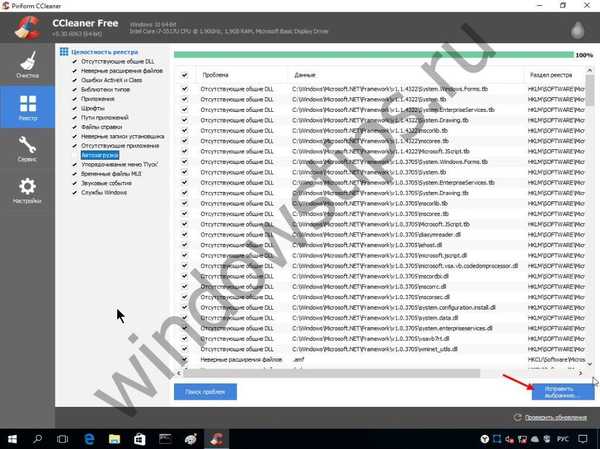
- obslužný program nabídne uložení záloh → nezapomeňte kliknout na „Ano“;
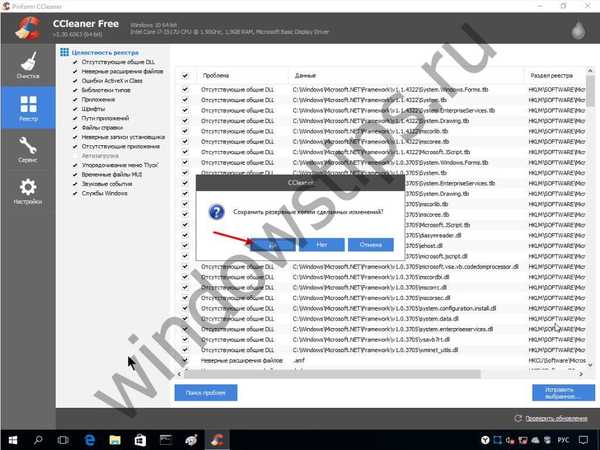
- vyberte složku, kterou chcete uložit;

- pak podle vašeho výběru klikněte na „Opravit“ - každý jednotlivý případ nebo „Opravit označené“;
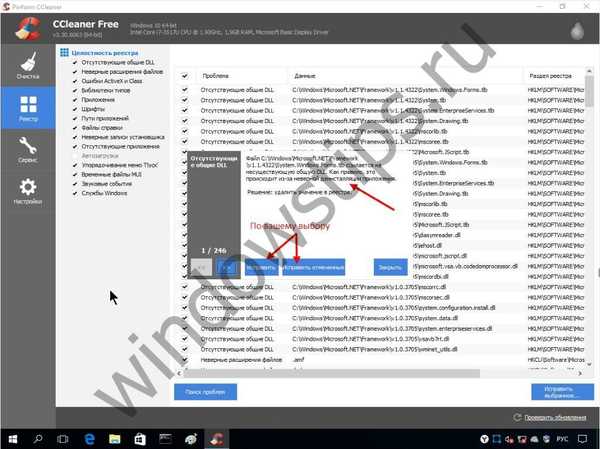
- po provedení oprav opakujte „Vyhledávač problému“ a ověřte, že akce jsou správné.
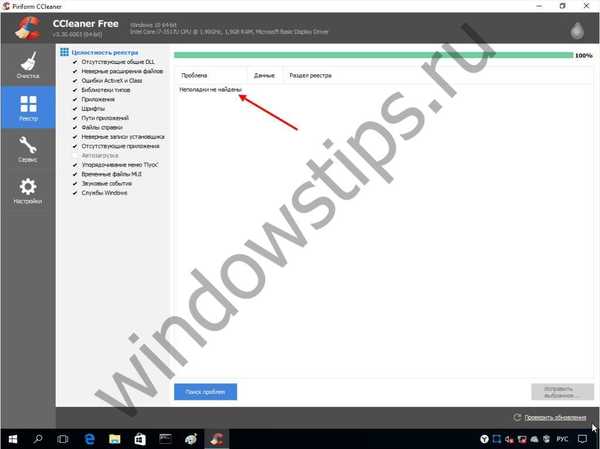
Přejdeme ke zbývající položce „Spuštění“:
- podle toho odeberte všechny zaškrtnutí, kromě výše uvedených → klikněte na „Vyhledat problémy“;
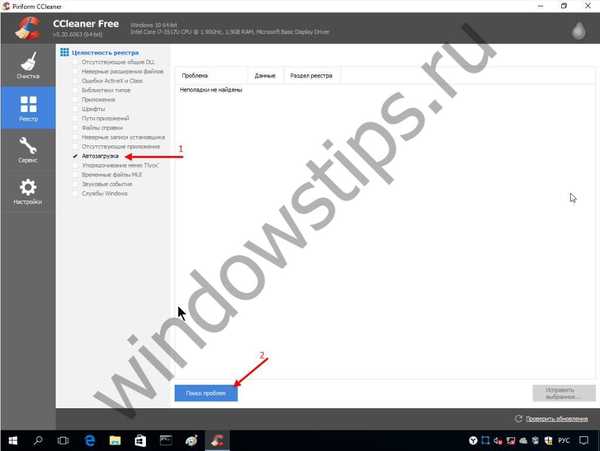
- v závislosti na výsledku klikněte na „Opravit vybrané“;

- následující kroky budou totožné s kroky popsanými výše, více na snímcích obrazovky;

Sekce „Služba“
V této nabídce můžete odinstalovat programy, položky po spuštění systému Windows, spravovat doplňky prohlížeče a mnoho dalšího. Stručně o každé pozici.
- „Odstranění programů“ - mluví samo za sebe, pomůže rychle zbavit se softwaru, který z různých důvodů nelze odstranit standardním způsobem.
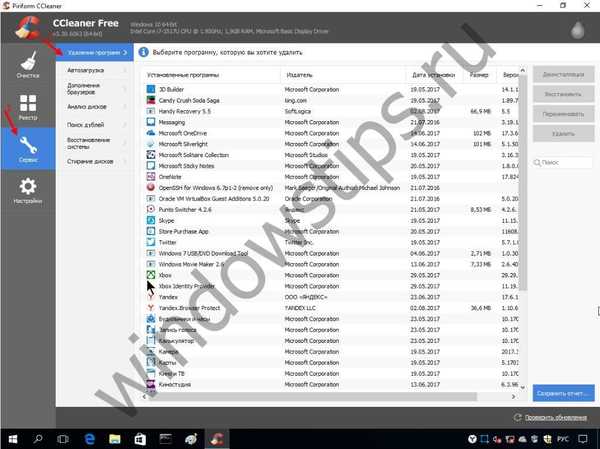
- „Spuštění“ - umožňuje vám zapnout / vypnout a odstranit nástroje a aplikace téměř jedním kliknutím.
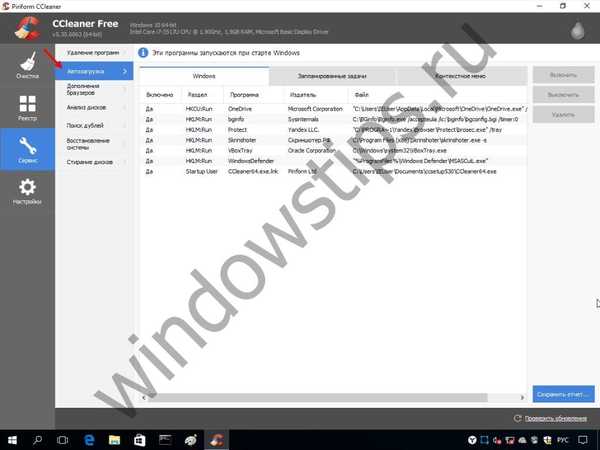
- "Doplňky prohlížeče" - přijde na záchranu v boji proti rušivým a zbytečným rozšířením.

- „Disková analýza“ - rychle vás nasměruje do obsazeného prostoru a optimalizuje práci.
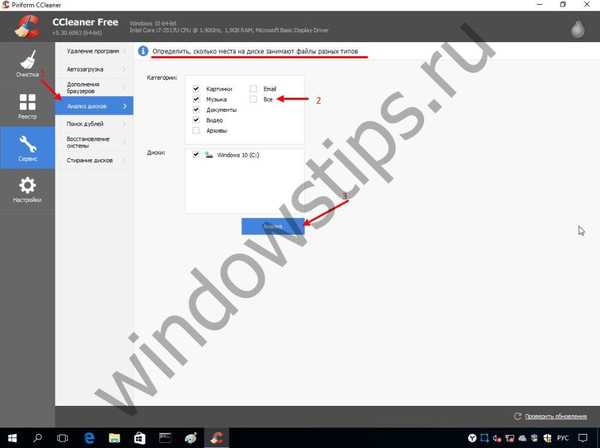
- „Vyhledat duplikáty“ - provede kvalitativní analýzu dat a zobrazí seznam identických souborů, sami nastavíte kritéria vyhledávání.
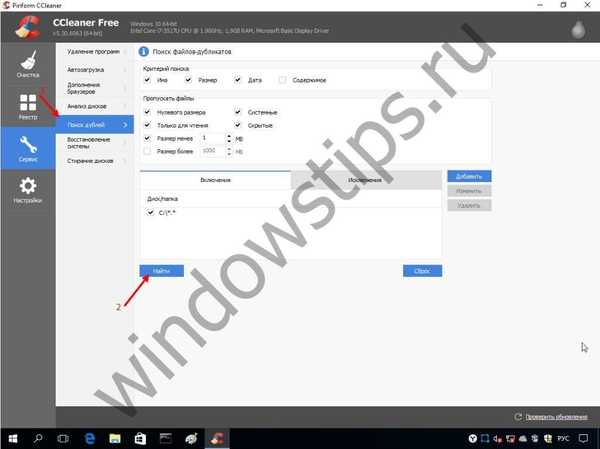
- „Obnovení systému“ - zobrazí seznam všech bodů obnovení, které dříve blokovaly poslední, což umožňuje chytře spravovat ukládání kopií.
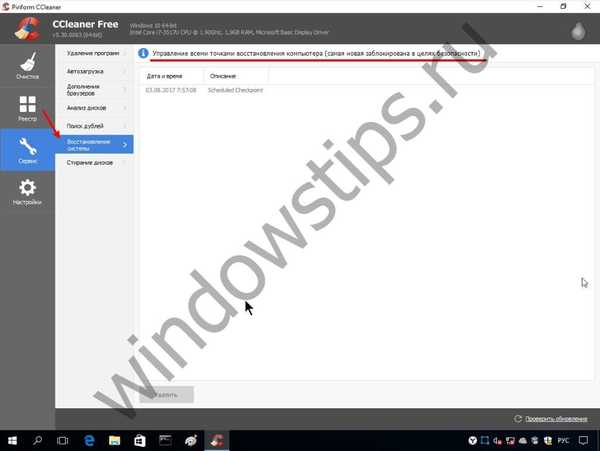
- „Vymazat disky“ - umožňuje zcela / částečně odstranit obsah. Navrhované parametry pro počet průchodů mohou uspokojit i profesionální uživatele.
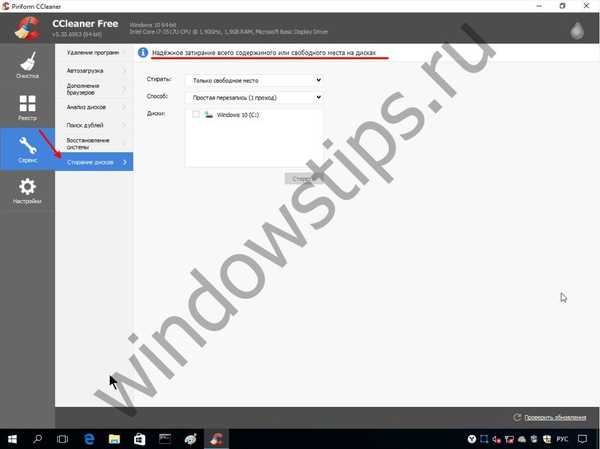
Kromě toho web představuje verzi CCleaner přenosného pro Windows 10, která nevyžaduje instalaci.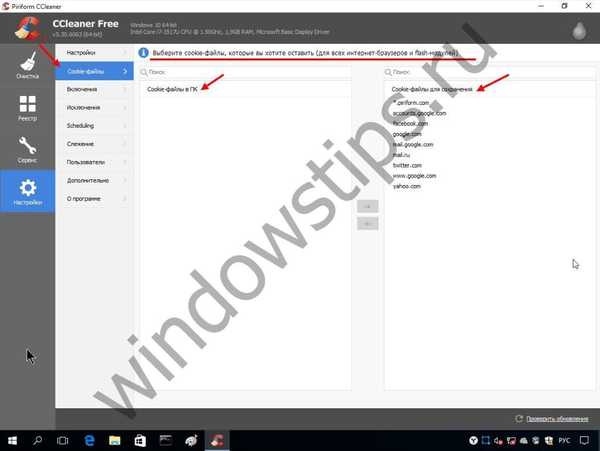
CCleaner nezačíná na Windows 10
Jsou časy, kdy tento užitečný nástroj přestane reagovat na akce a jednoduše se v systému Windows nespustí. Důvodů může být několik:
- Selhání systému - v tomto případě musíte použít antivirový program, zejména doporučujeme AVZ z oficiálních webových stránek http://www.z-oleg.com/secur/avz/download.php, aktualizovat a spustit kontrolu systému, návrhy na opravu by měly být přijaty.
- Virový útok je ještě pravděpodobnější než chyby v operačním systému. Stáhněte si MALWAREBYTES 3 z odkazu https://ru.malwarebytes.com a proveďte úplnou kontrolu, zkuste také projít Dr.Web CureIt! - https://free.drweb.ru/cureit.
- Někdy pomůže obvyklé přejmenování spustitelného souboru - přidejte písmeno nebo číslo.
Přeji vám krásný den!