
Program CCleaner čistí systém a registr od odpadků a nepotřebných souborů. Uživatelé počítače musí čas od času systém vyčistit. V operačním systému se postupně hromadí zbytečné dočasné soubory, nepoužívané klíče registru zbylé ze vzdálených programů a další odpadky.
K odstranění nepotřebných souborů z počítače použijte speciální programy - čističe a optimalizátory.
Obsah:- Čištění v CCleaner
- Vymazání registru v CCleaner
- Další nástroje v CCleaner
- Závěry článku
- CCleaner - program pro čištění počítače (video)
Program čištění počítače CCleaner odstraní dočasné i nepoužité soubory, nepoužité klíče registru, vyčistí stopy internetové aktivity.
To vše umožňuje operačnímu systému pracovat rychleji po vyčištění systému. Protože po odstranění dočasných souborů uvolní místo na pevném disku.
Bezplatný program CCleaner je pravděpodobně nejbezpečnějším programem v této řadě programů. To vysvětluje jeho obrovskou popularitu ve světě. Program vytvořila britská společnost Piriform, známý jako výrobce mnoha populárních programů: Recuva, Defraggler, Speccy.
Mohlo by vás také zajímat:- Recuva - program pro obnovu dat
- Defraggler - bezplatný defragmentátor disku
- Speccy - informace o hardwarových komponentách počítače
CCleaner je nainstalován na počítači standardním způsobem v ruštině. Po instalaci CCleaner můžete pokračovat v jeho používání.
stáhnout CCleanerČištění v CCleaner
Po spuštění programu se otevře okno se sekcí „Čištění“. Ve výchozím nastavení jsou položky pro čištění již vybrány. Můžete přidat něco podle svého uvážení.
Při nastavování čištění souborů prohlížeče Internet Explorer na kartě „Windows“ věnujte pozornost položce „Cookies“. Pokud máte mnoho hesel a nechcete je po vyčištění znovu zadávat na webech, zrušte zaškrtnutí políčka u této položky..
Na kartě Aplikace proveďte totéž pro ostatní prohlížeče, pokud máte v počítači nainstalováno více prohlížečů.
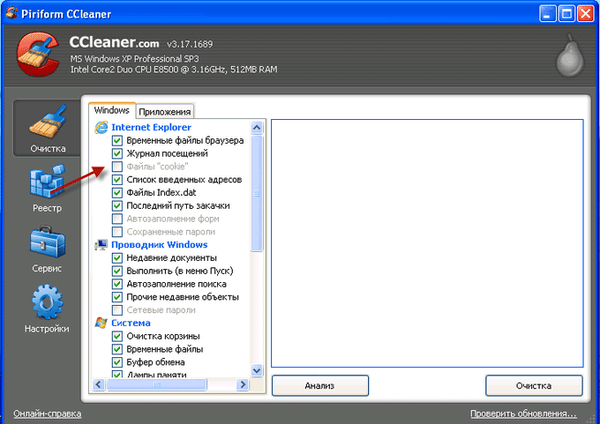
Dále musíte kliknout na tlačítko „Analýza“ a po jeho dokončení na tlačítko „Čištění“. V zobrazeném varovném okně klikněte na tlačítko „OK“.
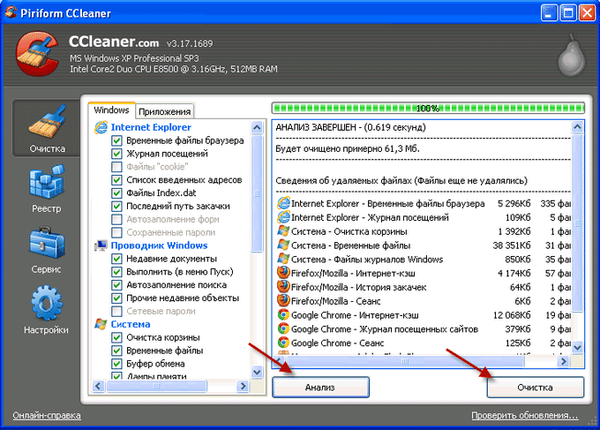
Vymazání registru v CCleaner
Další částí programu je „Registr“. Zde byste měli kliknout na tlačítko „Vyhledat problémy“. Po dokončení analýzy programem musíte kliknout na tlačítko „Opravit ...“.

Zobrazí se okno s dotazem: "Chcete zálohovat provedené změny?".
Mnoho z nich nabízí kliknout na tlačítko „Ne“ a pokračovat v práci s programem. Doporučuji kliknout na tlačítko „Ano“.
CCleaner je jedním z nejbezpečnějších programů tohoto typu, ale nejde o 100% záruku.
Já, když jsem byl stále začínajícím uživatelem, po očištění systému pomocí programu došlo k znatelným problémům při používání počítače (myš reagovala zpomalením a podobně).
Pokud bych neuložil záložní kopie provedených změn, musel bych provést obnovení systému do zdravého stavu. Ale provedl jsem záložní kopii změn registru a tento problém jsem vyřešil pár kliknutí myší.

Po kliknutí na tlačítko "Ano" v okně Průzkumníka, které se otevře, nabízí program místo pro uložení záloh ve složce "Dokumenty" nebo "Moje dokumenty" v operačním systému Windows XP (můžete si vybrat libovolné jiné umístění).
Tam předběžně vytvořím složku, kterou jsem pojmenoval: „CCleaner Registry Files“. Název souboru registru má datum svého vytvoření, a proto bude snadné jej najít.
Po vytvoření nové kopie lze staré kopie uložených souborů registru odstranit, i když nezabírají mnoho místa na disku. Poté klikněte na tlačítko „Uložit“..
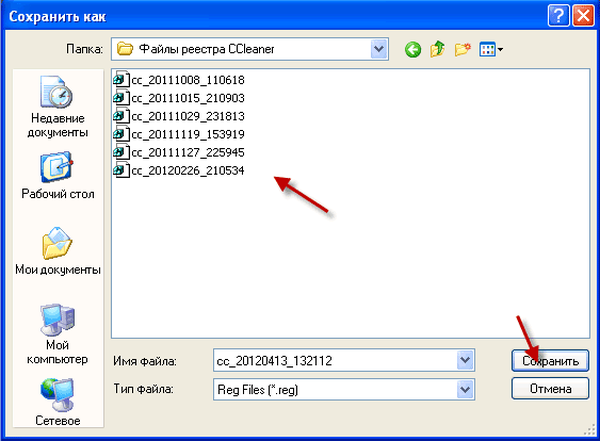
V novém okně programu, když kliknete na tlačítko "Opravit", budete opravit problémy postupně, prohlížení souborů, které program chystá opravit.
Pokud kliknete na tlačítko „Opravit vybrané“, program automaticky opraví všechny označené soubory.
Poté klikněte na tlačítko „OK“. Registr je vymazán společností CCleaner. Poté, co program CCleaner dokončí čištění počítače, musíte kliknout na tlačítko „Zavřít“.
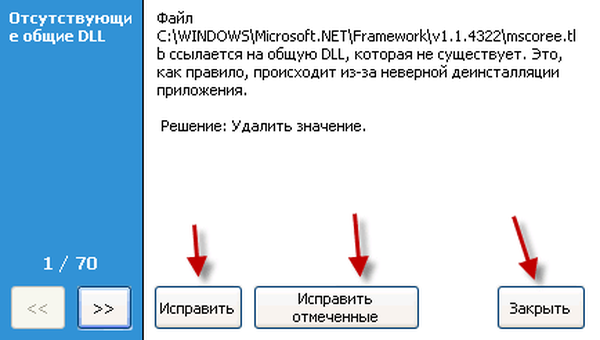
Pokud jste po této opravě začali mít problémy s počítačem a potom tento problém vyřešit, musíte před provedením změn v registru otevřít složku se záložními kopiemi změn, které byly programem uloženy..
Chcete-li obnovit, musíte pravým tlačítkem kliknout na požadovanou kopii (podívejte se na datum) a v kontextové nabídce vyberte položku Sloučit..
V zobrazeném okně klikněte na tlačítko „Ano“. Všechno, tento problém je vyřešen, registr je obnoven k předchozí změně stavu. Tyto případy jsou velmi vzácné, ale někdy se vyskytují..
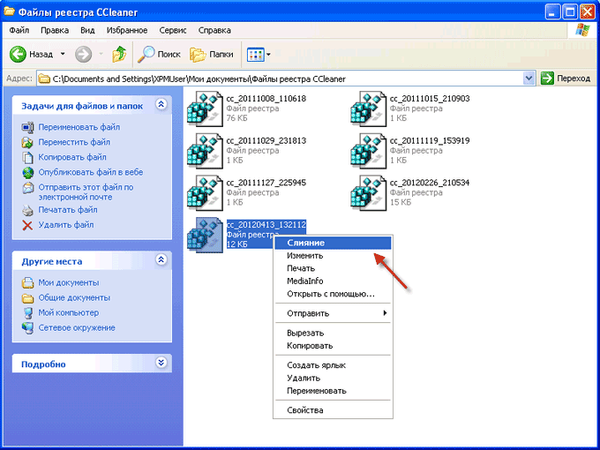
Další nástroje v CCleaner
Po kliknutí na tlačítko v části „Služba“ se otevře záložka „Odinstalovat programy“. Pomocí CCleaner můžete odebrat programy z počítače.
Chcete-li to provést, vyberte název programu a potom klikněte na tlačítko "Odinstalovat".
Po potvrzení této akce v novém okně bude program odstraněn.
Na této kartě můžete také přejmenovat a odstranit položky o programech (v tomto případě k odstranění programu nedochází), ale bylo by lepší to nedělat.
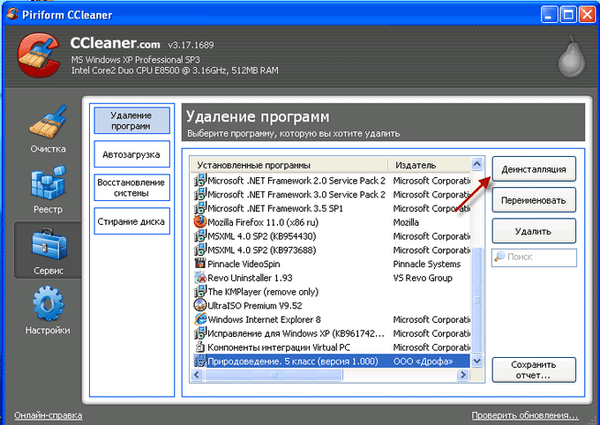
Pokud kliknete na tlačítko v části „Spuštění“, můžete programy po spuštění povolit, zakázat nebo smazat, pokud nechcete, aby se do operačního systému načítaly konkrétní programy..
Programy odebrané ze spuštění budou spuštěny, pouze pokud je chcete otevřít.
V položce „Kontextové menu“ můžete zakázat nebo odstranit položku kontextového menu příslušného programu. Někdy se stane, že po odinstalování programu zůstane položka z aplikace, která již byla z počítače odstraněna, v kontextové nabídce.
Přejděte na kartu „Obnovení systému“ a vytvořené kontrolní body pro obnovení můžete odstranit. Přesto by bylo lepší ne..
Mohlo by vás také zajímat:- CCEnhancer - rozšiřuje funkčnost CCleaner
- Trvale mazat soubory v CCleaner
Na další kartě „Vymazání disků“ můžete bezpečně vymazat volné místo nebo vymazat všechny informace na vybrané jednotce, aby se soubory trvale smazaly. Ve výchozím nastavení je v položce „Vymazat“ vybrána možnost „Pouze dostupné místo“..
Pokud jste v položce „Vymazat“ vybrali možnost „Celý disk (všechna data budou ztracena)“, bude vybraný disk zcela vymazán..
V položce „Metoda“ můžete zvolit možnost vymazání: „Snadné kopírování 1 průchodem“, nebo vybrat další pokročilejší možnosti kopírování. Po takovém odstranění nebude možné obnovit žádné soubory z volného místa nebo z celé vybrané jednotky.
Po kliknutí na tlačítko v části „Nastavení“ můžete změnit nastavení programu, jak si přejete. Program je již ve výchozím nastavení nakonfigurován a nemá smysl nic měnit.
Závěry článku
CCleaner, bezplatný program pro čištění počítače, slouží nejen k čištění registru, mazání dočasných a nevyžádaných souborů, ale má také mnoho dalších užitečných funkcí pro optimalizaci výkonu počítače.
CCleaner - program pro čištění počítače (video)
https://www.youtube.com/watch?v=Uotb3YeEJEU Podobné publikace:- Wise Disk Cleaner pro čištění pevného disku
- KCleaner vyčistí počítač od nepotřebných souborů
- Ashampoo WinOptimizer Zdarma pro optimalizaci počítače - 1 část
- Ashampoo WinOptimizer Zdarma pro optimalizaci systému - část 2











