
Doplněk CCEnhancer je doplněk pro CCleaner, oblíbený freewarový program, který je navržen tak, aby čistil a optimalizoval výkon počítače. Po přidání tohoto rozšíření (pluginu) bude do CCleaner přidána podpora pro více než 1000 nových aplikací.
Po instalaci obslužného programu CCEnhancer dojde ke značnému rozšíření možností CCleaner k čištění počítače od zbytečných nevyžádaných souborů. CCleaner tak bude moci provádět důkladnější čištění systému, zbytečné soubory budou smazány a registr bude vyčištěn. Díky tomu bude váš počítač optimalizován.
Obsah:- Nainstalujte CCEnhancer
- Aktualizace CCEnhancer
- Odstranění CCEnhancer
- Odstraňte nepotřebné soubory
- Čištění registru systému
- Další funkce CCleaner
- Závěry článku
- CCEnhancer - rozšiřuje možnosti CCleaner (video)
CCEnhancer vyvíjí další vývojový tým, který není spojen s Piriformem, tvůrcem CCleaner..
Soubor "winapp2.ini" je zabudován do programu CCleaner, který se používá k instalaci dalších rozšíření (pluginů), které do programu přidávají další funkce. Soubor „winapp2“ předepisuje určitá pravidla, kterými se program řídí při čištění počítače od nepotřebných dat, která se vytvářejí při používání konkrétních programů a aplikací..
Nainstalovaný modul CCEnhancer přidá do tohoto souboru nová pravidla a definice, které se poté stanou dostupnými v CCleaner. Všechna tato pravidla jsou převzata z podpůrného fóra společnosti Piriform, výrobce CCleaner.
CCEnhancer nevyžaduje instalaci do počítače. Po spuštění souboru je soubor winapp2 přidán do složky programu CCleaner. Podpora CCEanhancer lze také přidat do přenosné verze CCleaner (CCleaner Portable).Aby modul CCEnhancer fungoval, musí mít počítač nainstalován .NET Framework 3.5, který si můžete zdarma stáhnout z Microsoft.
CCenhancer ke staženíNainstalujte CCEnhancer
Po stažení aplikace CCEnhancer do počítače rozbalte archiv, ve kterém je aplikace umístěna. Poté spusťte aplikaci kliknutím na spustitelný soubor CCEnhancer..

Poté se otevře okno programu, ve kterém budete muset vybrat jazyk. Klikněte na nabídku „Nastavení“, na kartě „Možnosti“, v části „Jazyky“ vyberte Ruština.
Chcete-li nainstalovat obslužný program, musíte kliknout na tlačítko "Aktualizovat".
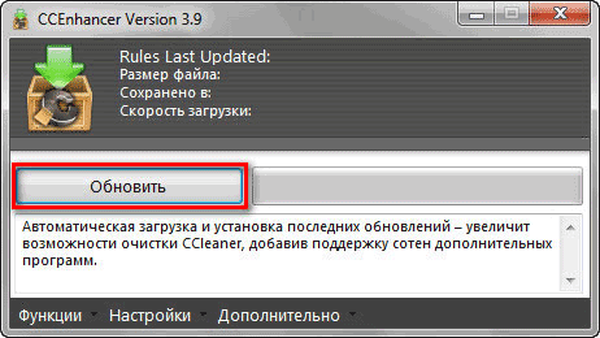
Ihned poté bude doplněk nainstalován v CCleaner.
Poté se otevře okno „Update Complete“. V tomto okně spusťte program CCleaner kliknutím na tlačítko „Ano“.

Poté se otevře hlavní okno CCleaner. Po instalaci doplňku CCEnhancer vizuálně nedošlo k žádným změnám. Chcete-li se seznámit s novými doplňkovými funkcemi, otevřete karty Windows a Aplikace.
Zde uvidíte nově přidané programy a další položky k již nainstalovaným výchozím programům. Přidané funkce jsou označeny hvězdičkou za názvem souboru (*). V tomto seznamu budou pouze ty programy, které jsou aktuálně nainstalovány ve vašem počítači.

Vypadá to, že hlavní okno CCleaner vypadá bez instalace doplňku CCEnhancer. Na příkladu prohlížeče Firefox můžete vidět, že do programu bylo přidáno velké množství nových položek, pomocí kterých můžete provádět důkladnější čištění systému a aplikací od nepotřebných souborů..
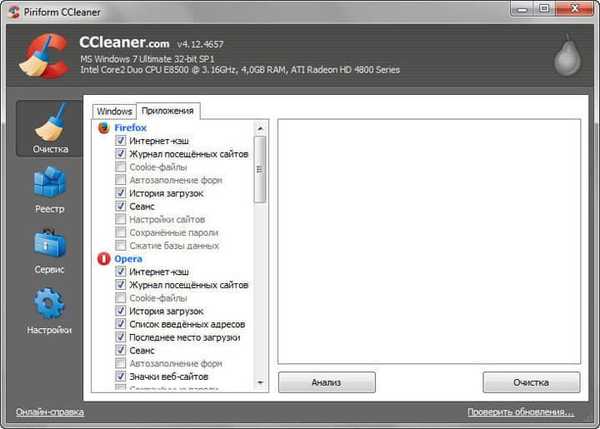
V místě programu CCleaner se objevil soubor „winapp2“, který vám umožňuje používat pokročilé funkce k čištění počítače od nepotřebných souborů..
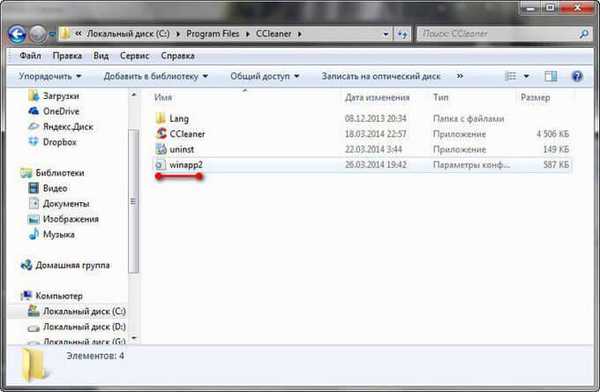
Aktualizace CCEnhancer
Chcete-li přidat do seznamu nové programy nainstalované v počítači, které zase ponechávají v počítači zbytečné soubory, je nutné pravidelně aktualizovat modul CCEnhancer. Po aktualizaci modulu budou do CCleaner přidány nové možnosti.
Spusťte soubor CCEnhancer, v otevřeném okně se podívejte na datum poslední aktualizace. Pokud po aktualizaci uplynulo poměrně dlouhé období, můžete aktualizovat aplikaci CCEnhancer kliknutím na tlačítko „Aktualizovat“..
Poté bude aktualizován modul CCEnhancer a do souboru „winapp2.ini“ budou přidána nová pravidla a definice..
Odstranění CCEnhancer
Pokud se z nějakého důvodu potřebujete vrátit k běžné verzi CCleaner, můžete snadno odstranit doplněk CCEnhancer z počítače..
Spusťte aplikaci CCEnhancer a potom klikněte na nabídku Funkce. Dále klikněte na položku „Smazat aktualizace“.

Nebo můžete jednoduše odstranit soubor „winapp2“ ze složky CCleaner. V mém počítači je CCleaner umístěn na tomto místě: C: \ Program Files \ CCleaner.
Po odstranění souboru „winapp2.ini“ ze složky „CCleaner“ bude CCleaner pokračovat v normálním, standardním režimu.
Pokud odinstalujete program CCleaner z počítače, v tomto případě bude rozšíření CCEnhancer odebráno spolu s programem.
Po instalaci doplňku CCEnhancer zvažte použití CCleaner.
Odstraňte nepotřebné soubory
Po spuštění programu CCleaner se program otevře v části „Čištění“. Zde uvidíte, že na kartách „Windows“ a „Aplikace“ v seznamu je již mnoho výchozích položek nakonfigurováno. Kromě toho jsou některé položky aktivní, zatímco jiné ne. Tato nastavení se nejlépe nezmění..
Kromě existujících položek byly přidány nové možnosti označené hvězdičkou (*). Tyto nové možnosti byly do programu přidány modulem CCEnhancer..
Protože všechny nainstalované programy ponechávají v počítači stopy, musí se uživatel v tomto případě rozhodnout, zda konkrétní data smaže nebo ne. Většinu těchto dat lze bezpečně odstranit. Pokud vám některé body nejsou jasné, můžete o nich vyhledat informace na internetu..
Upozorňuji na skutečnost, že byste měli věnovat více pozornosti aktivaci položek v části „Windows“. Obecně byste měli dodržovat toto pravidlo: pokud některému parametru nerozumíte, tento parametr nepoužívejte. Zdravý rozum diktuje, že je lepší systém nečistit než odstranit z něj něco důležitého..Po výběru nastavení pro čištění systému klikněte na tlačítko "Analýza". Počkejte na dokončení procesu shromažďování informací o nepotřebných souborech a datech. Po dokončení analýzy se zobrazí informace o tom, kolik volného místa na vašem počítači bude uvolněno..
Poté kliknutím na tlačítko „Vymazat“ vymažte nepotřebná data z počítače.
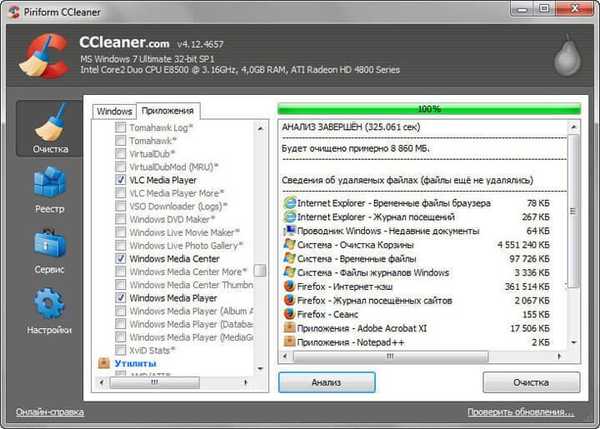
Ve varovném okně klikněte na tlačítko „OK“.

Čištění registru systému
V hlavním okně aplikace CCleaner klikněte na tlačítko „Registrovat“. Ve výchozím nastavení jsou na této kartě již označeny všechny potřebné položky. Chcete-li zahájit vyhledávání nesprávných a nepotřebných položek registru, klikněte na tlačítko „Vyhledat problémy“.
Po dokončení skenování klikněte na tlačítko „Opravit ...“.
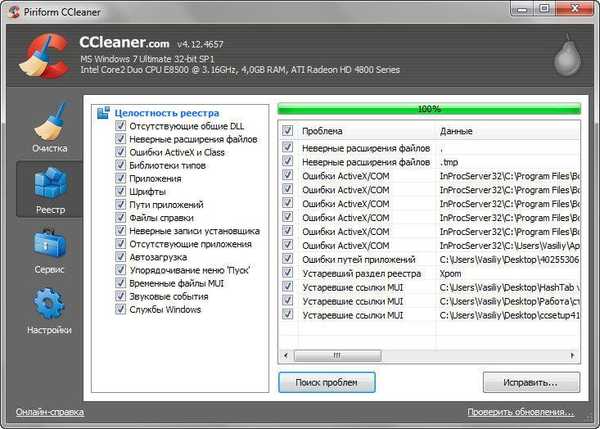
V okně, které se otevře, se program zeptá, zda uložit záložní kopie provedených změn. Doporučuji zde kliknout na tlačítko „Ano“ a uložit kopie upravených souborů registru na vhodné místo.
Ve prospěch svého doporučení uvedu dva argumenty: první - kopie změn registru zabírají velmi málo místa, druhé - v případě problémů můžete rychle obnovit obnovené větve registru..

V otevřeném okně uvidíte problematické položky. Chcete-li vymazat neplatné položky, můžete použít tlačítka „Opravit“ a „Opravit vybrané“.
- „Opravit“ - záznamy budou smazány jeden po druhém, můžete zobrazit informace o konkrétním problému.
- „Opravit vybrané“ - všechny neplatné položky budou okamžitě smazány.
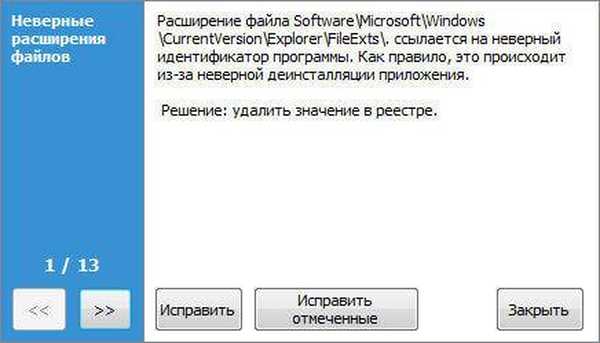
Po dokončení čištění registru klikněte na tlačítko "Zavřít".
Další funkce CCleaner
CCleaner má další funkce pro optimalizaci systému. Pomocí programu můžete vymazat programy z počítače, odstranit zbytečné položky ze spuštění, odstranit certifikáty pro obnovení systému, vymazat volné místo na disku.
Pro přístup k dalším funkcím programu musíte kliknout na tlačítko „Service“. Zde jsou oddíly: „Odinstalace programů“, „Spuštění“, „Obnovení systému“, „Vymazání disků“..
Chcete-li odinstalovat program, musíte nejdřív přejít do části „Odinstalovat programy“, poté vybrat požadovaný program v seznamu a poté kliknout na tlačítko „Odinstalovat“..
Upozorňuji na skutečnost, že pomocí tlačítka „Smazat“ budou data o programu vymazána z registru a samotný program nebude vymazán. Toto tlačítko by nemělo být použito k odebrání programů..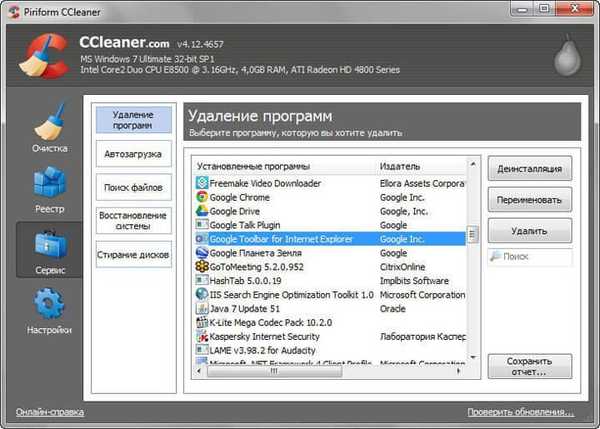
V části „Spuštění“ můžete upravit spouštění programů, které běží současně se systémem Windows. Na kartě „Windows“ uvidíte, které programy jsou při spuštění povoleny nebo zakázány.
Chcete-li změnit, vyberte požadovanou položku a poté klikněte na tlačítka „Povolit“ nebo „Vypnout“ v závislosti na tom, zda chcete program přidat ke spuštění nebo zakázat jeho spuštění.
Chcete-li odstranit záznam ze spuštění, klikněte na tlačítko "Odstranit".
V záložce „Kontextové menu“ můžete povolit, zakázat a také odebrat položky z kontextové nabídky.
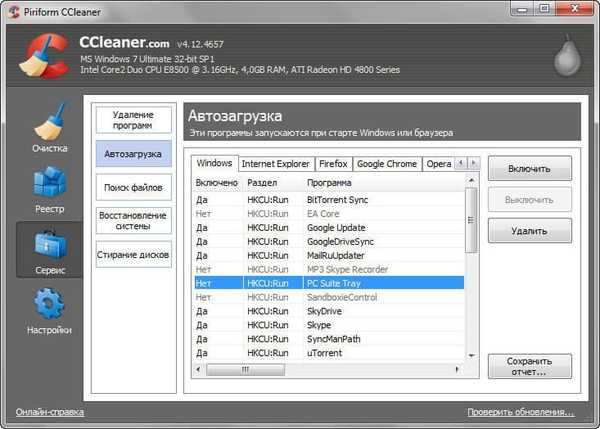
V části „Vyhledat soubory“ můžete najít duplicitní soubory, které jsou v počítači, a v případě potřeby nalezené soubory odstranit..
V části Obnovení systému můžete odstranit dříve vytvořené body obnovení systému. Nedoporučuji vám to, protože při práci na počítači se velmi často vyskytují problémy v nej neočekávanějším okamžiku. S body obnovení systému Windows v počítači můžete počítač vždy obnovit.
V části Vymazat disky můžete uvolnit místo na disku a zvýšit tak soukromí. V takovém případě bude volné místo na disku přepsáno a nebude možné obnovit dříve smazané soubory, a to ani pomocí specializovaných programů..
Mohlo by vás také zajímat:- Trvale mazat soubory v CCleaner
- CCleaner - nastavení pro čištění počítače
Můžete smazat pouze volné místo nebo celý disk. Pokud přepíšete celý disk, ztratíte veškerá data na tomto disku.
Program podporuje následující metody přepisování:
- "Snadné kopírování (1 průchod)".
- "DOD 5220,22-M (3 průchody)".
- "NSA (7 průchodů)".
- Guttman (35 průchodů).
Chcete-li přepsat, nejprve vyberte, co přesně vymažete, poté vyberte metodu mazání, označte požadované disky a poté klikněte na tlačítko „Vymazat“.
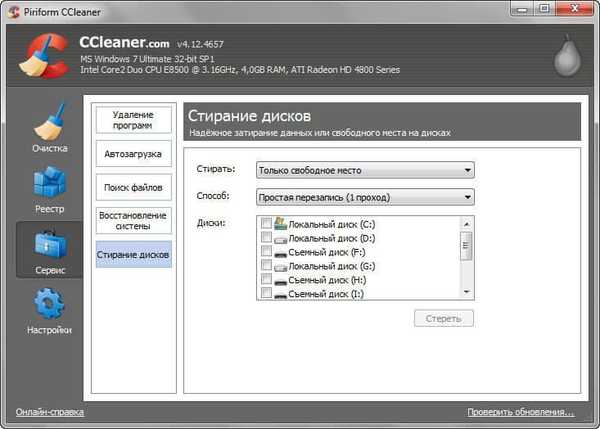
Po kliknutí na tlačítko „Nastavení“ můžete zadat nastavení programu. Zde jsou oddíly „Nastavení“, „Cookies“, „Zahrnutí“, „Výjimky“, „Upřesnění“.
Pokud se vám výchozí nastavení CCleaner nelíbí, můžete změnit nastavení programu sami.
V části „Cookies“ můžete do seznamu přidat soubory cookie, které chcete uložit. V takovém případě, pokud je při čištění počítače povolena funkce odebrání souborů cookie v nastavení programu, nebudou tyto přidané soubory cookie z počítače odstraněny..
Pomocí oddílů „Vyloučení“ a „Vyloučení“ můžete do příslušných seznamů přidat soubory, složky a větve registru k odstranění nebo naopak k odstranění z počítače..
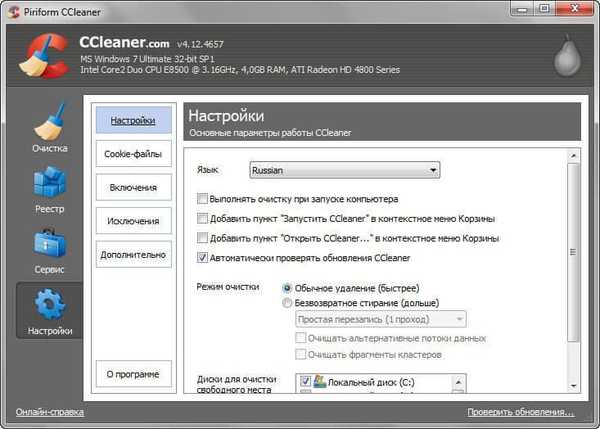
Závěry článku
CCleaner má placenou verzi - CCleaner Professional, která přidává pokročilé funkce pro čištění a optimalizaci systému. Po instalaci modulu CCEnhancer jsem porovnal CCleaner Professional a CCleaner. Ukázalo se, že programy mají stejné schopnosti.
Po instalaci programu CCEnhancer v programu CCleaner získáte bezplatnou verzi programu shodnou s placenou verzí programu CCleaner Professional..
Doplňkový modul CCEnhancer přidává do programu CCleaner další funkce. Po instalaci modulu do programu se zobrazí podpora velkého množství nových aplikací pro důkladnější čištění a optimalizaci počítače.
CCEnhancer - rozšiřuje možnosti CCleaner (video)
https://www.youtube.com/watch?v=hHo3whGZe34Všechny publikace:- PrivaZer - pokročilé čištění a optimalizace vašeho počítače
- Files Terminator Free - trvale smaže data z počítače
- Wise Registry Cleaner - bezplatný čistič registru
- Kaspersky Cleaner - čištění a optimalizace systému
- Auslogics Registry Cleaner pro čištění registru Windows











