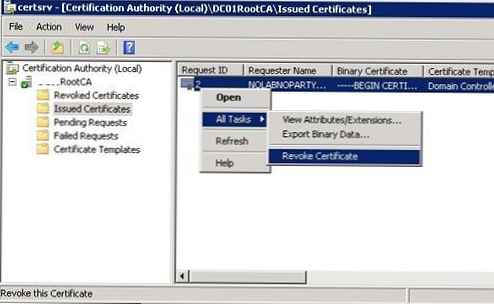Doporučeno: Stáhněte si Edge (Chromium) Beta, Dev a Canary pro Windows 10
V systému Windows 10 společnost Microsoft představila nový webový prohlížeč Edge. Proto má smysl odebrat Internet Explorer na vašem počítači.
Důvody pro odebrání aplikace Internet Explorer se mohou lišit. Pokud plánujete používat Edge jako výchozí prohlížeč nebo pokud jste nainstalovali prohlížeč jiného výrobce, Internet Explorer již nemusí být zapotřebí. Odebráním aplikace Internet Explorer zvýšíte zabezpečení, nikoli proto, že starý prohlížeč Microsoft je nebezpečný, ale protože vyloučíte jakoukoli možnost přístupu k němu.
Internet Explorer můžete odinstalovat ve Windows 10 třemi způsoby Ovládací panely, aplikace "Možnosti" nebo s Powerhell.
Jak odebrat WordPad pomocí aplikace Nastavení
Chcete-li odebrat aplikaci Internet Explorer ze systému Windows 10, postupujte takto:
Krok 1: Otevřeno "Možnosti" stisknutím klávesové zkratky Win I.
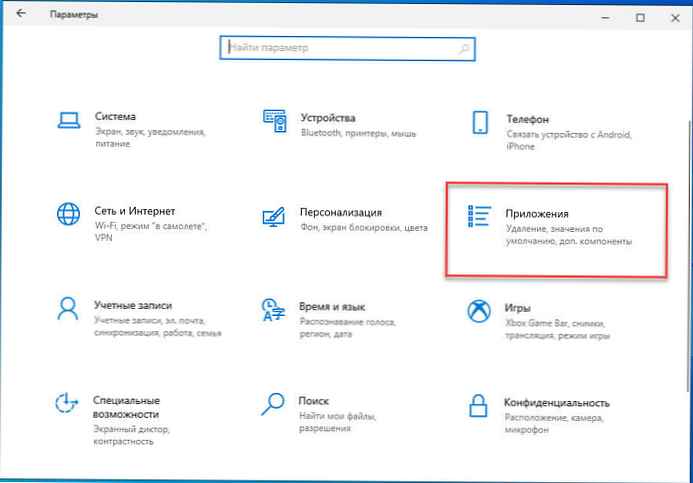
Krok 2: Přejděte do skupiny nastavení „Aplikace“.
Krok 3: V levé části okna klikněte na „Aplikace a funkce“.
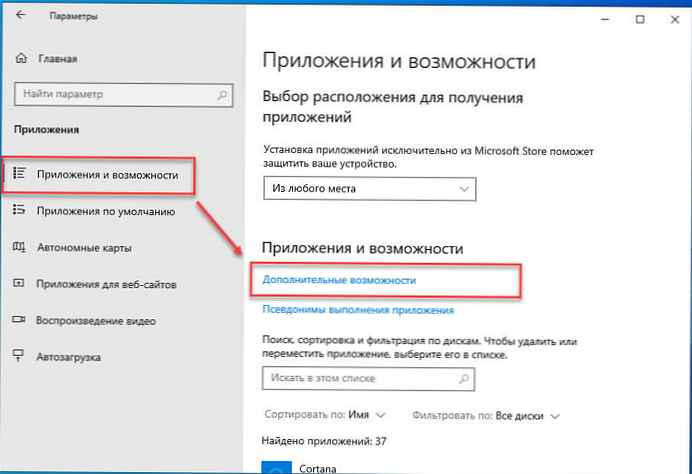
Krok 4: V části Aplikace a funkce vyberte možnost "Další funkce".
Krok 5: Vyberte Internet Explorer a klikněte na Odstranit.
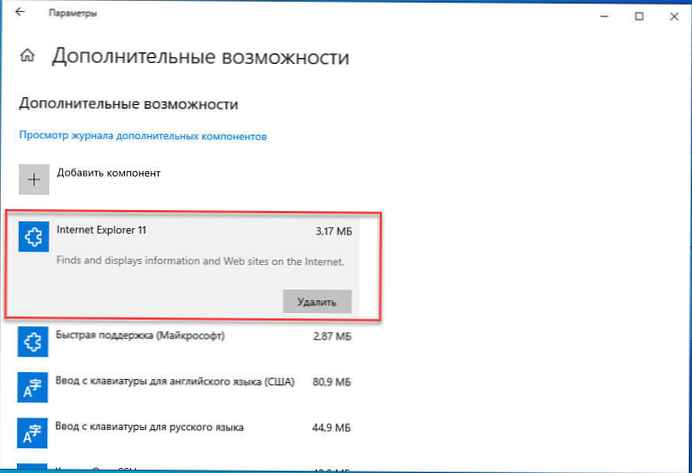
Krok 6: Restartujte počítač.
Po dokončení těchto kroků bude z vašeho počítače odstraněna hlavní aplikace pro zpracování textu..
Jak odebrat Internet Explorer pomocí ovládacího panelu.
Krok 1: Chcete-li použít grafické rozhraní, přihlaste se Ovládací panely → Programy a funkce → Zapnutí nebo vypnutí funkcí systému Windows, Nejrychlejším způsobem je zadat nabídku vyhledávání nebo spuštění: appwiz.cpl
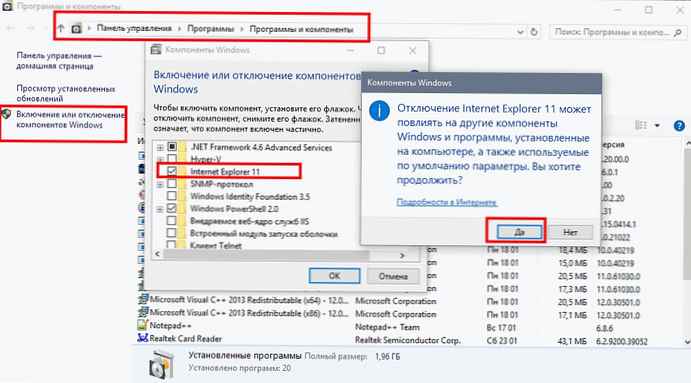
Krok 2: Přejít na „Zapněte nebo vypněte funkce systému Windows“, najděte Internet Explorer a zrušte zaškrtnutí.
Krok 3: Klikněte na Ano, OK.
Po odinstalování aplikace Internet Explorer 11 musíte restartovat systém Windows 10..
Jak odebrat Internet Explorer pomocí Powerhell
Pokud chcete pro odstranění použít PowerShell, musíte použít rutinu:
Zakázat WindowsOptionalFeature .
Krok 1: Nejprve musíte získat správné jméno funkce Windows pro Internet Explorer, to lze provést pomocí následujícího příkazu:
Get-WindowsOptionalFeature -Online | Vyberte FeatureName | Vybrat řetězec Internet *
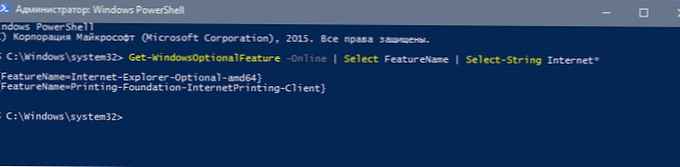
V reakci na to dostaneme:
@ FeatureName = Internet-Explorer-Optional-amd64
@ FeatureName = Printing-Foundation-InternetPrinting-Client
Krok 2: A potom pomocí výsledného příkazu vypněte Internet Explorer:
Zakázat-WindowsOptionalFeature -FeatureName Internet-Explorer-Optional-amd64 -Online
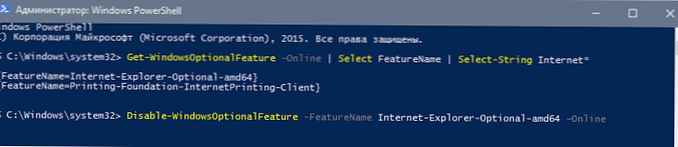
Pokud změníte názor, můžete také pomocí aplikace PowerShell znovu povolit aplikaci Internet Explorer:
Enable-WindowsOptionalFeature -FeatureName Internet-Explorer-Optional-amd64 -Online