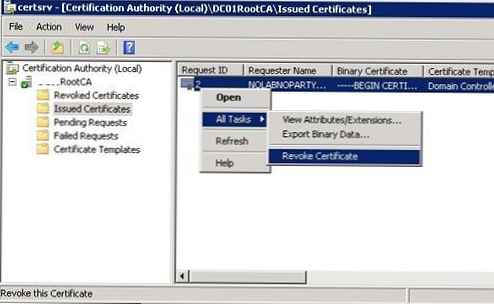Připomeňme, že v systému Windows 8 se objevil nový typ aplikace - Metro Apps nebo moderní aplikace. Většina z těchto aplikací je zaměřena na uživatele tabletových zařízení a prakticky se nepoužívají v podnikovém sektoru, ucpávání úvodní obrazovky zbytečnými zkratkami a ikonami. V tomto článku budeme analyzovat Funkce odstraňování aplikací metra v systému Windows 8 / 8.1.
Na rozdíl od „klasických“ aplikací Windows nelze aplikace Metro odstranit pomocí obvyklé položky „Přidat nebo odebrat programy“ na panelu nástrojů..
Nejjednodušší a nejviditelnější způsob, jak odstranit moderní aplikace ve Win 8.1, je kliknout pravým tlačítkem myši na její dlaždici a vybrat položku ve spodním panelu Odinstalovat (Smazat).
Během takového odstranění však standardní aplikace z disku (uložená ve složce C: \ Program Files \ WindowsApps) nebude odstraněna a změní se na „Představeno"." Stav "znamená, že aplikace bude nainstalována pro každý nový účet v tomto počítači.

Dále budeme analyzovat „správné“ způsoby, jak odstranit standardní (předinstalované) metro aplikace ze systému Windows 8 a zajistit jejich úplné odstranění ze systému a z disku.
Tip. Pokud stále potřebujete Metro-Apps, ale zabírají příliš mnoho místa na systémové jednotce, můžete je přenést na jiný.Ve Windows 8 / 8.1 lze aplikace Metro odebrat několika způsoby:
- Powershell
- DISM
Tyto metody lze také použít k přímému odebrání aplikací Metro na mnoha počítačích se systémem Windows 8 pomocí skriptů zásad přihlašovací skupiny..
Seznam nainstalovaných aplikací Metro v systému
Úplný seznam aplikací Metro nainstalovaných v systému otevřete příkazový řádek Powershell s oprávněními správce a spusťte příkaz:
Get-AppxPackage -AllUsers
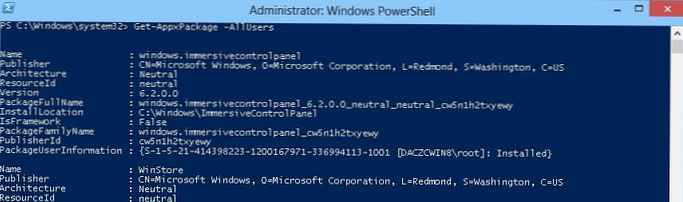
Příkaz zobrazí seznam nainstalovaných aplikací pro všechny uživatele systému..
Chcete-li zobrazit seznam aplikací nainstalovaných konkrétním uživatelem, použijte příkaz:
Get-AppxPackage -user itpro
Seznam aplikací lze také vytvořit v závislosti na výrobci (* - používá se jako zástupný znak):
Get-AppxPackage -Publisher * Microsoft *
Nebo podle názvu aplikace:
Get-AppxPackage -name * Halo *
Jak odebrat aplikaci Metro v systému Windows 8
Chcete-li odebrat aplikace Metro ze systému, použijte příkaz PoSh Remove-AppxPackage, jehož formát je:
Remove-AppxPackage [název balíčku]
Příkaz odstraní aplikaci pouze pro aktuálního uživatele.
Pokud chcete, aby systém požadoval potvrzení, použijte příkaz:
Remove-AppxPackage Microsoft.ZuneVideo -confirm
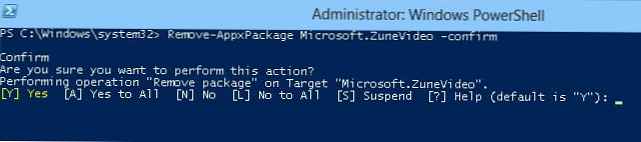
Pomocí DISM můžete odstranit konkrétní aplikaci pro všechny uživatele, například takto:
DISM.exe / Online / Remove-ProvisionedAppxPackage / Název_balíku:microsoft.app1_1.0.0.0_neutral_en-us_ac4zc6fex2zjp
Jak ve Windows 8 / 8.1 odinstalovat všechny Metro aplikace pro všechny uživatele
Pokud chcete ze systému odebrat všechny aplikace Metro pro všechny uživatele, použijte následující příkazy.
Get-AppxProvisionedPackage -online | Remove-AppxProvisionedPackage -online
Get-AppxPackage | Remove-AppxPackage
První příkaz odstraní ze systémového účtu všechny aplikace se stavem Staged (tj. Všechny nové účty budou vytvořeny bez předinstalovaných moderních aplikací) a druhý odstraní všechny aplikace pro aktuální účet..
Tip. Pokud potřebujete odebrat Metro-Apps z připojeného obrazu wim, můžete cestu k němu nastavit pomocí argumentu -Cesta.Pokud je v systému několik účtů a je třeba odebrat aplikaci Metro pro všechny účty, namísto druhého příkazu spusťte:
Get-AppxPackage -AllUsers | Remove-AppxPackagePoznámka:. V „čistém“ systému Windows 8 / 8.1 uvolní odebrání všech předinstalovaných moderních aplikací asi 500 MB místa na disku (s jedním účtem v systému).Poznámka:. Internet Explorer a Windows Store nelze odstranit z dlaždice obrazovky, jako jsou to systémové komponenty. Přístup k nim můžete omezit nebo omezit pomocí skupinových zásad, například,.
Pokud potřebujete aplikace částečně odebrat, můžete použít skript PowerShell od společnosti Microsoft se jmény všech standardních aplikací. Stačí přidat / odebrat potřebné aplikace do pole uloženého v proměnné $ AppsList:
$ AppsList = "Microsoft.Bing", "Microsoft.BingFinance", "Microsoft.BingMaps", "Microsoft.BingNews", "" Microsoft.BingSports "," Microsoft.BingTravel "," Microsoft.BingWeather "," Microsoft.Camera " "," "microsoft.microsoftskydrive", "Microsoft.Reader", "microsoft.windows communicationsapps", "" microsoft.windowsphotos "," Microsoft.XboxLIVEGames "," Microsoft.ZuneMusic "," Microsoft.ZuneVideo "," Microsoft. " Media.PlayReadyClient "ForEach ($ App v $ AppsList) $ PackageFullName = (Get-AppxPackage $ App) .PackageFullName if (((Get-AppxPackage $ App) .PackageFullName) Write-Host" Odstranění balíčku: $ App "remove- AppxProvisionedPackage -online -packagename $ PackageFullName remove-AppxPackage -package $ PackageFullName else Write-Host "Nelze najít balíček: $ App"
Odstranění aplikací metra pomocí skupinových zásad
Potřebujete-li Metro Apps okamžitě odstranit na mnoha počítačích se systémem Windows 8, můžete využít možnosti skupinových zásad ke spuštění přihlašovacích skriptů. Vytvořte zásadu, připojte ji k požadovanému AD kontejneru (v případě potřeby můžete povolit filtrování Wmi podle verze operačního systému) a přiřaďte přihlašovací skript s dříve diskutovanými příkazy Powershell / DISM.
Tip. Aby byly aplikace smazány před přihlášením uživatele, musíte deaktivovat režim asynchronního spuštění zásad skupiny povolením Konfigurace počítače> Systém> Přihlášení parametr Počkejte vždy na spuštění počítače a při přihlášení. V opačném případě budou uživatelé překvapeni, když se dlaždice aplikací z obrazovky Metro postupně vytrácí..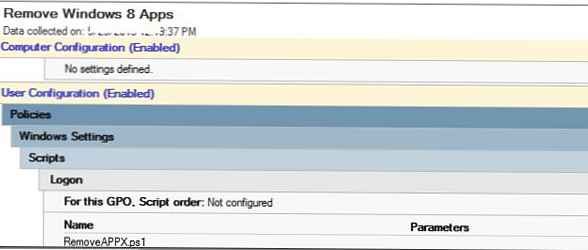
Pokud v budoucnu potřebujete vzdálenou aplikaci Metro vrátit, stačí ji najít v Windows Store a nainstalovat.
Tip. Postup pro odstranění moderních aplikací ve Windows 10 je podobný a podrobně popsán zde.