
V tomto článku odpovíme na otázku, jak odinstalovat aktualizace systému Windows 7, pokud z nějakého důvodu potřebujete odebrat jednu nebo více nainstalovaných kumulativních aktualizací. Po instalaci aktualizace mohou nastat problémy s počítačem.
Při instalaci aktualizace dochází ke změnám v operačním systému Windows 7. Z tohoto důvodu může dojít ke konfliktu ovladačů, některé programy mohou přestat fungovat atd..
Obsah:- Odebrání aktualizací systému Windows 7 - 1 způsob
- Jak odebrat aktualizaci Windows 7 pomocí příkazového řádku - 2 způsob
- Jak odebrat více aktualizací metody Windows 7 - 3 najednou
- Závěry článku
Chcete-li obnovit systém do předchozího provozního stavu, musíte odstranit aktualizační soubory systému Windows 7. Mohu odstranit aktualizace systému Windows 7.?
Ano, uživatel má možnost odstranit problematickou aktualizaci z počítače. Někdy jsou aktualizace nainstalovány „pokřiveně“, takže odinstalací a opětovnou instalací aktualizace může problém vyřešit.
Stojí za to odebrat aktualizaci Windows 7, každý uživatel se rozhodne nezávisle, v závislosti na problému.
Doporučuji nainstalovat aktualizace pro systém Windows 7, protože obsahují opravy zabezpečení a opravy pro operační systém. Po instalaci aktualizací bude počítač více chráněn před možnými hrozbami.V této příručce se podíváme na to, jak odinstalovat nejnovější aktualizace systému Windows 7 nebo odinstalovat aktualizace v dávkovém režimu..
Odebrání aktualizací systému Windows 7 - 1 způsob
Použití ovládacího panelu: Nejjednodušší způsob odinstalace nainstalovaných aktualizací operačního systému.
- Přejděte do nabídky Start a spusťte ovládací panel.
- Klikněte na možnost „Windows Update“.
- V okně „Windows Update“ klikněte na odkaz „Installed Updates“ (Installed Updates), který se nachází v levém dolním rohu okna.
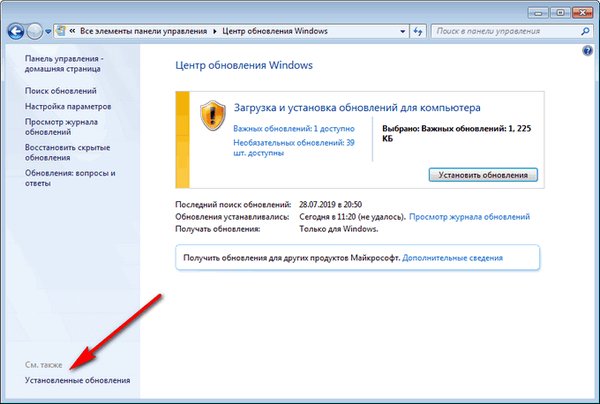
V okně „Odinstalovat aktualizace“ je seznam nainstalovaných aktualizací. Téměř každá nainstalovaná aktualizace má své vlastní číslo ve formě označení: KB: XXXXXXX (X je číslo z čísel).
- Klikněte pravým tlačítkem myši na potřebnou aktualizaci a v kontextové nabídce vyberte příkaz Odstranit.

- V výstražném okně souhlaste s odinstalací aktualizace systému.
- Restartujte počítač.
Jak odebrat aktualizaci Windows 7 pomocí příkazového řádku - 2 způsob
Nyní odinstalujeme aktualizaci systému Windows 7 pomocí příkazového řádku pomocí vestavěného nástroje operačního systému.
V závislosti na situaci budeme muset provést jeden nebo dva příkazy. Pokud znáte číslo problematické aktualizace, můžete tuto konkrétní aktualizaci okamžitě odstranit. V jiném případě můžete nejprve zobrazit seznam všech nainstalovaných aktualizací a pak odstranit zbytečné.
- Spusťte příkazový řádek jako správce.
- V okně interpretu příkazového řádku spusťte příkaz a získejte seznam nainstalovaných aktualizací:
wmic qfe list brief / format: table
V okně příkazového řádku se zobrazí čísla aktualizací a data instalace v operačním systému.
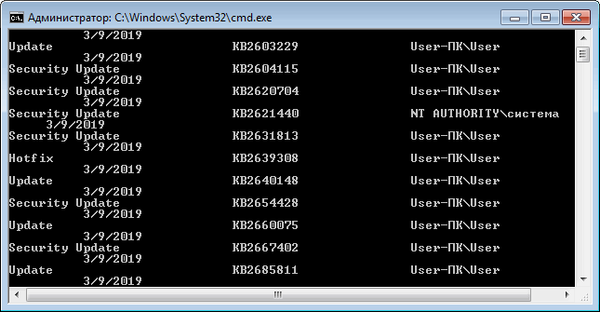
- Vyberte aktualizaci a spusťte příkaz zadáním čísla aktualizace:
wusa / uninstall / kb: update_number

- Po odstranění aktualizace restartujte počítač.
Jak odebrat více aktualizací metody Windows 7 - 3 najednou
V některých situacích je nutné odebrat všechny aktualizace systému Windows 7 najednou nebo několik aktualizací najednou. Tento problém lze vyřešit spuštěním příkazu dávkového souboru „.bat“.
Mohlo by vás také zajímat:- Jak zakázat aktualizace ve Windows 7 - 3 způsoby
- Podpora pro Windows 7 je u konce: co dělat
V tomto článku jsou použity dvě možnosti: jeden soubor odstraní pouze některé kumulativní aktualizace, které uživatel provede do souboru s příponou „.bat“, jiný dávkový soubor odstraní všechny nainstalované aktualizace, které lze z operačního systému odstranit..
Chcete-li odebrat více aktualizací systému Windows 7 najednou, musíte vytvořit soubor s příponou „.bat“.
Postupujte podle několika po sobě jdoucích kroků:
- Otevřete Poznámkový blok.
- Zadejte několik příkazů tohoto druhu (každý příkaz z nového řádku):
wusa / odinstalovat / tichý / norestart / kb: XXXXXXX (XXXXXXX - číslo aktualizace)
Každý tým má následující prvky:
- wusa - spusťte samostatný instalační program aktualizací systému Windows;
- uninstall - argument pro odinstalování;
- tichý - automatické potvrzení akce;
- norestart - provedení operace bez restartování počítače;
- kb: XXXXXXX - číslo aktualizace, které má být vymazáno.
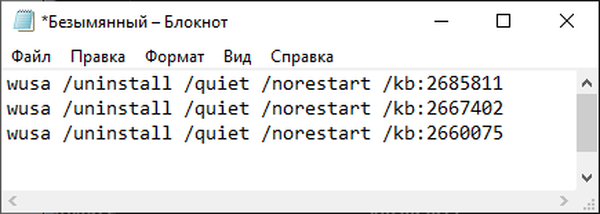
- V programu notebooku přejděte do nabídky „Soubor“, vyberte „Uložit jako ...“.
- V poli „Typ souboru:“ vyberte „Všechny soubory“ a do pole „Název souboru“ zadejte název, který vám vyhovuje, do kterého přidejte příponu „.bat“. Měli byste získat něco podobného: "uninstall_update.bat".
- Vyberte adresář v počítači, do kterého chcete uložit dávkový soubor, a poté klikněte na tlačítko „Uložit“.
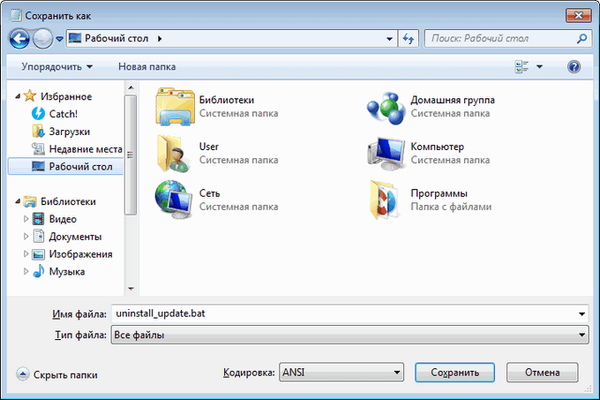
- Chcete-li zahájit operaci, dvakrát klikněte na dávkový soubor.
- Po odebrání aktualizací restartujte počítač.
- Spusťte příkazový řádek jako správce.
- V příkazovém okně zadejte úplnou cestu k umístění souboru „.bat“ a stiskněte klávesu „Enter“.
V tomto případě je dávkový soubor na ploše.

Chcete-li odebrat všechny aktualizace systému Windows 7, které lze odstranit, musíte použít hotový dávkový soubor.
Vytvořte dávkový soubor „BAT“ s následujícím obsahem:
@echo vypnuto barva 0A režim con: cols = 41 řádků = 20 setlocal enabledelayedexpansion cd / d "% ~ dp0" reg dotaz "HKEY_USERS \ S-1-5-19 \ Environment" / v TEMP 2> & 1 | findstr / I / C: REG_EXPAND_SZ 2> & 1> NUL && (volejte: UNINSTUPD) || (call: NOADMIN)> nul pause & exit / b: UNINSTUPD echo. echo Prosím vyčkejte echo. echo Po dokončení se počítač restartuje. echo Vzdálené aktualizace% DATE% >> "% ~ dp0UninstallUpdatesLog.txt"> nul reg add HKCU \ SOFTWARE \ Microsoft \ Windows \ CurrentVersion \ RunOnce / v "UninstallUpdatesLog" / d "% ~ dp0UninstallUpdatesLog.txt" / f for / f% % a in ('wmic qfe get hotfixid ^ | more +1') do (for / f "tokens = * delims = KB" %% b in ("%% a") do (echo Delete KB: %% b start / wait wusa.exe / odinstalovat / KB: %% b / tichý / norestart echo! čas: ~ 0, -3! KB: %% b >> "% ~ dp0UninstallUpdatesLog.txt")) vypnout / r / t 0 exit / b: NOADMIN echo. echo. echo Spusťte skript jako správce> nul pause exit / bPostupujte takto:
- Spusťte soubor v počítači a dokončete odebrání všech dávkových aktualizací.
- Po dokončení operace se počítač automaticky restartuje.
Hotový dávkový soubor si můžete stáhnout zde. Rozbalte archiv, vložte dávkový soubor s příponou „.bat“ na správné místo v počítači a spusťte spuštění jako správce.
Závěry článku
Po instalaci dávkové aktualizace může systém Windows 7 zaznamenat problémy se systémem nebo problémy s nainstalovanými programy. Chcete-li problém vyřešit, musíte odebrat aktualizaci, která způsobila selhání systému nebo aplikace. Existuje několik způsobů, jak odstranit problematickou nainstalovanou aktualizaci: můžete odebrat jednu nebo více aktualizací najednou nebo odstranit všechny aktualizace systému Windows 7 najednou.
Související publikace:- Přeinstalujte systém Windows 7 bez disku, jednotky Flash a systému BIOS
- Jak přenést spouštěcí složku systému Windows - 3 způsoby
- Jak blokovat spuštění programu ve Windows
- Obnova bootloaderu systému Windows 7 - 3 způsoby
- Jak nastavit časovač vypnutí počítače se systémem Windows 7 - 5 způsobů











