
Bezplatný program VirtualDub je určen k zachycení, úpravám a úpravám videa. Ve výchozím nastavení VirtualDub pracuje se soubory AVI, jiné formáty jsou připojeny k programu pomocí rozšíření (pluginy).
Program má několik úprav, zejména VirtualDubMod s pokročilými funkcemi. Příklady v tomto článku ukazují práci v těchto dvou programech. Všechny dokončené akce v těchto programech jsou prováděny identicky..
Obsah:- Jak kombinovat video soubory do jednoho video souboru
- Jak rozdělit video soubor na několik částí
- Jak přidat titulky do video souboru
- Jak přidat zvukovou stopu do video souboru
- Přidání zvukové stopy do video souboru ve VirtualDubMod (video)
- Jak odstranit zvukovou stopu z video souboru
- Závěry článku
- Odebrání zvukové stopy z video souboru ve VirtualDubMod (video)
VirtualDub nevyžaduje instalaci do počítače a běží ze složky.
Na internetu existuje mnoho možností pro stažení programu, vyberte program s ruským jazykem, s pluginy již nainstalovanými v programu.
Nyní zvažte tuto otázku - jak používat VirtualDub? Tento článek odpoví na následující otázky: jak přilepit video soubory do jednoho souboru, jak rozdělit video soubor na několik částí, jak přidat titulky do video souboru, jak přidat zvukovou stopu do video souboru, jak odstranit zvukovou stopu z video souboru.
Tato příručka obsahuje pokyny pro používání VirtualDub..
Jak kombinovat video soubory do jednoho video souboru
Pomocí programu VirtualDubMod můžete kombinovat několik video souborů do jednoho video souboru. V tomto příkladu používám film, který se skládá ze dvou video souborů s příponou „.avi“ a tyto části nejsou sérií filmu. Dříve byly tyto filmy často nahrávány na několika CD.
Chcete-li to provést, otevřete program VirtualDubMod v nabídce "Soubor" => "Otevřít video soubor ...". V okně Průzkumníka vyberte videosoubor, ke kterému připojíte další část tohoto filmu, a poté klikněte na tlačítko „OK“.
V nabídce „Video“ zaškrtněte políčko „Direct Stream Copy“. Ve výchozím nastavení je při spuštění programu vždy aktivována položka Režim úplného zpracování..
Pokud použijete tento režim, celý proces kódování bude trvat velmi dlouho a velikost konečného souboru se stokrát zvýší. V počítači nemusí být v tomto případě dostatek volného místa na pevném disku pro konečný soubor.
U „Direct Stream Copy“ není video soubor překódován a kvalita videa se nezhorší, což se obvykle stává při úplném zpracování.
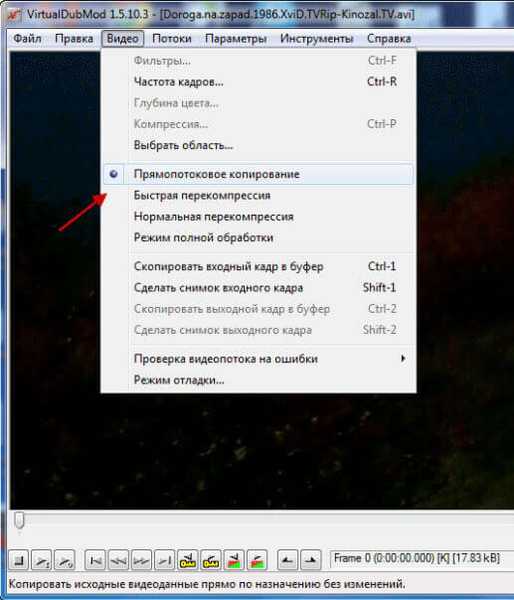
V nabídce „Soubor“ klikněte na „Přidat segment AVI ...“. V okně Průzkumníka vyberte druhý videosoubor a poté klikněte na tlačítko „Otevřít“.
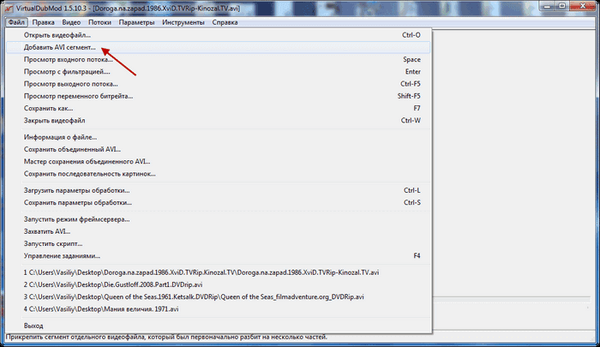
Poté znovu vstoupíte do nabídky „Soubor“ a v kontextovém menu klikněte na položku „Uložit jako ...“.
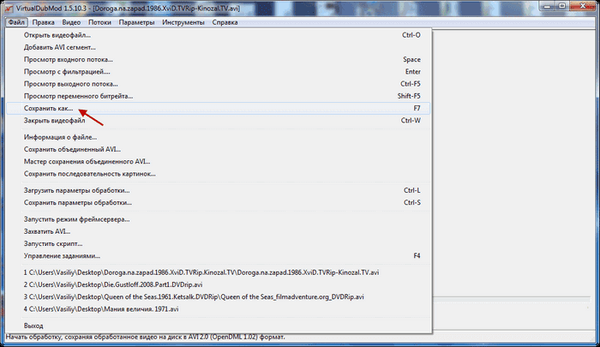
V okně, které se otevře, vyberte název souboru (můžete vybrat libovolný název a potom tento soubor přejmenovat) a poté kliknout na tlačítko „Uložit“.
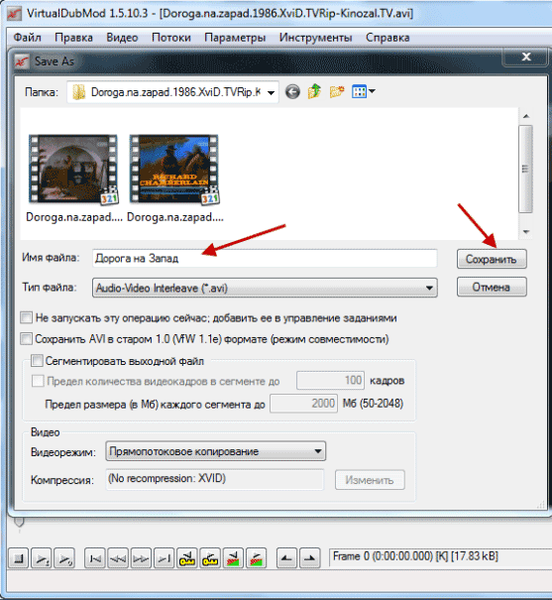
V novém okně uvidíte proces zpracování video souborů.

Výsledkem je, že po chvíli získáte film sestávající z jednoho videosouboru. Při porovnání původního video souboru a připojeného video souboru uvidíte, že kvalita videa zůstává téměř nezměněna.
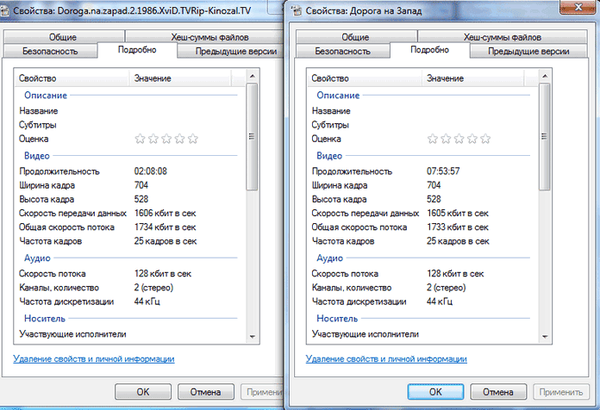
Pokud je nutné přilepit několik video souborů, pak nejprve nalepte první video soubor druhým a poté přidejte třetí video soubor do lepeného video souboru. Stejným způsobem přidejte do souboru lepeného videa následující video soubory.
Jak rozdělit video soubor na několik částí
Chcete-li rozdělit videosoubor na několik částí, otevřete program VirtualDubMod v nabídce „Soubor“ => „Otevřít videosoubor ...“.
Vyberte videosoubor do programu jeho výběrem v okně Průzkumníka. V nabídce Video vyberte možnost „Direct Stream Copy“.
Stisknutím a podržením tlačítka „Shift“ na klávesnici přesuňte posuvník na stupnici na místo, které potřebujete k rozdělení video souboru. Když kliknete na počáteční štítek klíčového snímku (vpravo nebo vlevo), vyberte požadované místo ve filmu. Poté uvolněte tlačítko na klávesnici.
Nyní si musíte zapsat číslo snímku souboru a kliknout na počáteční značku výběru (umístěné vlevo). Dále přesuňte jezdec na konec měřítka a klikněte na značku konečného výběru (napravo).

Tento fragment na stupnici bude zvýrazněn modrou barvou. Poté klikněte na klávesnici na tlačítko „Odstranit“.
Dále přejděte do nabídky „Soubor“ => „Uložit jako ...“ a v okně „Uložit jako“ zadejte název souboru a poté klikněte na tlačítko „Uložit“. Po zpracování získáte videosoubor se začátkem filmu.
Chcete-li získat druhou polovinu filmu, otevřete v nabídce „Soubor“ => „Otevřít soubor videa ...“ původní video soubor ve VirtualDubMod a vyberte jej v okně Průzkumníka.
V nabídce „Video“ klikněte na položku „Kopírování přímého proudu“. V nabídce „Upravit“ klikněte na „Přejít ...“. V okně „Přejít na snímek“ zadejte číslo klíčového snímku, které jste dříve zaznamenali, a poté klikněte na tlačítko „OK“.

Poté vložte koncovou značku výběru (je umístěna napravo) a posuňte jezdec na stupnici na samý začátek měřítka. Sem umístěte počáteční značku výběru (nachází se vlevo).
Fragment bude na stupnici zvýrazněn modrou barvou. Poté klikněte na tlačítko „Odstranit“ na klávesnici. Poté přejděte do nabídky Soubor a uložte video soubor, jak bylo popsáno výše.
Výsledkem je rozdělení filmu na dva video soubory. Podobně můžete oříznout videosoubor na požadovaný počet fragmentů nebo oříznout fragmenty jakékoli velikosti z videosouboru.
Jak přidat titulky do video souboru
Po otevření programu VirtualDub v nabídce „Soubor“ => „Otevřít soubor s videem ...“ v okně Průzkumníka vyberte videosoubor, do kterého přidáte titulky..
V nabídce „Video“ klikněte na položku „Filtry ...“ (tato položka je aktivní, pouze pokud je povolen režim „Celý proces zpracování“). V okně, které se otevře, klikněte na tlačítko „Přidat ...“.
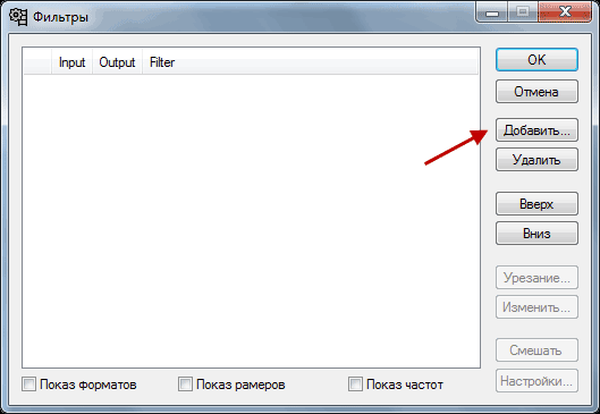
V novém okně „Přidat filtr“ najděte a vyberte filtr „TextSub“, který podporuje různé typy titulků. Poté klikněte na tlačítko „OK“.
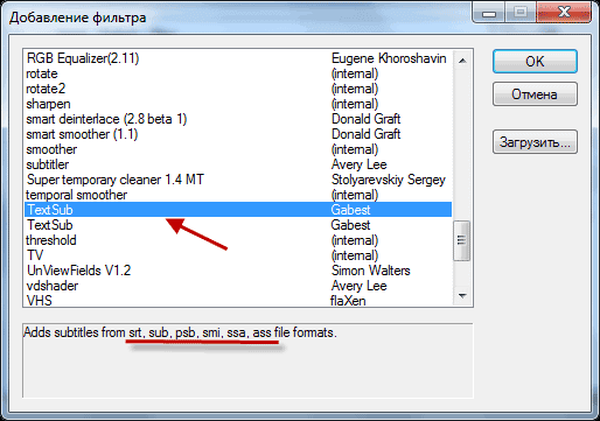
V okně „Filtry“ klikněte na tlačítko „OK“.
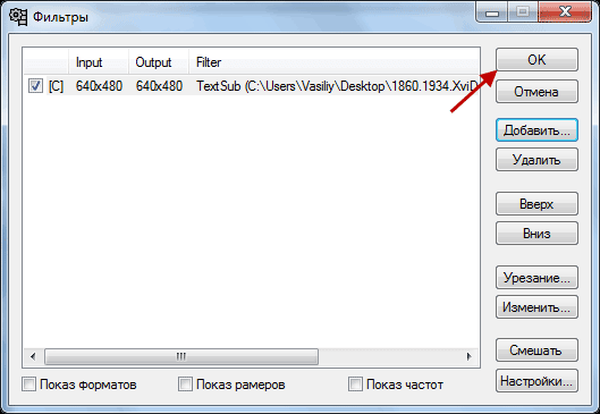
Pokud nyní pokračujete v ukládání souboru, bude konečný videosoubor obrovský.
Abyste tomu zabránili, musíte vstoupit do nabídky „Video“ a poté kliknout na položku „Komprese ...“. V okně „Vyberte typ komprese“ vyberte kodek (obvykle Xvid nebo DivX) a poté klikněte na tlačítko „OK“.
Mohlo by vás také zajímat:- Movavi Video Editor - software pro editaci videa
- Jak stáhnout Windows Movie Maker (Windows Movie Studio) pro Windows
Pokud potřebujete změnit kvalitu výstupního video souboru, klikněte na tlačítko „Změnit“.
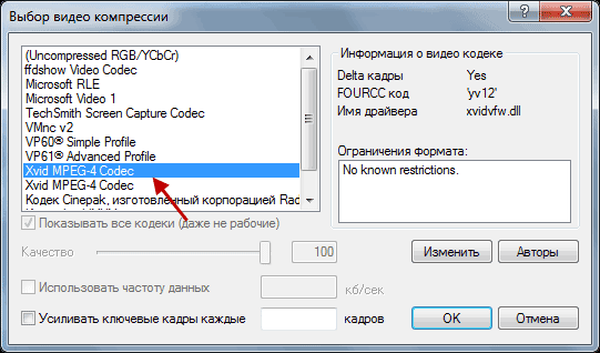
V novém okně „Konfigurace Xvid“ můžete při přesunutí posuvníku zkusit zlepšit kvalitu výsledného videosouboru.
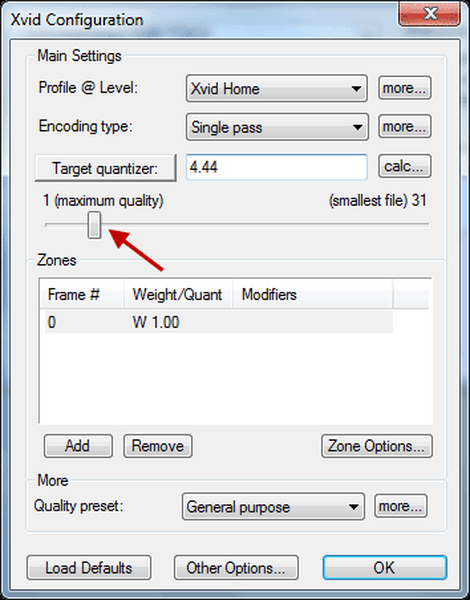
V nabídce „Soubor“ klikněte na položku „Uložit jako AVI ...“. V okně Průzkumníka vyberte umístění pro uložení video souboru a jeho název. Video zpracování začíná.
Po zpracování získáte video soubor s vloženými titulky. Kvalita videosouboru po zpracování bude o něco horší než kvalita původního videosouboru.
Jak přidat zvukovou stopu do video souboru
Otevřete program VirtualDubMod, v nabídce "Soubor" => "Otevřít soubor videa ...", přidejte soubor videa do programu jeho výběrem v okně Průzkumníka.
V nabídce „Video“ vyberte možnost „Kopie přímého proudu“. Poté v nabídce „Streams“ klikněte na položku „Streams“, v okně „Available Streams“ klikněte na tlačítko „Add“.
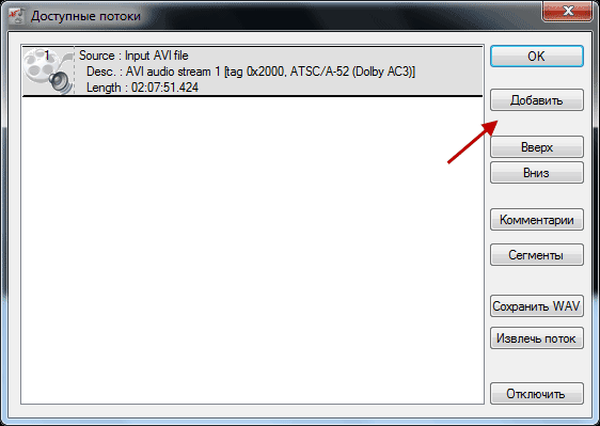
V okně Průzkumníka vyberte zvukový soubor a poté klikněte na tlačítko „Otevřít“. Do okna „Dostupné proudy“ byl přidán nový zvukový soubor a poté klikněte na tlačítko „OK“.
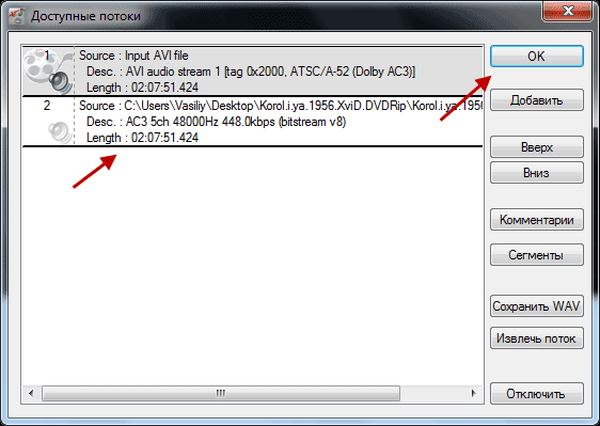
Dále v nabídce „Soubor“ klikněte na položku „Uložit jako ...“ a v okně „Uložit jako“ zadejte název souboru a poté klikněte na tlačítko „Uložit“. Po zpracování video souboru budete mít film se dvěma zvukovými stopami.
Přidání zvukové stopy do video souboru ve VirtualDubMod (video)
https://www.youtube.com/watch?v=743Up3z6n3EJak odstranit zvukovou stopu z video souboru
Po otevření VirtualDubMod, v nabídce "Soubor" => "Otevřít video soubor ..." přidejte video program do programu, zvýrazněte jej v okně Průzkumníka a poté klikněte na tlačítko "Otevřít".
V nabídce „Video“ aktivujte položku „Kopírování přímého proudu“. Dále v nabídce „Streams“ klikněte na položku „Streams“, v okně „Available Streams“ klikněte na tlačítko „Add“.
V okně Dostupné toky vyberte zvukový soubor, který chcete odpojit, a poté klikněte na tlačítko Odpojit..
Poté klikněte na tlačítko „OK“. Dále přejděte do nabídky „Soubor“ => „Uložit jako ...“. Vyberte místo pro uložení video souboru a poté klikněte na tlačítko „Uložit“.
Po zpracování získáte video soubor bez vzdálené zvukové stopy. Tímto způsobem můžete vypnout nepotřebné zvukové stopy (v některých filmech je několik takových stop) a ušetřit spoustu místa na pevném disku počítače.
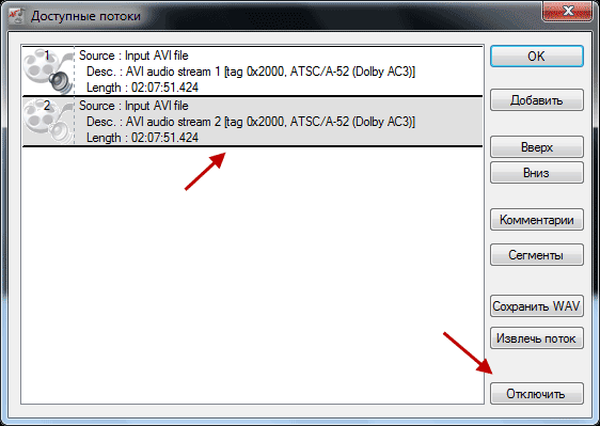
Nyní víte, jak pracovat s VirtualDubMod.
Závěry článku
Zdarma VirtualDub program umožňuje provádět mnoho operací s video soubory - rozdělit video soubor na několik částí, lepit video soubory, přidat titulky k video souboru, přidat zvukovou stopu do video souboru, odstranit zvukovou stopu z video souboru. Toto je jen malá část schopností malého, ale výkonného programu..
Odebrání zvukové stopy z video souboru ve VirtualDubMod (video)
https://www.youtube.com/watch?v=mCp84cr2GgM Podobné publikace:- Úpravy video souborů v MKV ToolNix
- Freemake Video Converter - bezplatný video konvertor
- Free Video Editor - editace a mazání fragmentů z videa
- Movavi Video Suite - jednoduchý program pro vytváření videa
- Bolide Movie Creator - střih videa pro začátečníky











