
Ahoj přátelé, v předchozích článcích jsme zkoumali takové otázky jako: 1) Co je to server a proč je to potřeba 2) Instalace Windows Server 2012 3) Instalace role řadiče domény Active Directory v systému Windows Server 2012 4) Instalace role serveru DHCP 5 ) Instalace role WDS v operačním systému Windows Server 2012 6) Přidání spouštěcích obrazů na server 7) Instalace systému Windows 7 pomocí služby Windows Deployment Services (WDS). Tento závěrečný sedmý článek, ve kterém si stanovíme Windows 7 pomocí služby Windows Deployment Services (WDS).
V tomto článku jsme s vámi vytvořit bitovou kopii instalace systému Windows 7 obsahující předinstalovaný software a nasadit tento obrázek do jiného počítače v síti.
Nasazení systému Windows 7 s předinstalovaným softwarem pomocí WDS!
Obsah článku: 1) Vytvoření záznamového obrazu na základě spouštěcího obrazu pro systém x86 2) Příprava ukázkového počítače k zachycení, zachycení systémového oddílu v obraze wim, uložení zachyceného obrazu na ukázkovém počítači a na serveru. Dále si ukážeme, jak nasadit zachycený obrázek pomocí WDS do cílového počítače, ačkoli je vše stejné, jak jsem ukázal v předchozím článku Instalace systému Windows 7 pomocí služby Windows Deployment Services (WDS), jediným rozdílem je to, že nyní se systém Windows 7 okamžitě nainstaluje se softwarem. Autor materiálu Ro8. Část 1 Vytvoření záznamového obrazu, příprava ukázkového počítače, vytvoření obrazu připraveného systému a jeho uložení na server
Jdeme na správce serveru, vyberte Všechny servery, Dále vyberte náš server WIN-RFLCM0BGGBB Vyvoláme kontextové menu a vybereme Konzola pro správu služeb Windows Deployment Services
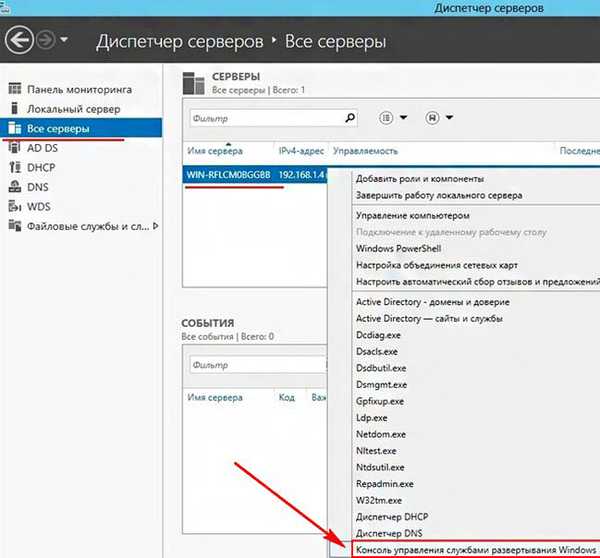

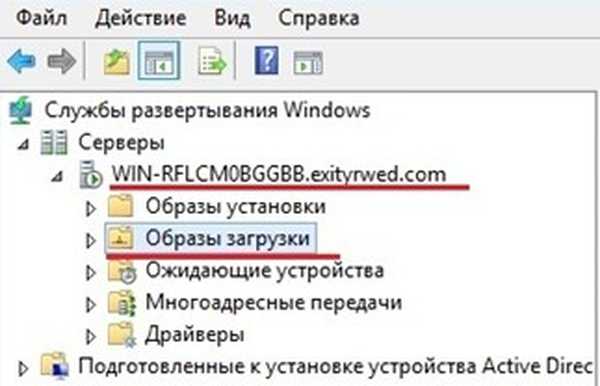



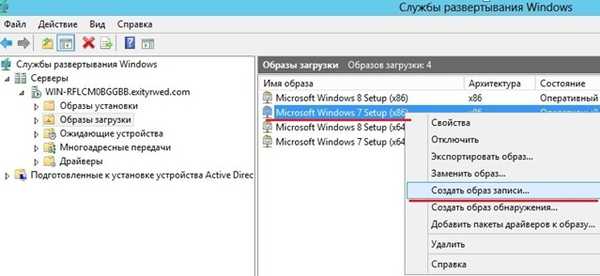
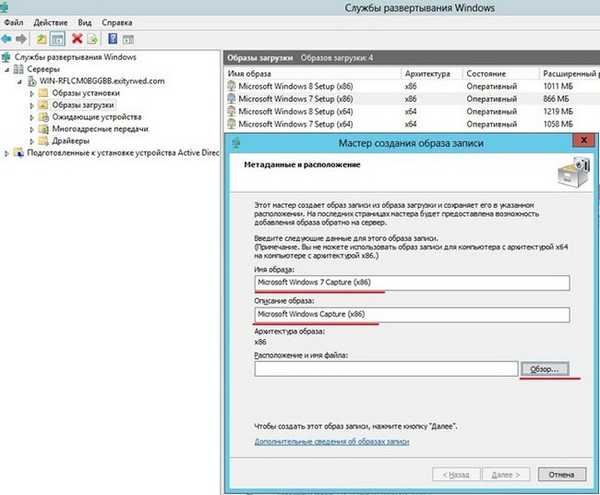
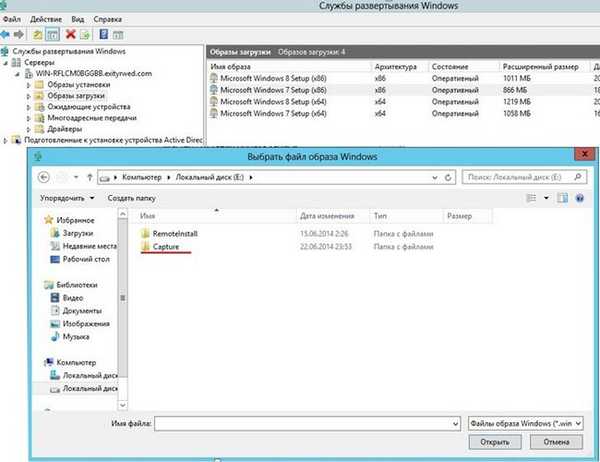
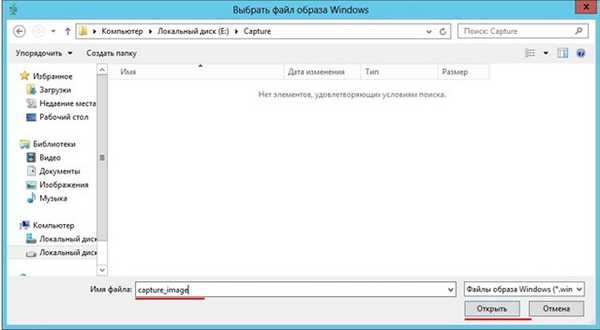
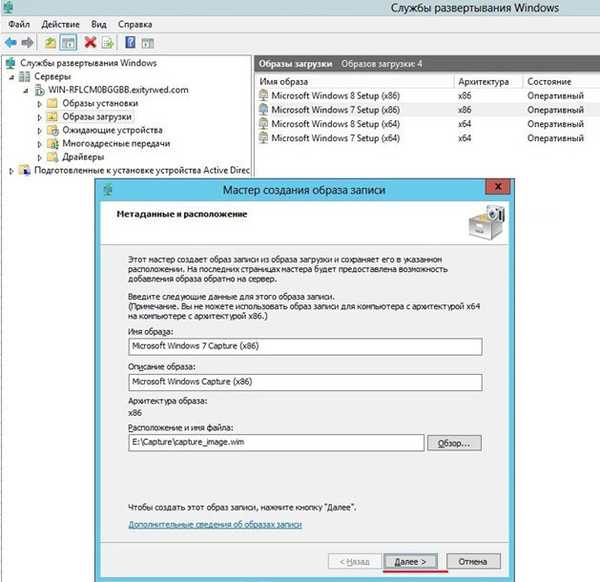
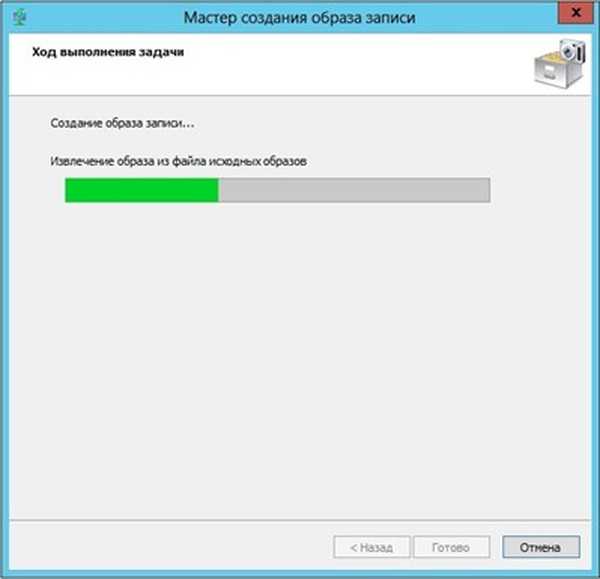
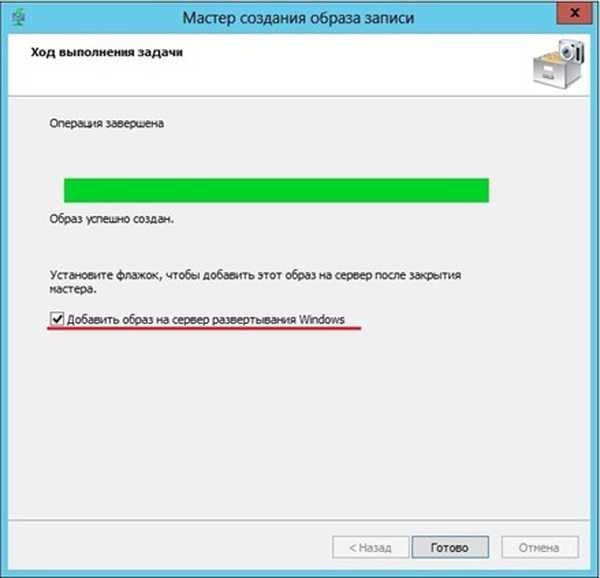
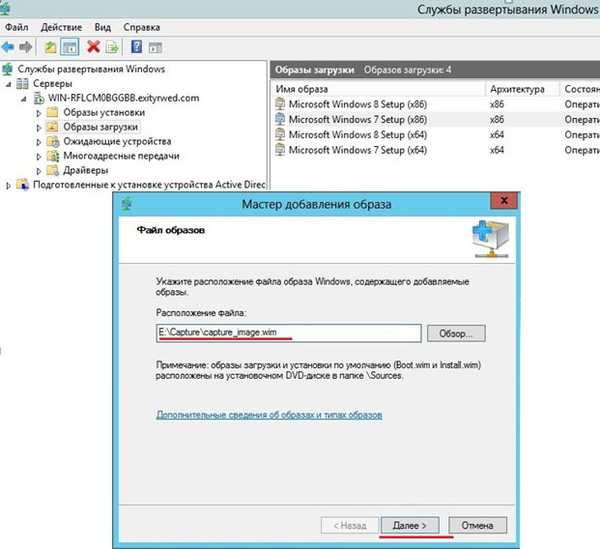




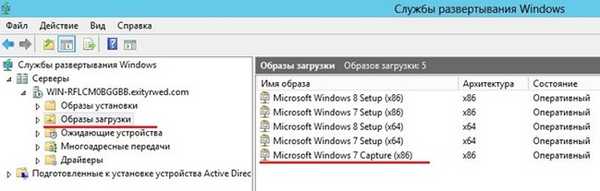
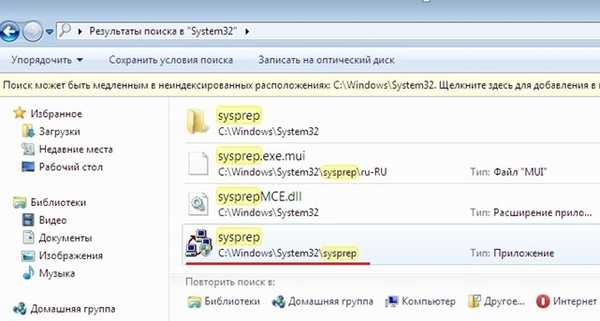

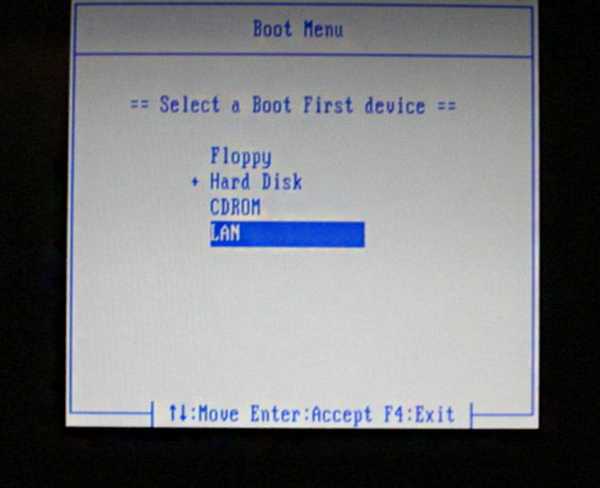
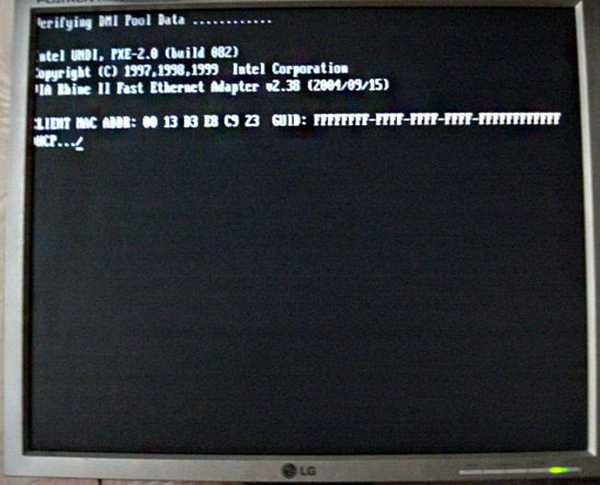
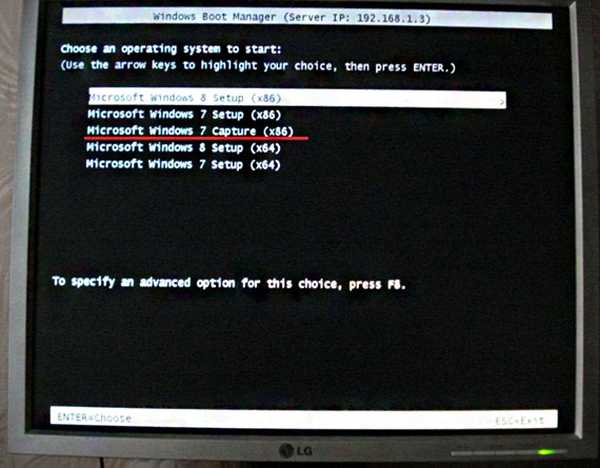
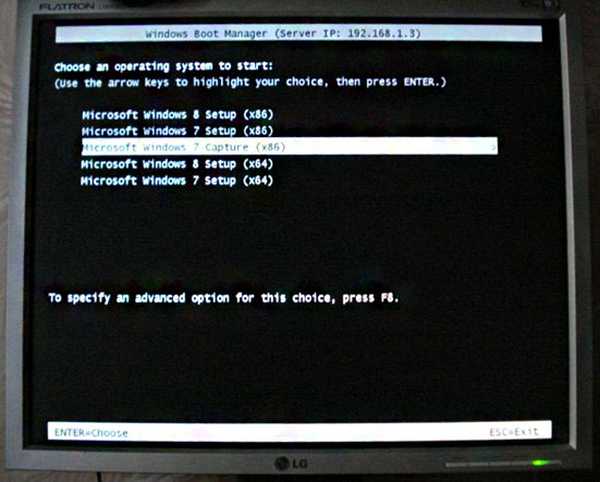
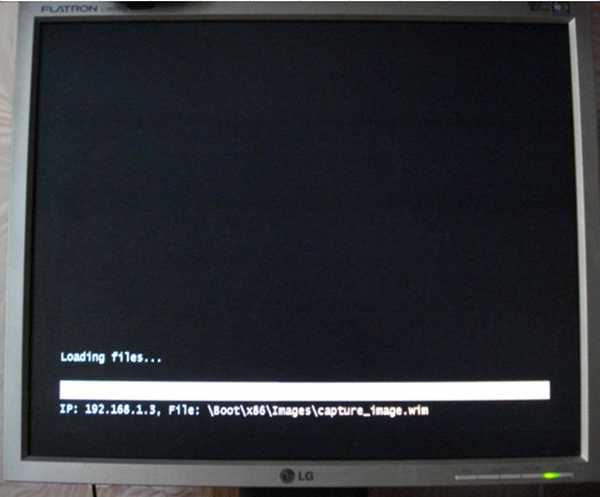

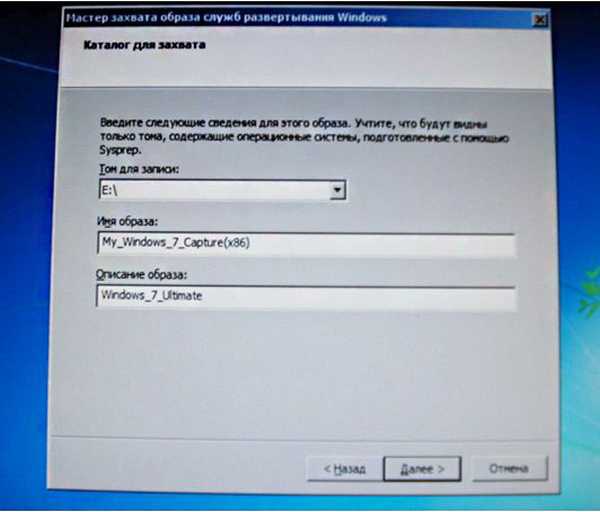
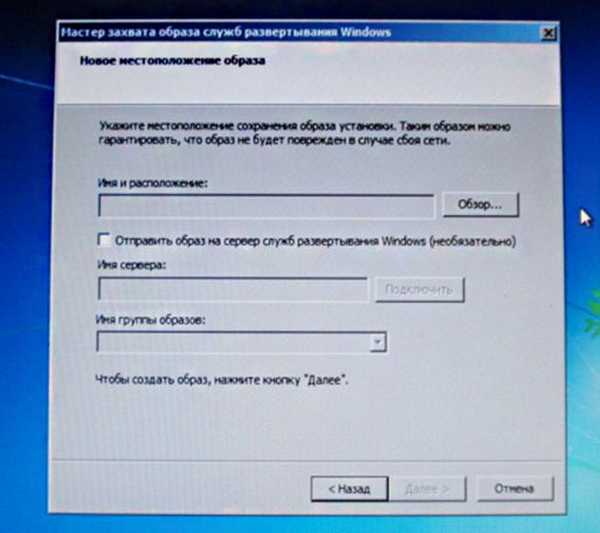
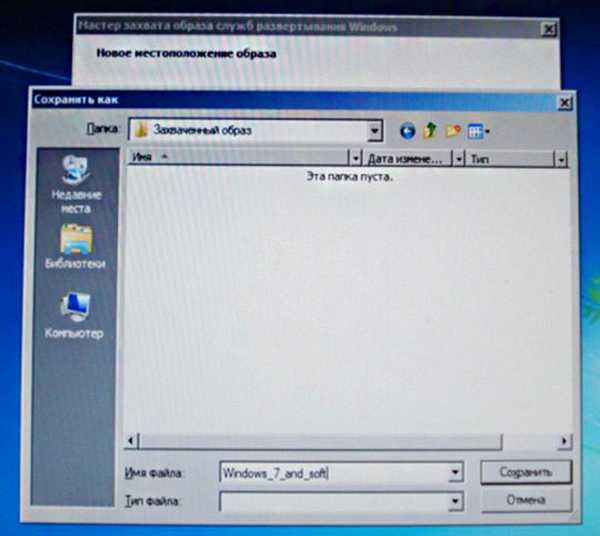
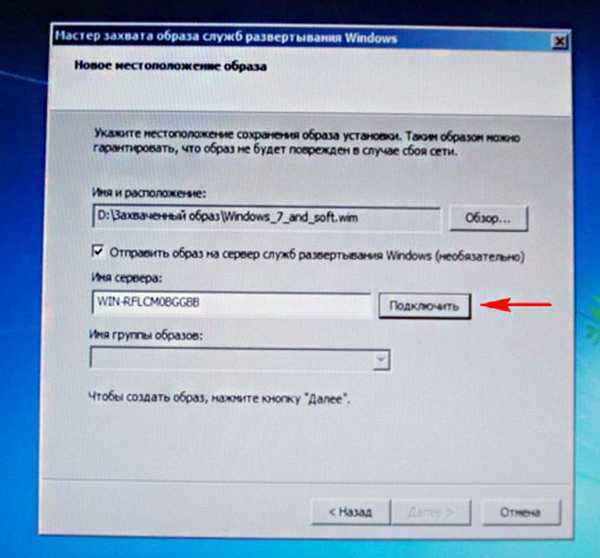
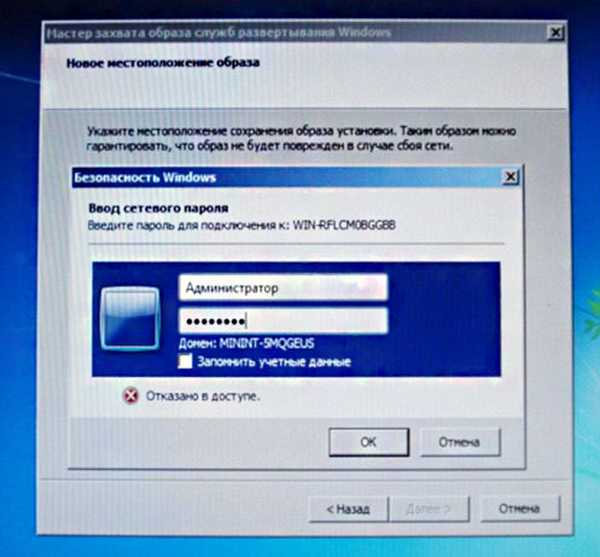
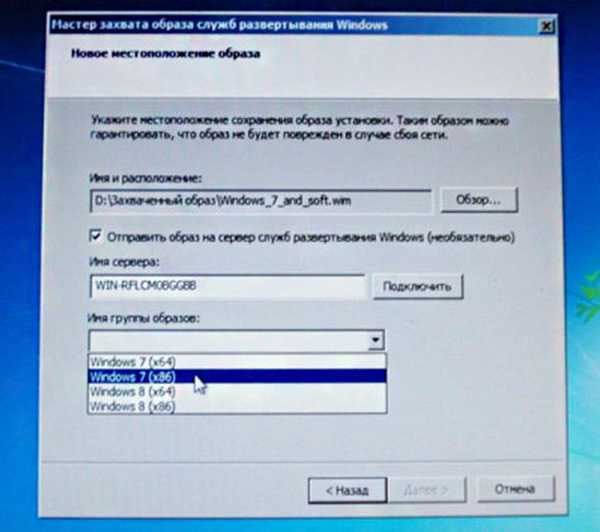
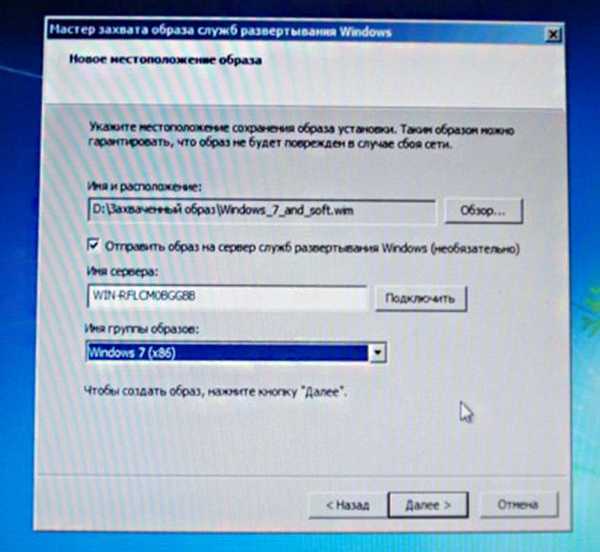
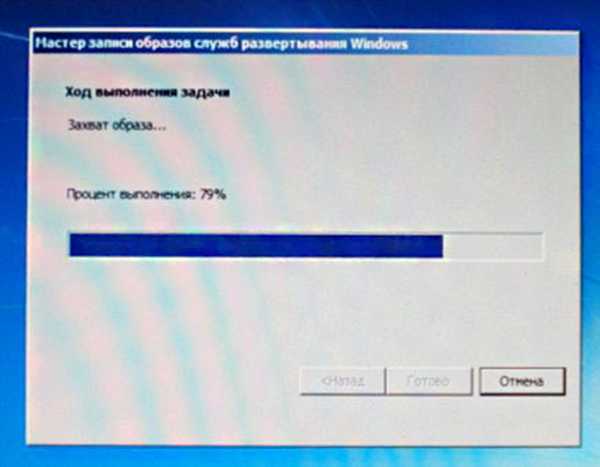
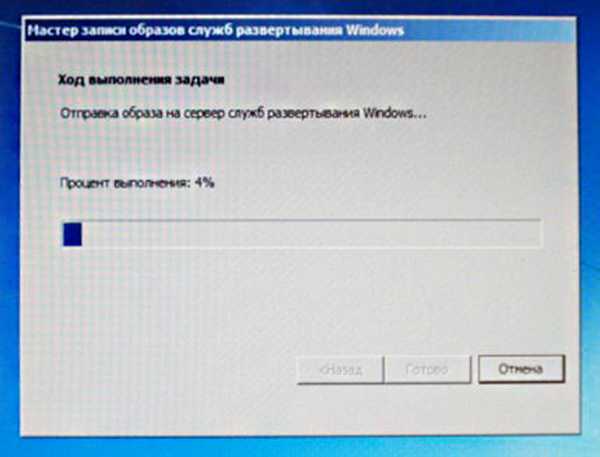
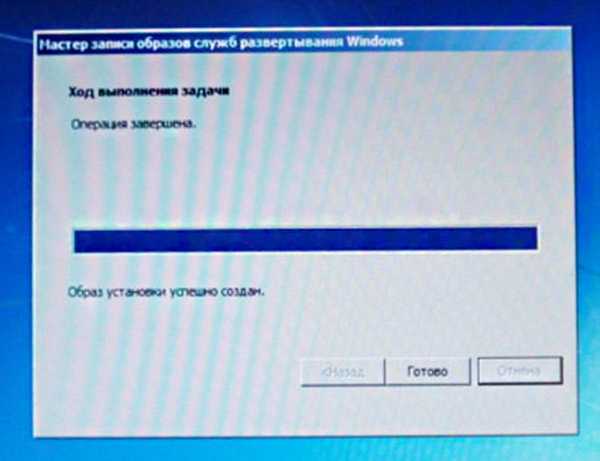
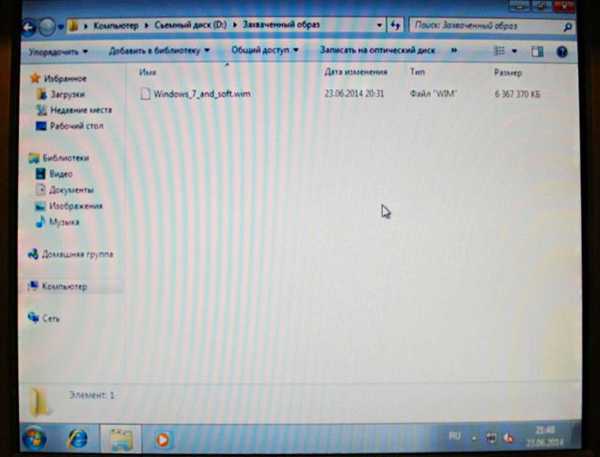
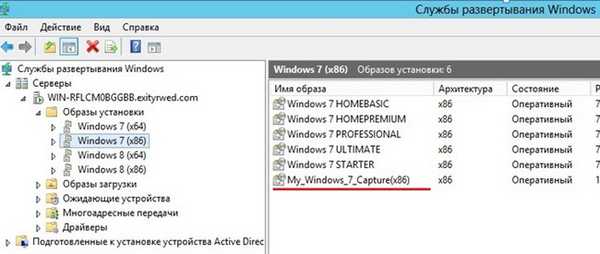
Značky článku: Windows Server











