
TrustedInstaller je systémový účet s plným přístupem k chráněným souborům a složkám v operačním systému Windows. Při pokusu o změnu, odstranění souboru nebo složky se zobrazí zpráva: „Žádný přístup ke složce (Žádný přístup k souboru). K provedení této operace potřebujete oprávnění. Požádejte o povolení od TrustedInstaller ke změně této složky (souboru)“.
Uživatel nemůže se systémem nebo souborem systému nic dělat, dokud neobdrží povolení od TrustedInstaller k provedení požadovaných akcí. Operační systém nabízí požádat TrustedInstaller o úplný přístup ke složce nebo souboru. Po získání příslušných práv bude uživatel schopen provádět potřebné akce s chráněnými soubory nebo složkami.
Obsah:- TrustedInstaller - co to je?
- Jak požádat TrustedInstaller o povolení k odstranění složky nebo souboru
- Získání oprávnění pro složku nebo soubor
- Jak vrátit žádost o povolení akce TrustedInstaller
- Závěry článku
TrustedInstaller - co to je?
V operačním systému Windows patří chráněné systémové složky a soubory k účtu TrustedInstaller. Jiné účty, včetně účtu správce, nemohou provádět změny ani mazat některé důležité soubory a složky, protože nemají potřebná práva.
Služba pro instalaci modulů pomocí technologie Windows Resource Protection chrání systémové soubory a složky před změnami. TrustedInstaller odebírá práva z jiných účtů v počítači, včetně účtů s právy správce, odepření přístupu, když se pokoušíte provést změny systémových součástí v počítači.
TrustedInstaller chrání důležité systémové soubory před změnami. Nedoporučuje se vyžadovat povolení ke změně složek a souborů, pokud to není nutné, aby se předešlo problémům a poruchám v operačním systému Windows. Toto je další ochrana systému, protože mnoho uživatelů pracuje ve Windows s plnými právy správce..
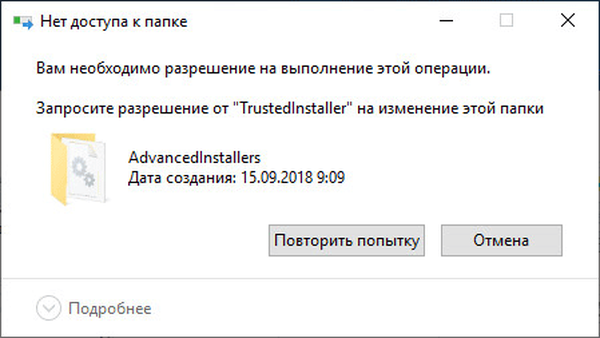
Co dělat, když TrustedInstaller neumožňuje odstranit složku nebo soubor? Chcete-li získat přístup k potřebným objektům, vyžádejte si od TrustedInstaller povolení k získání přístupových práv k systémovému objektu.
Za tímto účelem musí být práva TrustedInstaller k souboru nebo složce deaktivována a novým vlastníkem počítače by měl být nový vlastník. Poté může nový uživatel s přístupovými právy změnit, smazat složku nebo soubor.
V tomto článku naleznete pokyny, jak zakázat TrustedInstaller a poté znovu převést přístupová práva ke složce nebo souboru z aktuálního uživatele na TrustedInstaller. Tyto metody fungují v operačních systémech Windows 10, Windows 8.1, Windows 8, Windows 7.
Jak požádat TrustedInstaller o povolení k odstranění složky nebo souboru
Nejprve se podívejme, jak získat povolení od TrustedInstaller k získání úplných přístupových práv ke složce nebo souboru, k použití změn nebo odstranění objektu.
Postupujte takto:
- Pravým tlačítkem myši klikněte na složku nebo soubor, ke kterému potřebujete požádat o oprávnění TrustedInstaller, abyste získali přístup, v kontextové nabídce vyberte „Vlastnosti“..
- V okně „Vlastnosti: X“ otevřete kartu „Zabezpečení“ a klikněte na tlačítko „Upřesnit“.
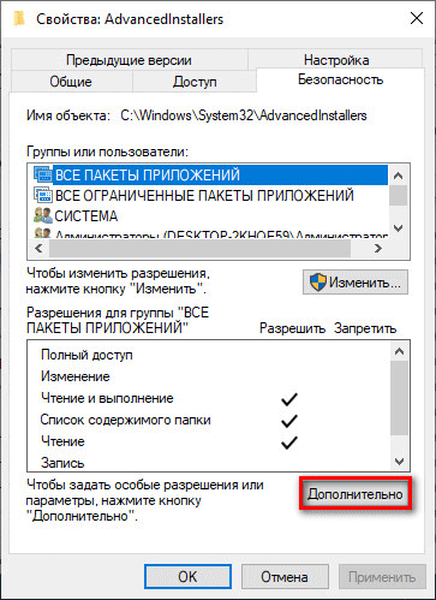
- V okně „Pokročilá nastavení zabezpečení pro“ X “klikněte na odkaz„ Upravit “.
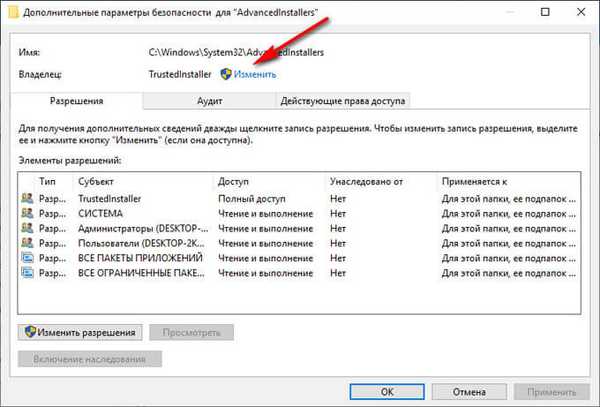
- V okně „Vybrat:„ Uživatel “nebo„ Skupina “klikněte na tlačítko„ Upřesnit ... “.
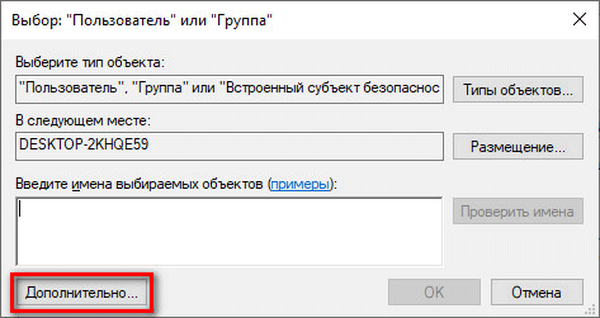
- V dalším okně klikněte na tlačítko „Hledat“, v oblasti „Výsledky hledání“ vyberte uživatele počítače, který bude mít plná práva ke složce nebo souboru.
- Zvýrazněte uživatele a klikněte na tlačítko „OK“.
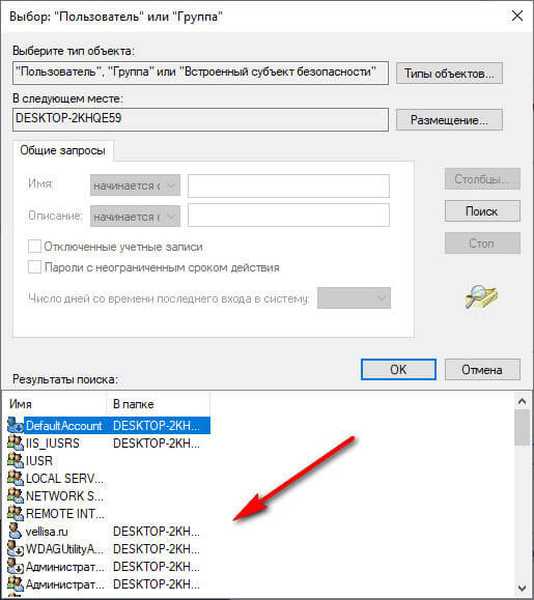
- V poli „Zadejte názvy vybraných objektů“ se zobrazí přidaný účet vybraného uživatele. Klikněte na tlačítko OK.
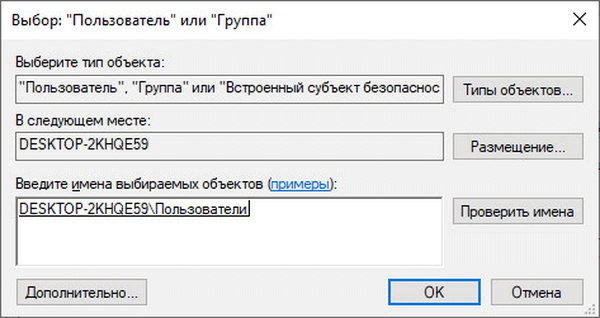
- V okně „Pokročilá nastavení zabezpečení pro“ X “se zobrazí položka„ Nahradit vlastníka subkontejnerů a objektů “, oproti které musíte zkontrolovat.
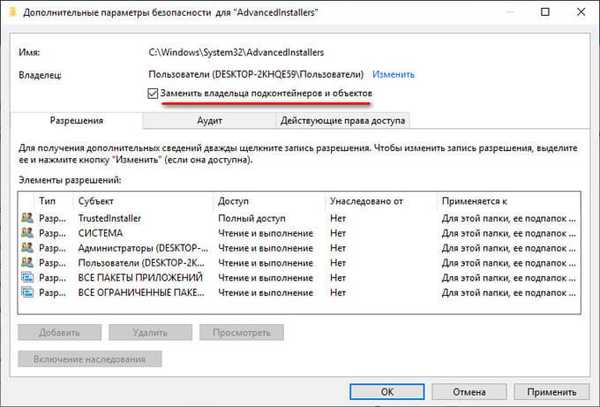
- Chcete-li nastavení použít, klikněte na tlačítko „OK“.
Získání oprávnění pro složku nebo soubor
Po získání plného přístupu k požadované složce nebo souboru je nutné získat oprávnění k provádění určitých akcí s tímto objektem.
- Klepněte pravým tlačítkem myši na složku nebo soubor a v nabídce, která se otevře, vyberte „Vlastnosti“.
- V okně „Vlastnosti: X“ na kartě „Zabezpečení“ v poli „Skupiny nebo uživatelé“ vyberte skupinu, které byl udělen úplný přístup k požadovanému objektu..
- Klikněte na tlačítko "Upravit".
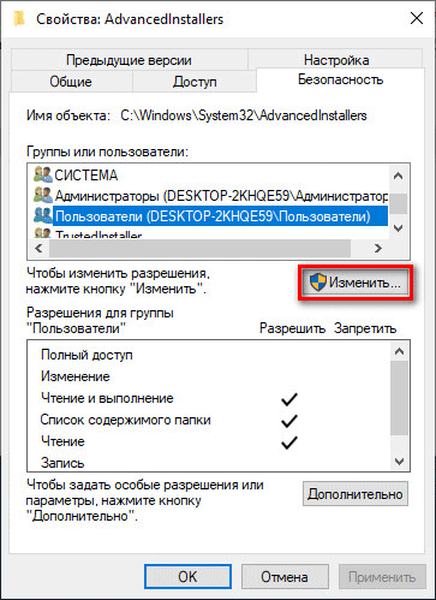
- V okně „Oprávnění pro skupinu“ X v seznamu skupin a uživatelů zvýrazněte uživatele s přístupem.
- V poli „Oprávnění pro skupinu„ N ““ zaškrtněte v políčku „Oprávnění“ políčka vedle položek, které stanoví určitá oprávnění pro složku nebo soubor..
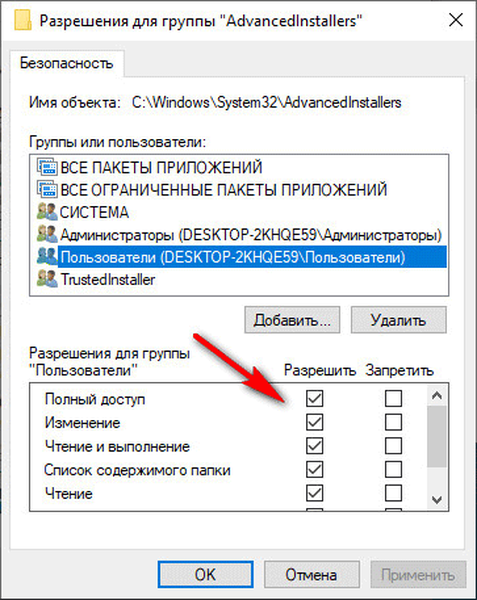
- Na konci nastavení klikněte na tlačítko „OK“.
- V okně s upozorněním na změnu nastavení systémové složky klikněte na tlačítko „Ano“.
Vybraný účet má všechna práva k systémové složce nebo souboru. Nyní můžete použít změny nebo odstranit objekt.
Pamatujte, že změna chráněných systémových souborů se nedoporučuje, aby nedošlo k vážným problémům s operačním systémem Windows.Jak vrátit žádost o povolení akce TrustedInstaller
Po úspěšném získání úplných přístupových práv do systémové složky nebo souboru jménem aktuálního účtu je operační systém Windows v nebezpečí, takže by bylo lepší vrátit se k výchozímu nastavení přístupových práv systému..
Mohlo by vás také zajímat:- Windows Hibernace: jak povolit nebo zakázat
- Čištění složky WinSxS: vyčistěte správně různými způsoby
Chcete-li se vrátit do předchozího stavu, musíte znovu učinit TrustedInstaller úplným vlastníkem složky nebo souboru. Nejprve udělíme TrustedInstaller plná práva ke složce nebo souboru a poté odstraníme oprávnění pro plný přístup od současného vlastníka objektu.
- Klikněte pravým tlačítkem na složku nebo soubor.
- V okně „Vlastnosti: X“ otevřete kartu „Zabezpečení“ a klikněte na tlačítko „Upřesnit“.
- V okně „Advanced Security Settings for“ X “, vedle názvu aktuálního vlastníka objektu, klikněte na odkaz„ Upravit “.
- V okně „Select:„ User “nebo„ Group ““ do pole „Zadejte názvy vybraných objektů“ přidejte následující položku a poté klikněte na tlačítko „OK“:
NT SERVICE \ TrustedInstaller
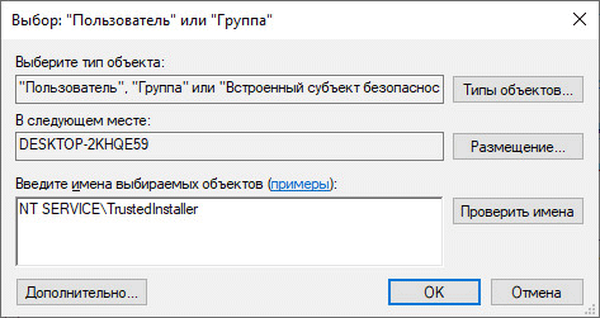
- Zaškrtněte políčko „Nahradit všechny položky oprávnění podřízeného objektu zděděnými z tohoto objektu“, klikněte na tlačítko „OK“.

- V okně Zabezpečení systému Windows souhlaste se změnou explicitně nastavených oprávnění pro tento objekt na nová nastavení. Ve dvou po sobě jdoucích oknech klikněte na Ano..
- V okně vlastností objektu na kartě Zabezpečení zvýrazněte aktuální účet, ze kterého jste právě vrátili TrustedInstaller plný přístup k objektu, a poté klikněte na tlačítko Upravit.
- V okně „Oprávnění pro skupinu„ N “zrušte zaškrtnutí políček pro dříve udělená oprávnění. Chcete-li nastavení použít, klikněte na tlačítko „OK“.
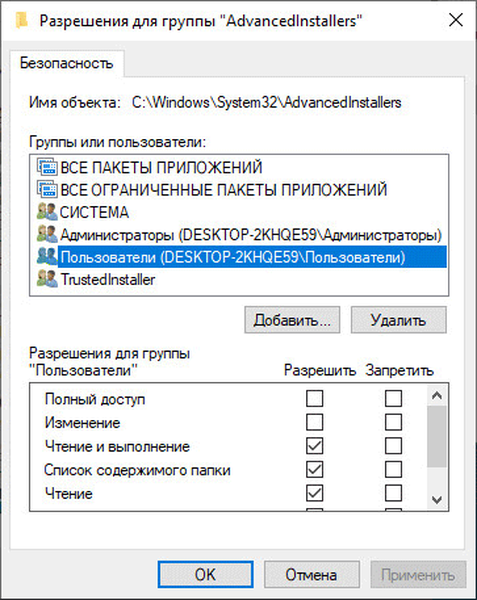
- V okně s upozorněním na zabezpečení souhlaste s provedením změn.
Vrátili jste oprávnění TrustedInstaller, ostatní účty nebudou moci modifikovat systémové soubory bez získání povolení.
Závěry článku
Důležité systémové soubory jsou chráněny před změnou pomocí účtu TrustedInstaller, který vám neumožňuje odstranit nebo změnit složku a soubor bez získání povolení. Uživatel má možnost získat plná přístupová práva k požadovanému souboru nebo složce, změnit vlastníka, získat potřebná oprávnění. Po provedení nezbytných opatření se důrazně doporučuje vrátit přístupová práva správce k objektu znovu..
Související publikace:- Zkontrolujte a obnovte systémové soubory systému Windows pomocí sfc scannow
- Obnova úložiště součástí Windows: Řešení
- Jak zakázat ověření digitálního podpisu ovladače ve Windows: všechny metody
- Průhledný panel Windows 10 mnoha způsoby











