
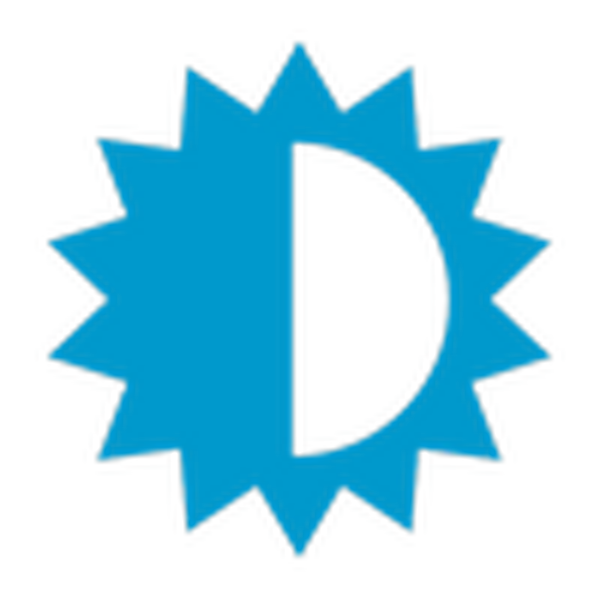 V pokynech se budeme zabývat tím, jak zvýšit nebo snížit jas obrazovky na ploše v systému Windows 10 v době, kdy není regulována ikonou v oznamovací oblasti, a také pomocí „Nastavení“ a tlačítek pro nastavení na klávesnici.
V pokynech se budeme zabývat tím, jak zvýšit nebo snížit jas obrazovky na ploše v systému Windows 10 v době, kdy není regulována ikonou v oznamovací oblasti, a také pomocí „Nastavení“ a tlačítek pro nastavení na klávesnici.
Situace je často spojena s ovladači grafické karty, ale ne vždy. Tuto možnost nebudeme zvažovat, přičemž se zaměříme na to, že budou muset být aktualizovány nebo vráceny zpět k předchozí verzi, pokud první problém nevyřeší.
Obsah- Adaptivní funkce nastavení
- Zakázáno jedno ze zařízení ve video systému
- Problém s ovladači grafické karty
Adaptivní funkce nastavení
Microsoft se pokusil uvědomit si schopnost automaticky změnit jas obrazovky. To spočívá ve skutečnosti, že se tento systémový parametr mění automaticky prostřednictvím složitých výpočtů prováděných s parametry získanými ze světelných senzorů.
Tyto algoritmy nejsou zdaleka dokonalé a není vůbec reálné vypočítat všechny faktory třetích stran, environmentální vlastnosti a vnímání každého uživatele, takže úprava jasu je docela neefektivní. Podívejme se, jak ručně upravit jas obrazovky v systému Windows 10 deaktivací adaptivní funkce nastavení jasu.
1. Otevřete ovládací panel.
2. Zavolejte apletu „Power“.
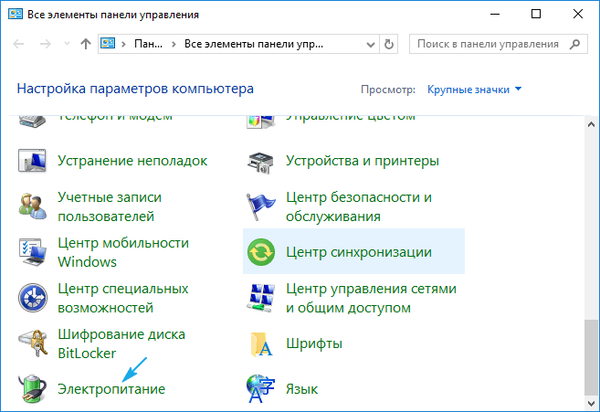
3. Přejděte na parametry aktuálního schématu napájení.
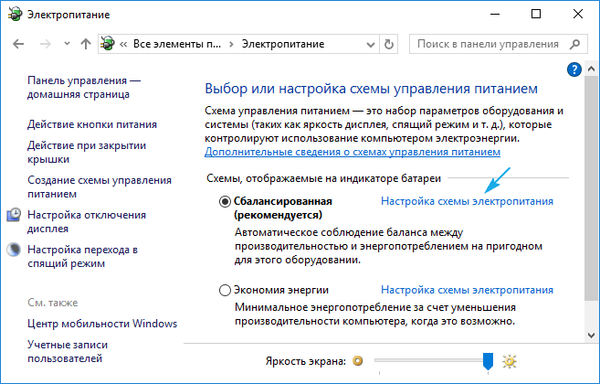
4. Zadejte rozhraní pro změnu pokročilých nastavení napájení.
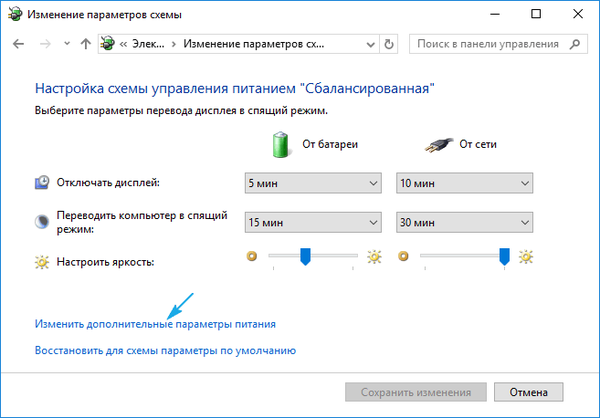
5. Rozbalte možnost „Povolit adaptivní přizpůsobení ...“ a změňte hodnotu na „Vypnuto“..
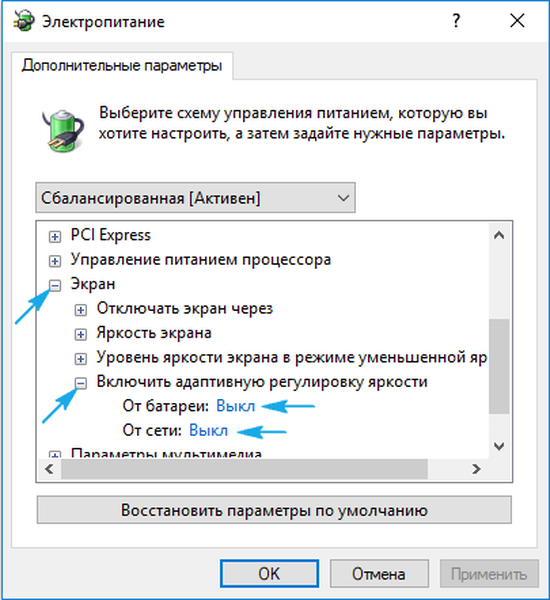
6. Klikněte na „OK“ a zkontrolujte, zda nastavení jasu funguje pomocí kláves nebo softwarové metody.
Pokud ne, pokračujte dál..
Zakázáno jedno ze zařízení ve video systému
Důvodem, proč zvýšení a snížení jasu nefunguje, může být náhodné vypnutí některého ze zařízení zodpovědných za grafický systém počítače. Může to být monitor a grafický adaptér, i když existují případy, kdy je ovladač čipové sady nezbedný. Ta se vztahuje na notebooky, nejčastěji HP a Lenovo.
1. Správci zařízení nazýváme kompaktní nabídkou Win → X.
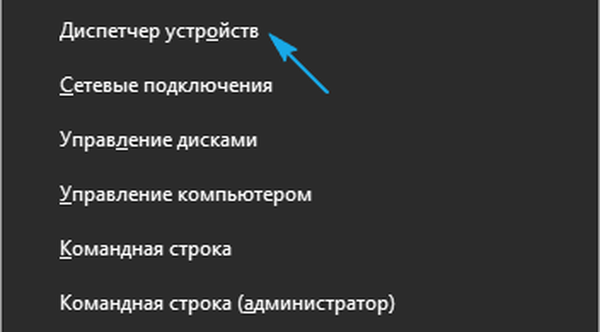
2. Rozbalte položku „Monitory“.
3. Pokud vedle ikony s názvem vašeho zařízení pro zobrazování grafických informací nebo univerzálního zobrazení PnP je ikona se šedou šipkou označující směr dolů, vyvolejte kontextové menu položky a klikněte na „Povolit zařízení“.
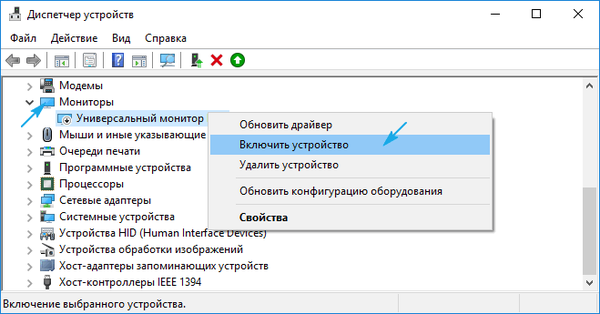
Po restartování počítače by všechno mělo fungovat.
Problém s ovladači grafické karty
Podívejme se, jak změnit jas obrazovky v počítači se systémem Windows 10, když výše uvedené metody nefungovaly.
Začněme s nejjednodušší.
1. Otevřete Správce zařízení.
2. Nasadit „Video adaptéry“.
3. Pokud bude diskrétní deska z nějakého důvodu odpojena, použijeme grafickou kartu.
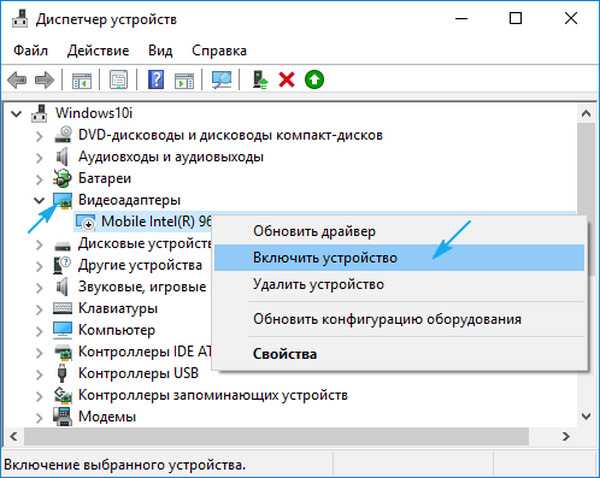
Funkce změny jasu bude fungovat bez restartování PC.
Problémem může být nedostatek ovladače pro zařízení a použití standardní sady systémových souborů k řízení provozu grafické karty nestačí k provozování většiny jejích funkcí. Windows 10 by také mohl nezávisle aktualizovat své ovladače a podle jejího názoru zvolit nejvhodnější, i když je na webu vývojáře novější verze. V takovém případě budete muset stáhnout nejnovější verzi instalačního souboru s ovladačem zařízení a provést ruční instalaci systémového softwaru..
Někdy je třeba aktualizovat ovladače čipové sady, pokud jde o přenosná zařízení se systémem „desítek“..











