
Někteří uživatelé čelí situacím, kdy z různých důvodů počítač nefunguje v systému Windows 10. Problémy se mohou lišit: například vyhledávání a indexování na PC vůbec nefungují nebo vyhledávání v Průzkumníkovi Windows nefunguje, na panelu vyhledávání na hlavním panelu , v nabídce Start, v aplikaci Nastavení atd..
Funkce vyhledávání - nezbytný nástroj v operačním systému Windows, určený k nalezení potřebných složek a souborů, spouštění aplikací a systémových nástrojů atd..
Obsah:- Použití Poradce při potížích v systému Windows 10
- Ověřte vyhledávání a indexování
- Vyhledávací lišta v systému Windows 10 nefunguje
- Hledání v systému Windows 10 v Průzkumníku nefunguje
- Hledání v aplikaci Nastavení nefunguje
- Hledání aplikací nefunguje
- Kontrola integrity systémových souborů v SFC
- Obnovte systém Windows do dřívějšího stavu
- Obnovení systému Windows ze systémové zálohy
- Přeinstalujte systém Windows
- Alternativa k Windows Search
- Závěry článku
Proč vyhledávání ve Windows nefunguje? Důvody mohou být velmi odlišné: služba Windows Search je zakázána, nastavení služby indexování je nesprávné, systémové soubory jsou poškozeny atd..
Je nutné vyřešit problém s vyhledáváním, proto budete muset provést některé kroky ke změně nastavení operačního systému Windows. Tento článek obsahuje několik pokynů, které k řešení problému používají různé metody..
Použití Poradce při potížích v systému Windows 10
Pokud vyhledávání v systému Windows 10 přestalo fungovat, nejviditelnějším řešením tohoto problému je spuštění standardního nástroje pro odstraňování problémů se systémem Windows. Vestavěný nástroj kontroluje činnost některých typických funkcí operačního systému a v případě problémů provádí opravy v automatickém režimu.
Proveďte následující kroky:
- Z nabídky Start spusťte aplikaci Nastavení.
- Zadejte možnost Aktualizace a zabezpečení.
- Otevřete část Odstraňování problémů.
- Klikněte na možnost „Vyhledat a indexovat“.
- Klikněte na tlačítko „Spustit nástroj pro odstraňování problémů“.

- Po skenování se otevře okno „Jaké problémy byly zaznamenány?“. Vyberte příslušné možnosti a poté klikněte na tlačítko „Další“.
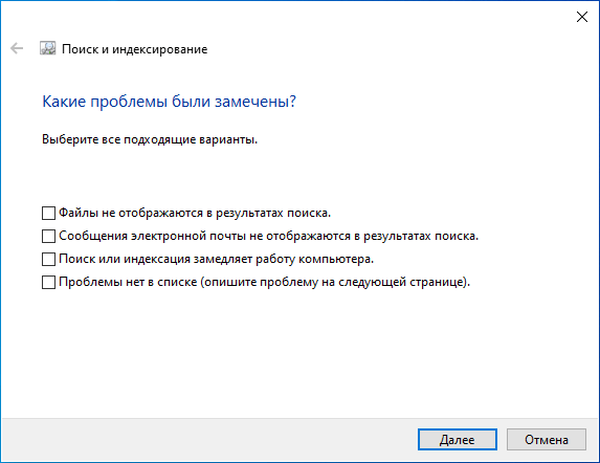
- Pokud nejsou nalezeny žádné problémy nebo je systémový nástroj nedokáže opravit, zkuste nástroj pro odstraňování problémů znovu spustit jako správce.
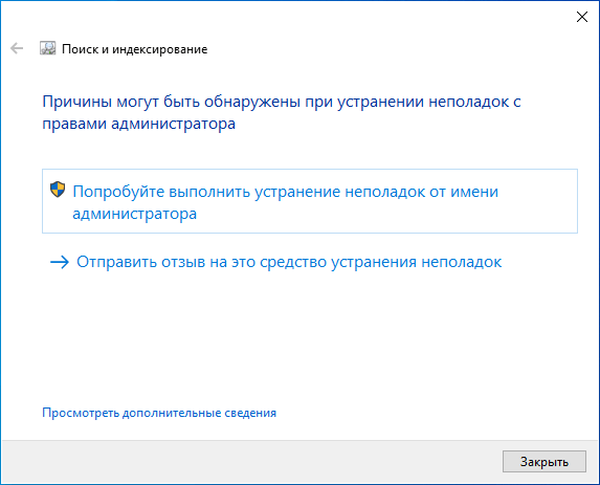
Je možné, že problém bude vyřešen v této fázi.
Ověřte vyhledávání a indexování
Testování Windows Search and Indexing má smysl. Kroky k restartování služby Windows Search, odebrání a opětovnému vytvoření indexu pomohou problém vyřešit..
Postupujte takto:
- Stiskněte klávesy "Win" + "R".
- V dialogovém okně Spustit zadejte příkaz „services.msc“, klikněte na tlačítko „OK“.
- V okně Služby vyhledejte v seznamu služeb službu Windows Search.
- Klepněte pravým tlačítkem myši na název služby av kontextové nabídce vyberte příkaz „Vlastnosti“.
- V okně „Vlastnosti: Windows Search (Local Computer)“ na kartě „Obecné“ zkontrolujte, zda je parametr „Typ spouštění:“ nastaven na automatické spuštění..
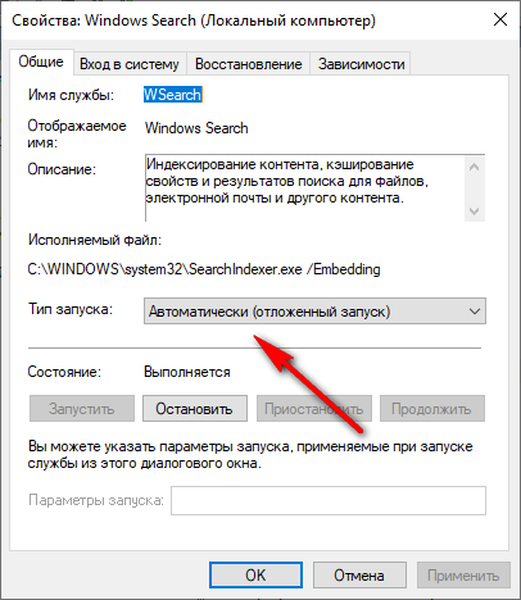
- Pokud je služba odpojena, zahajte její práci.
- Otevřete ovládací panel jedním z pohodlných způsobů.
- V okně „Všechny prvky ovládacího panelu“ klikněte na nastavení „Možnosti indexování“.
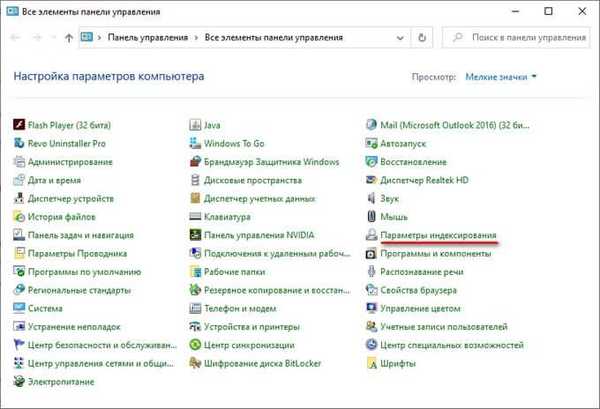
- V okně „Možnosti indexování“ klikněte na tlačítko „Upřesnit“.
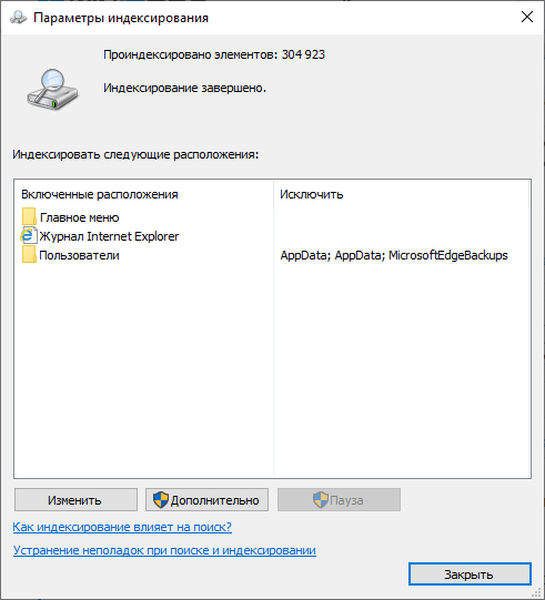
- V okně „Upřesnit“ na kartě „Možnosti indexování“ v části „Řešení problémů“ klikněte na tlačítko „Znovu vytvořit“.
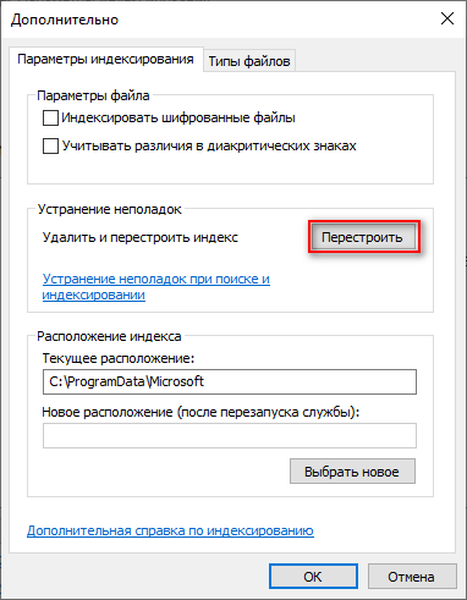
Proces mazání a vytváření nového indexu bude nějakou dobu trvat, během kterého nebude vyhledávání fungovat. Počkejte na dokončení opětovného vytvoření indexu vyhledávání. Na počítači by mělo být dostatek volného místa k uložení indexového souboru.
Vyhledávací lišta v systému Windows 10 nefunguje
Stává se, že vyhledávací lišta v systému Windows 10 nefunguje nebo nefunguje vyhledávání v systému Windows 10. Problém můžete vyřešit provedením změn v registru systému Windows..
Chcete-li problém vyřešit, postupujte takto:
- Otevřete registr jedním z pohodlných způsobů.
- V okně aplikace „Editor registru“ jděte po cestě:
HKEY_LOCAL_MACHINE \ SOFTWARE \ Microsoft \ Windows \ CurrentVersion \ Explorer \ FolderTypes \ ef87b4cb-f2ce-4785-8658-4ca6c63e38c6 \ TopViews
- Odstraňte část s názvem: "00000000-0000-0000-0000-0000000000000000".
V 64bitovém systému Windows postupujte následujícím způsobem:
HKEY_LOCAL_MACHINE \ SOFTWARE \ Wow6432Node \ Microsoft \ Windows \ CurrentVersion \ Explorer \ FolderTypes \ ef87b4cb-f2ce-4785-8658-4ca6c63e38c6 \ TopViews
Odstraňte část: „00000000-0000-0000-0000-0000000000000000“.
- Restartujte počítač.
Hledání v systému Windows 10 v Průzkumníku nefunguje
Pokud funkce vyhledávání v Průzkumníku přestala fungovat, musíte v registru vytvořit nový parametr a restartovat správce souborů.
Postupujte takto:
- Stiskněte klávesy „Win“ + „R“.
- V okně Spustit zadejte do pole Otevřít příkaz a stiskněte klávesu Enter:
REG ADD "HKCU \ Software \ Microsoft \ Windows \ CurrentVersion \ Explorer \ Advanced" / V EnableXamlStartMenu / T REG_DWORD / D 0 / F
- Restartujte počítač.
Hledání v aplikaci Nastavení nefunguje
Nyní se pokusíme vyřešit problém s nefunkčním vyhledáváním v aplikaci „Nastavení“ (tam je náš vlastní vyhledávací řetězec).
Za určitých podmínek můžete situaci napravit takto:
- Spusťte Průzkumníka Windows a postupujte podle cesty (uživatelské jméno „Uživatel“ se může pro vás lišit):
C: \ Users \ User \ AppData \ Local \ Packages \ windows.immersivecontrolpanel_cw5n1h2txyewy \ LocalState
Tato metoda funguje, pokud je ve složce „LocalState“ složka „Indexed“.
- Klepněte pravým tlačítkem myši na složku „Indexované“ a vyberte „Vlastnosti“.
- V záložce „Obecné“ klikněte na tlačítko „Ostatní“.
- V okně „Další atributy“ zaškrtněte políčko „Povolit indexování obsahu souborů v této složce kromě vlastností souborů“.
- Klikněte na tlačítko OK.
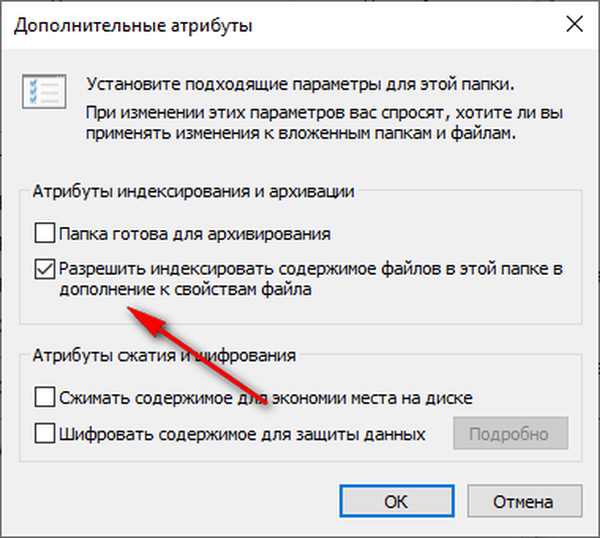
Počkejte, než se obsah indexuje..
Hledání aplikací nefunguje
Uživatelé se někdy potýkají s tím, že v systému Windows 10 nefunguje hledání souborů v nainstalovaných aplikacích. Důvodem může být to, že v počítači v nastavení je funkce aplikací na pozadí vypnutá.
Chcete-li problém vyřešit, znovu zapněte tuto funkci:
- Klikněte pravým tlačítkem myši na nabídku "Start", v kontextové nabídce, která se otevře, klikněte na "Nastavení".
- Přejděte do části „Ochrana osobních údajů“, otevřete sekci „Aplikace na pozadí“.
- Posuňte jezdec přepínače do polohy zapnuto a vyberte aplikace, které běží na pozadí..
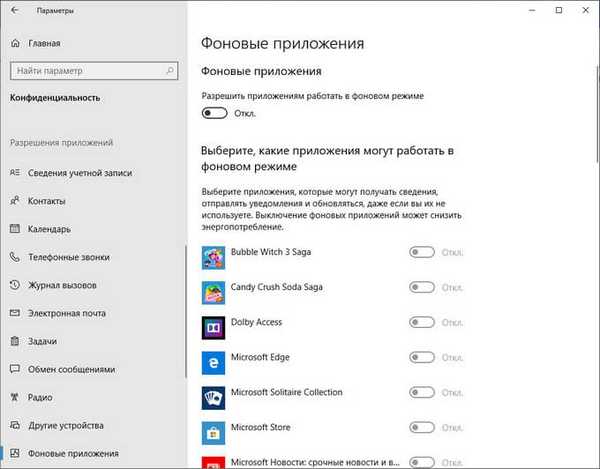
Kontrola integrity systémových souborů v SFC
Vyhledávání ve Windows nemusí fungovat kvůli poškození nebo nedostatku systémových souborů zodpovědných za provoz této funkce. Pomocí vestavěného systémového nástroje - SFC.exe (Kontrola systémových souborů) zkontroluje a obnoví důležité soubory operačního systému.
Pokud je narušena integrita systémových souborů, skenování a zotavení pomůže vyřešit problém s přerušeným vyhledáváním.
Mohlo by vás také zajímat:- Zkontrolujte a obnovte systémové soubory systému Windows pomocí sfc scannow
Projděte si tyto kroky:
- Spusťte příkazový řádek jako správce.
- V okně interpretu příkazového řádku zadejte příkaz a poté stiskněte klávesu „Enter“:
sfc / scannow
- Počkejte na dokončení operace.
Obnovte systém Windows do dřívějšího stavu
V některých situacích, kdy hledání systému Windows nefunguje, může pomoci obnovení operačního systému z dříve vytvořeného bodu obnovení. Při obnově pomocí kontrolních bodů obnovení systému Windows musí uživatel projít několika kroky:
- Spusťte proces obnovy OS v počítači.
- Vyberte vhodný bod obnovení v době, kdy nebyly problémy s vyhledáváním na PC.
- Počkejte na dokončení procesu obnovy operačního systému.
- Vytvořte bod obnovení a obnovte Windows 10
Obnovení systému Windows ze systémové zálohy
Pokud uživatel dříve vytvořil zálohu systému, může v době vytvoření záložního obrazu „vrátit zpět“ stav svého počítače. Zálohy se provádějí pomocí systému Windows nebo pomocí programů třetích stran.
Uživatel musí zahájit proces obnovy ze zálohy systému uloženého na bezpečném místě. Po provedení obnovy systému Windows 10 problémy s vyhledáváním v tomto počítači zmizí.
Mohlo by vás také zajímat:- Vytvoření zálohy systému Windows 10
- Obnovení systému Windows 10 ze zálohy systému
Přeinstalujte systém Windows
V těžkých případech, pokud vyhledávání ve Windows přestane fungovat a problém nelze vyřešit, budete muset přeinstalovat Windows 10. Existují dvě možnosti pro přeinstalování: čistá instalace systému nebo přeinstalace Windows při zachování osobních údajů a programů.
Přečtěte si podrobný článek o různých způsobech přeinstalace systému Windows bez ztráty dat..
Alternativa k Windows Search
Pokud nemůžete problém vyřešit a možnosti přeinstalace systému Windows pro vás nejsou vhodné, můžete pomocí softwaru třetích stran provádět vyhledávací funkce v OS.
Bezplatný program Vše okamžitě hledá soubory v počítači a lze jej použít jako náhradu za standardní vyhledávání v operačním systému Windows..
Závěry článku
Služba Windows Search přestane na některých počítačích fungovat: hledání nefunguje vůbec nebo v jednotlivých aplikacích nebo nástrojích operačního systému. Uživatel se může pokusit problém vyřešit několika způsoby, pomocí různých systémových nástrojů, nebo v extrémních případech provést obnovu operačního systému nebo přeinstalovat Windows.
Související publikace:- Jak odebrat vyhledávací lištu Windows 10 nebo zakázat vyhledávání
- Jak povolit Emoji ve Windows 10 - 2 způsoby
- Jak odebrat program ve Windows 10 - 9 způsoby
- Jak otevřít editor místních zásad skupiny - 7 způsobů
- Optimalizujte Windows 10 a zrychlete počítač











