
Vyhledávací funkce v systému Windows 10 musí být používána mnohem častěji než v předchozích verzích operačního systému: pomocí vyhledávání můžete rychle najít aplikaci, soubor, položku nastavení, funkci systému nebo dokonce prohledávat internet. V některých případech však vyhledávání v systému Windows 10 přestane fungovat. Při pokusu o nalezení jakékoli aplikace nebo souboru vrátí Windows vyhledávání prázdný seznam (zpravidla k tomu dojde po aktualizaci / aktualizaci systému). V tomto článku jsme připravili několik základních tipů, které by vám měly pomoci, pokud vaše vyhledávání v systému Windows 10 nefunguje v nabídce Start, na hlavním panelu nebo v jiných prvcích rozhraní systému Windows.
5. února 2020 pro uživatele systému Windows 10 vyhledávání masivně přestalo fungovat (vytváří prázdné výsledky). Problém souvisí s dočasnou nedostupností cloudových vyhledávacích služeb Bing a je vyřešen zakázáním integrace vyhledávání s Bing (viz řešení níže).Obsah:
- Restartujte vyhledávací služby ve Windows 10
- Windows 10 Start Menu Search nefunguje
- Služba indexování a nastavení indexování
- Odstraňování problémů s indexováním a vyhledávacími službami
- Opětovná registrace univerzálních aplikací Windows 10
- Hledání Windows 10 nefunguje, pokud je povolena integrace Bing
- Hledání v systému Windows 10 Nastavení nefunguje
- Obnovit skript Windows Search
- Další způsoby, jak vyřešit problémy s vyhledáváním v systému Windows 10

Restartujte vyhledávací služby ve Windows 10
Cortana proces je zodpovědný za vyhledávání na hlavním panelu - SearchUI.exe. Pokud vyhledávání na hlavním panelu systému Windows 10 nefunguje, zkuste tento proces restartovat:
- Běh Správce úloh (Ctrl + Alt + Del);
- Přejděte na kartu Podrobnosti;
- Najděte v seznamu procesů SearchUI.exe, klikněte na něj pravým tlačítkem a vyberte Odebrat úlohu;

- Ukončete proces stejným způsobem. Searchapp.exe;
- Při příštím pokusu o prohledávání Windows 10 se tento proces automaticky restartuje.
Windows 10 Start Menu Search nefunguje
Pokud hledání v systému Windows 10 nefunguje pouze v nabídce Start, zkuste následující řešení:
- Ukončete proces Průzkumníka (Explorer.exe) kliknutím pravým tlačítkem myši na prázdné místo na hlavním panelu se stisknutými klávesami Ctrl + Shift (vyberte Ukončit Průzkumník) nebo pomocí správce úloh (Ctrl + Shift + Esc);

- Spusťte editor registru ze Správce úloh (Soubor -> Spustit novou úlohu -> regedit.exe);
- Odstraňte následující klíč registru Hklm\ SOFTWARE\ Microsoft\ Windows\ CurrentVersion\ Explorer\ FolderTypes\ ef87b4cb-f2ce-4785-8658-4ca6c63e38c6 \ TopViews\ 00000000-0000-0000-0000-000000000000. V 64bitové verzi systému Windows 10 je třeba odstranit klíč registru HKLM \ SOFTWARE \ Wow6432Node \ Microsoft \ Windows \ CurrentVersion \ Explorer \ FolderTypes \ ef87b4cb-f2ce-4785-8658-4ca6c63e38c6 \ TopViews \ 00000000-0000-0000-0000-000000000000;
- Spusťte Explorer.exe pomocí správce úloh (Soubor -> Spustit nový úkol -> explorer.exe).

V aktualizaci Windows 10 Creator Update (1703) a novějších verzích je další běžný problém, který nemusí fungovat jako vyhledávání. V sekci Parametry -> Důvěrnost -> Aplikace na pozadí (Nastavení -> Ochrana osobních údajů -> Pozadí aplikace), povolte možnost "Povolit spouštění aplikací na pozadí “ (Nechat aplikace běžet v pozadí) Pokud je tato možnost zakázána, hledání mezi nově nainstalovanými aplikacemi nemusí fungovat..
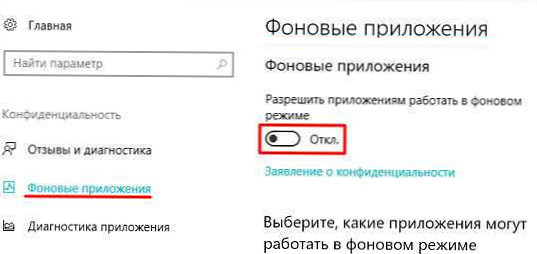
Pokud jste nenašli tuto možnost, můžete ji povolit prostřednictvím registru:
- Chcete-li to provést, přejděte do větev registru HKEY_CURRENT_USER \ Software \ Microsoft \ Windows \ CurrentVersion \ BackgroundAccessApplications;
- Vytvořte nový parametr typu DWORD (32bitové) se jménem GlobalUserDisabled a hodnotu 0;
- Poté změňte hodnotu parametru BackgroundAppGlobalToggle dál 1 ve větvi registru HKCU \ Software \ Microsoft \ Windows \ CurrentVersion \ Search; Nebo můžete tyto parametry změnit z příkazového řádku:
REG ADD HKCU \ Software \ Microsoft \ Windows \ CurrentVersion \ BackgroundAccessApplications / v GlobalUserDisabled / t REG_DWORD / d 0 / f
REG ADD HKCU \ Software \ Microsoft \ Windows \ CurrentVersion \ Search / v BackgroundAppGlobalToggle / t REG_DWORD / d 1 / f - Restartujte počítač.
Služba indexování a nastavení indexování
Zkontrolujte, zda je spuštěna služba indexování systému Windows. Postupujte takto:
- Otevřete konzoli services.msc;
- V seznamu služeb najděte Windows Hledat;
- Ověřte, zda je služba spuštěna a zda je typ spouštění automatický;

- Spusťte / restartujte službu WSearch;
- Nyní otevřete klasický ovládací panel a otevřete položku Parametry indexování (Ovládací panel \ Všechny položky ovládacího panelu \ Možnosti indexování);
- Ujistěte se, že je vybráno indexování všech nezbytných umístění (mělo by být povoleno alespoň indexování Start Menu, Users, můžete přidat místní jednotky a Outlook);
- Stiskněte tlačítko Volitelné a v sekci Odstraňování problémů stiskněte tlačítko Znovu sestavit;

- Proces reindexování může chvíli trvat. Počkejte na dokončení.
Odstraňování problémů s indexováním a vyhledávacími službami
Zkuste použít vestavěný nástroj Diagnostika indexování (Poradce při potížích) opravy chyb. Postupujte takto:
- Přejděte na Nastavení -> Hledat -> Hledání Windows. Přejděte seznamem dolů a klikněte na „Spusťte Poradce při potížích s indexováním a vyřešte běžné problémy s vyhledáváním"; Průvodce opravou chyb vyhledávání můžete spustit z příkazového řádku:
msdt.exe -ep Windows Help id SearchDiagnostic
- Spustí se Průvodce řešením potíží s vyhledáním a indexováním;
- Vyberte si svůj problém (pravděpodobně to bude „Soubory se nezobrazí ve výsledcích vyhledávání”/„ Soubory se nezobrazí ve výsledcích vyhledávání ”) a klikněte na Další;
- Počkejte, až váš vyhledávač a nástroj pro odstraňování problémů s prohledáváním prohledá váš počítač a pokusí se chybu opravit, restartujte počítač a zkontrolujte hledání.
Opětovná registrace univerzálních aplikací Windows 10
Pokud máte v počítači nainstalován hlasový asistent Cortana (dovolte mi připomenout, že stále neexistuje ruská verze Cortany), opětovná registrace všech univerzálních aplikací v systému může vyřešit problém neaktivního vyhledávání Windows 10. Chcete-li to provést, spusťte příkazový řádek PowerShell spuštěný jako správce:
Get-AppXPackage -AllUsers | Foreach Add-AppxPackage -DisableDevelopmentMode -Register "$ ($ _. InstallLocation) \ AppXManifest.xml"
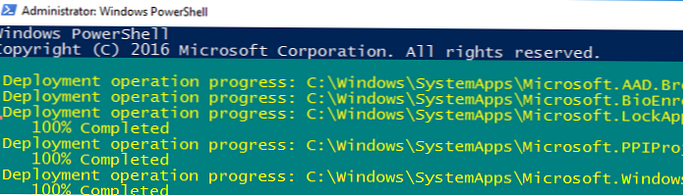
Po dokončení příkazu restartujte počítač.
Hledání Windows 10 nefunguje, pokud je povolena integrace Bing
5. února 2020 Mnoho uživatelů si všimlo, že vyhledávání na hlavním panelu nefunguje v systémech Windows 10 1909 a 1903. Otevře se vyhledávací okno na hlavním panelu, ale při zadávání dotazu se vyhledávání vrátí prázdné výsledky.
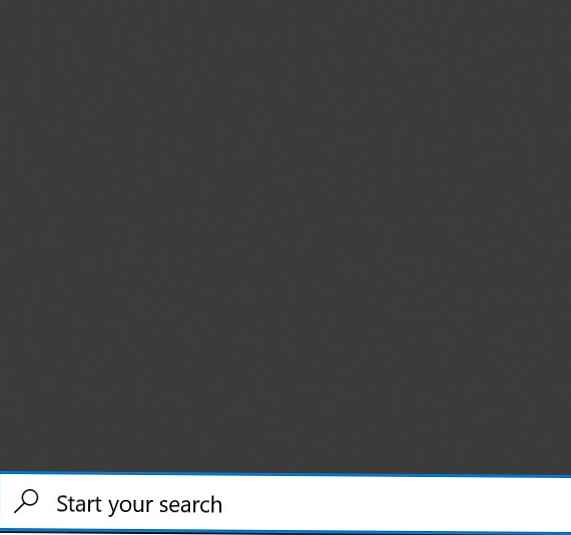
Nejpravděpodobnější příčinou problému je nedostupnost cloudových vyhledávacích služeb Bing. Faktem je, že Windows 10 ve výchozím nastavení odešle vše, co zadáte do vyhledávání v nabídce Start, na své servery, které vám vrátí výsledky vyhledávání z Bing..
Nejjednodušší způsob, jak tento problém vyřešit, je zakázat integraci vyhledávání Windows 10 s Microsoft Bing..
- Spusťte editor registru (Win + R -> regedit.exe);
- Přejděte do klíče registru HKEY_CURRENT_USER \ SOFTWARE \ Microsoft \ Windows \ CurrentVersion \ Search \;
- Změňte hodnotu parametrů BingSearchEnabled a Cortanaconsent dál 0;
 Pokud tato nastavení registru chybí, vytvořte je ručně (zadejte REG_DWORD 32 bit). Tyto parametry můžete vytvořit a upravit pomocí následujících příkazů:
Pokud tato nastavení registru chybí, vytvořte je ručně (zadejte REG_DWORD 32 bit). Tyto parametry můžete vytvořit a upravit pomocí následujících příkazů:REG ADD HKCU \ Software \ Microsoft \ Windows \ CurrentVersion \ Search / v BingSearchEnabled / t REG_DWORD / d 0 / f
REG ADD HKCU \ Software \ Microsoft \ Windows \ CurrentVersion \ Search / v CortanaConsent / t REG_DWORD / d 0 / f - Restartujte Explorer.exe nebo restartujte počítač.
Hledání v systému Windows 10 Nastavení nefunguje
Aplikace Windows 10 Settings má vlastní vyhledávací pole pro rychlou navigaci k systémovým nastavením. Pokud vyhledávání v Parametrech přestane fungovat:
- Spusťte Průzkumník souborů a přejděte do adresáře
% LocalAppData% \ Packages \ windows.immersivecontrolpanel_cw5n1h2txyewy \ LocalState; - Otevřete vlastnosti indexované složky, klikněte na tlačítko „Jiné“ a zkontrolujte, zda je povolena možnost „Povolit indexování obsahu souborů v této složce kromě vlastností souborů“;

- Pokud je tato možnost již povolena, zakažte ji, klepněte na tlačítko OK a znovu ji povolte.
Obnovit skript Windows Search
Pokud výše popsané metody nepomohly obnovit hledání práce v systému Windows 10, společnost Microsoft doporučuje použít skript PowerShell k obnovení všech nastavení služby Windows Search (skript je určen pro Windows 10 1903 a vyšší).
Stáhnout skript ResetWindowsSearchBox.ps1 následujte odkaz a spusťte jej v počítači.
Další způsoby, jak vyřešit problémy s vyhledáváním v systému Windows 10
Pokud výše uvedené metody nepomohly obnovit vyhledávání, zkuste následující možnosti:
- Vytvořte nového uživatele a zkontrolujte, zda vyhledávání pod ním funguje;
- Spusťte z LiveCD a smažte složku
Microsoft.Windows.Cortana _ ***vAppData \ Local \ Packages(Můžete také ukončit proces z Windows pomocí odblokovač) Po restartu se složka znovu objeví a po několika minutách by vyhledávání mělo fungovat (tato metoda pomohla několika našim návštěvníkům); - Zkontrolujte integritu systémových souborů:
sfc / scannownebodism / Online / Cleanup-Image / RestoreHealth; - Pokud jsou v poštovním klientovi MS Outlook zaznamenány problémy s vyhledáváním, přečtěte si další pokyny: Hledání pošty v aplikaci Outlook nefunguje.










 Pokud tato nastavení registru chybí, vytvořte je ručně (zadejte REG_DWORD 32 bit). Tyto parametry můžete vytvořit a upravit pomocí následujících příkazů:
Pokud tato nastavení registru chybí, vytvořte je ručně (zadejte REG_DWORD 32 bit). Tyto parametry můžete vytvořit a upravit pomocí následujících příkazů:







