
V tomto článku se podíváme na to, jak nainstalovat a nakonfigurovat spoustu sad Microsoft Deployment Toolkit 2013, Windows Assessment & Deployment Kit a WDS rolí na základě Windows Server 2012 R2 a pomocí této sady nasadit obrázek Windows 10 do klientských počítačů po síti stažením v režimu PXE (Prostředí pro předběžné spuštění).
Budeme potřebovat následující komponenty:
- Služby nasazení systému Windows - Toto je role systému Windows Server 2012 používaná ke stahování a nasazení operačních systémů v síti
- Aktualizace Microsoft Deployment Toolkit (MDT) 2013 1 (https://www.microsoft.com/en-us/download/details.aspx?id=48595) - sada nástrojů pro automatizaci nasazení operačních systémů na pracovních stanicích a serverech
- Windows Assessment and Deployment Kit (Windows ADK) pro Windows 10 (https://go.microsoft.com/fwlink/p/?LinkId=526740) - sada komponent pro konfiguraci a nasazení systému Windows na nové počítače
- Obraz instalace systému Windows 10 - jako iso obraz nebo instalační disk
Obsah:
- Instalace role Windows Deployment Services
- Nainstalujte sadu Microsoft Deployment Toolkit 2013
- Nainstalujte Windows Assessment and Deployment Kit
- Konfigurovat MDT 2013
- Vytvoření instalační úlohy MDT
- Konfigurace spouštěcího obrazu ve službě Windows Deployment Services
- Testování instalace systému Windows 10 v síti
Instalace role Windows Deployment Services
Nejprve musíte nainstalovat roli Windows Deployment Services na server se systémem Windows Server 2012 R2. Instalace rolí může být provedena z konzole Správce serveru. V seznamu rolí vyberte Služby nasazení systému Windows a klikněte na Další.

V seznamu nainstalovaných součástí role WDS zkontrolujte služby Server nasazení a Transportní server.
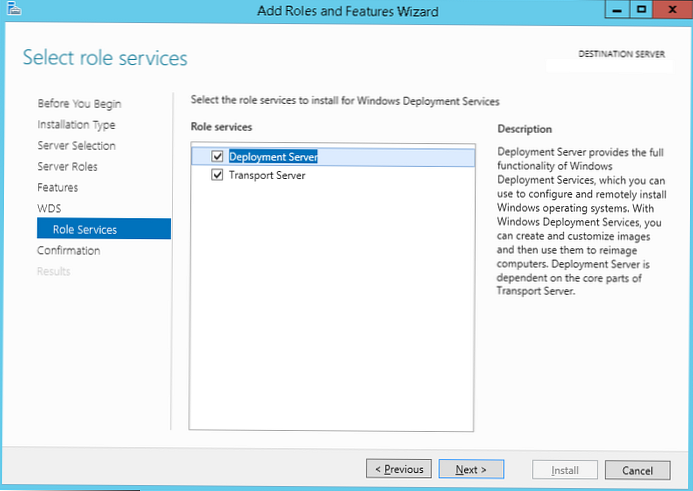
Spusťte instalaci role WDS (trvá několik minut).
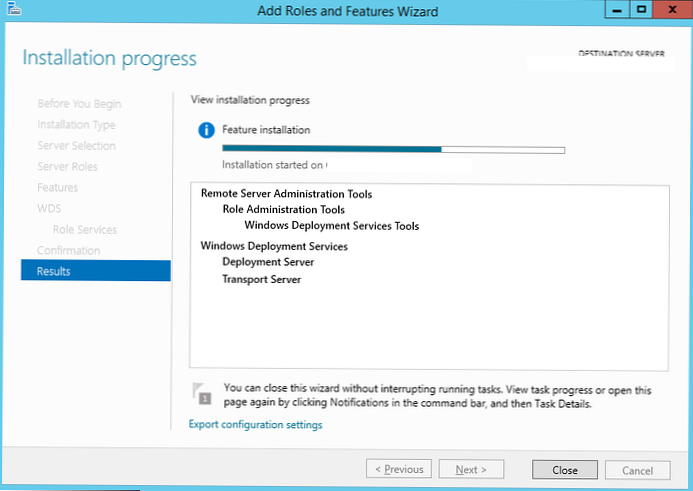
Tip. Role Windows Deployment Services lze nainstalovat pouze jedním příkazem PowerShell:
Install-WindowsFeature -Name WDS -IncludeManagementTools
Nainstalujte sadu Microsoft Deployment Toolkit 2013
Nainstalujte aktualizaci Microsoft Deployment Toolkit (MDT) 2013 Update 1 se standardním nastavením, pro které stačí stáhnout a spustit soubor s právy správce MicrosoftDeploymentToolkit2013_x64.
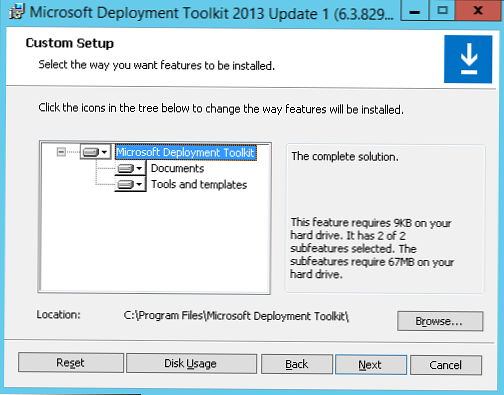
Nainstalujte Windows Assessment and Deployment Kit
Dále je třeba nainstalovat Windows Assessment and Deployment Kit (Windows ADK) pro Windows 10. Stáhněte a spusťte soubor adksetup.exe.
Určete instalační adresář (výchozí je C: \ Program Files (x86) \ Windows Kits \ 10 \).
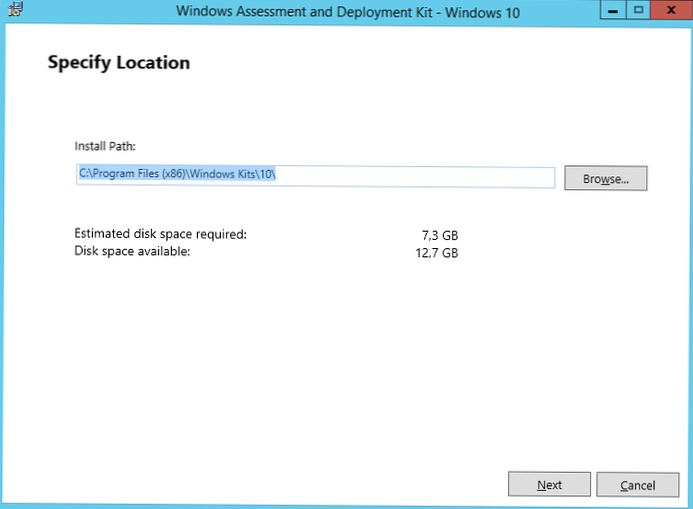
V seznamu komponent ADK k instalaci zkontrolujte:
- Nástroje pro nasazení -slouží ke konfiguraci obrazu systému Windows a automatizaci rozmístění obrazu
- Předinstalační prostředí systému Windows (Windows PE) - WinPE je minimální operační systém určený k přípravě počítače na instalaci nebo údržbu systému Windows
- Nástroj pro migraci stavu uživatele (USMT) - sada nástrojů pro migraci uživatelských dat mezi systémy
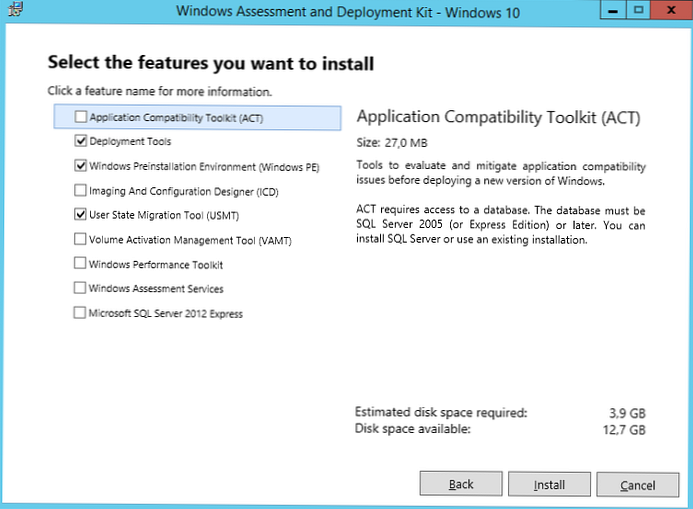
Spusťte instalaci Windows ADK.
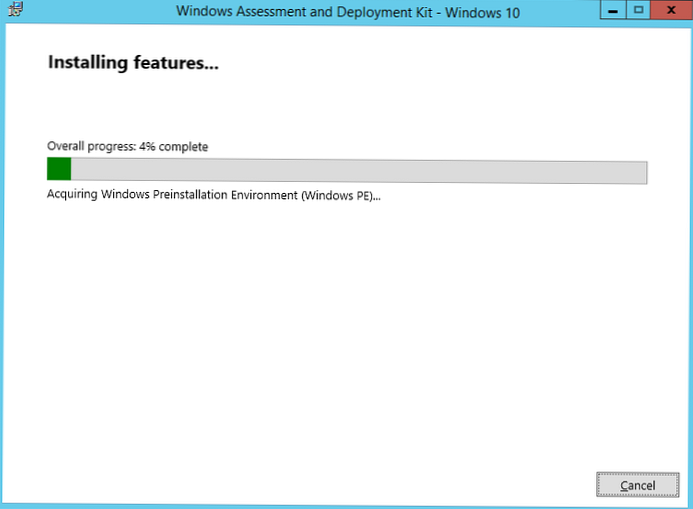
Nyní potřebujeme distribuci Windows 10. V našem příkladu to bude Windows 10 x64 Pro. Protože MDT neumožňuje přímou práci s obrazovými soubory iso systému Windows, musíte rozbalit instalační soubory. Nejjednodušší možností je připojit soubor s obrazem iso Windows 10 přes Průzkumník souborů (Explorer) na samostatnou virtuální jednotku (RMB od iso file-> Mount).
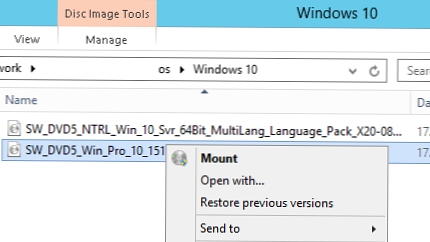
Konfigurovat MDT 2013
Vytvořme MDT 2013. Spusťte konzolu Deployment Workbench a klikněte pravým tlačítkem myši Podíl pro nasazení a vytvořit nový adresář (Nový podíl nasazení).
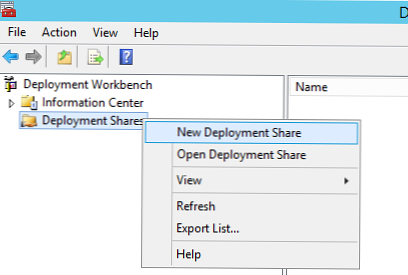
V průvodci vytvořením nového distribučního adresáře zadejte cestu ke složce (v našem případě C: \ DeploymentShare).
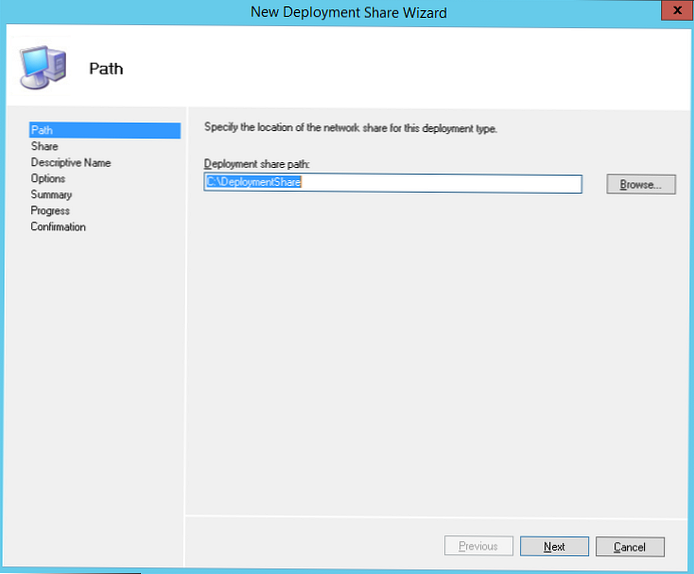
Zadejte síťový název adresáře (ponechali jsme výchozí název DeploymentShare $) a klikněte na Další.
Tip. „$“ V názvu síťové složky znamená, že bude před uživateli skryta.Po dokončení průvodce přejděte do složky C: \ DeploymentShare.
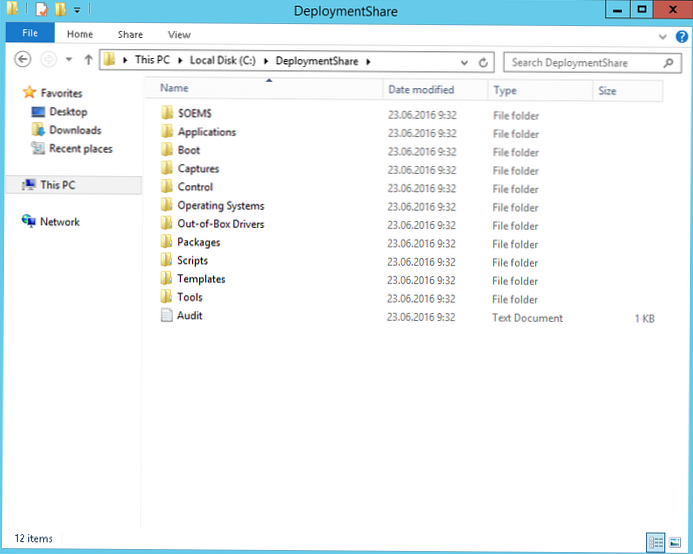
Tato složka ukládá obrazy OS, ovladače, nastavení, balíčky aplikací atd. Složka je přenosná a lze ji snadno přenést na jiný server MDT.
Aby všichni síťoví klienti (včetně anonymních) měli přístup k obsahu této složky, musíte ve vlastnostech síťové složky DeploymentShare $ přidat skupinu Všichni oprávnění ke čtení.
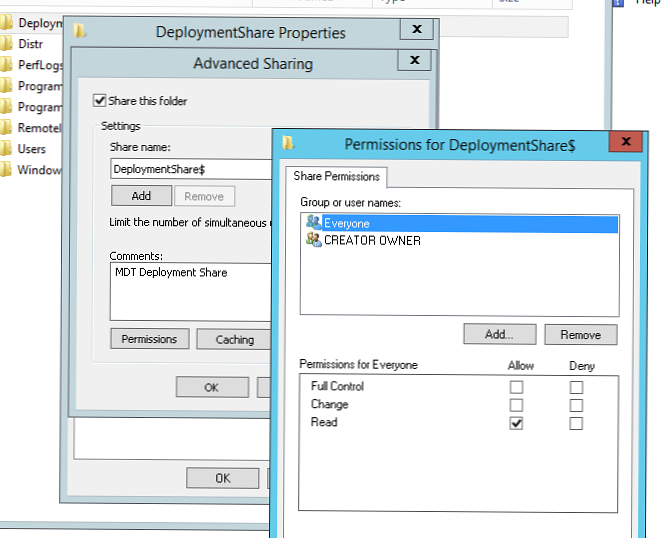
V dalším kroku musíme importovat bitovou kopii Windows 10. MDT podporuje import bitové kopie operačního systému přímo z distribučního disku, souboru wim nebo obrazu wds.
Rozbalte Akcie rozmístění -> MDT Deployment share. RMB pro sekci Operační systémy a vyberte Import operačního systému.
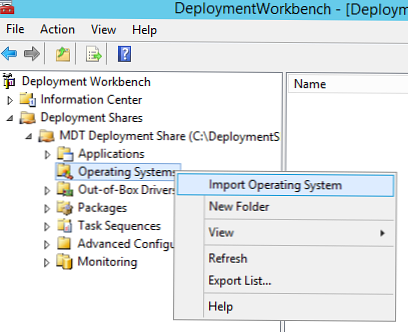
Vyberte položku Kompletní sada zdrojových souborů a zadejte název jednotky, na kterou byl připojen obraz ISO systému Windows 10.
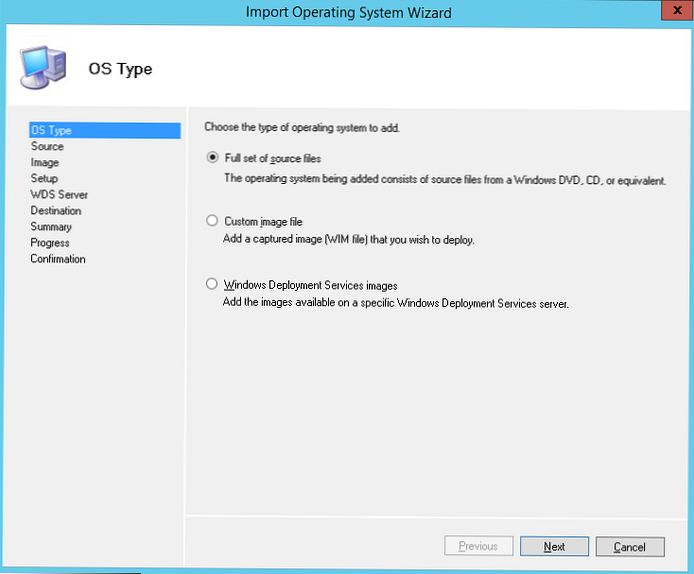
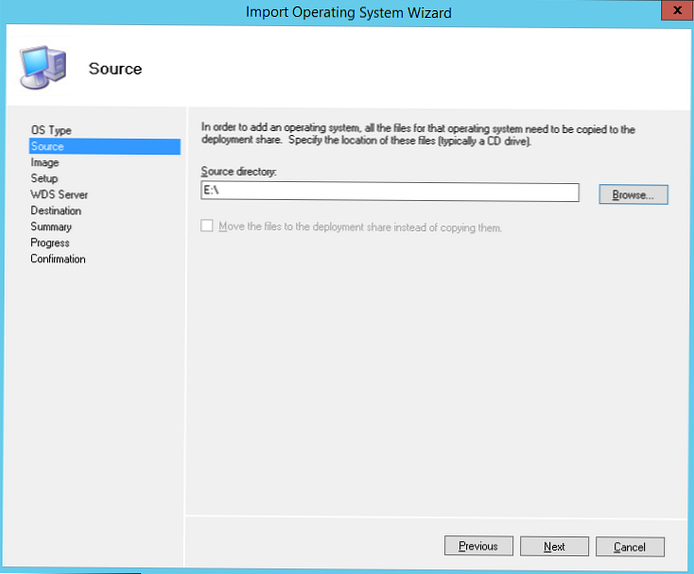
Zadejte název adresáře, do kterého bude importovaný obrázek uložen.
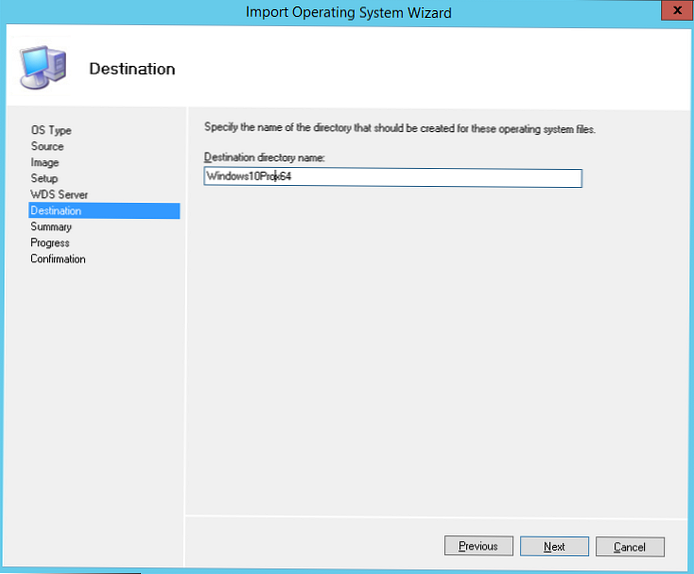
Průvodce zkopíruje distribuční soubory systému Windows 10 do adresáře C: \ DeploymentShare \ Operating Systems \ Windows10Prox64 a nová položka se objeví v části Operační systémy ukazující na obrázek Windows 10 Pro x64.
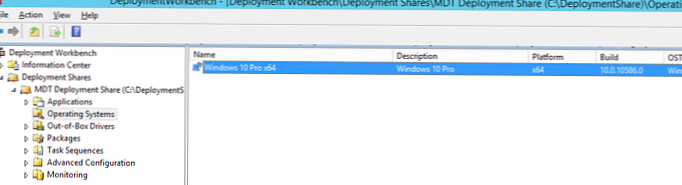
Vytvoření instalační úlohy MDT
Nyní musíte vytvořit instalační úlohu (Posloupnost úkolů), což je posloupnost akcí potřebných k nasazení systému Windows (instalace operačního systému, ovladačů, aplikací, konfigurace systému, aktualizací, spouštění různých konfiguračních skriptů atd.).
Klikněte pravým tlačítkem na sekci Posloupnosti úkolů a vyberte Nová posloupnost úkolů.
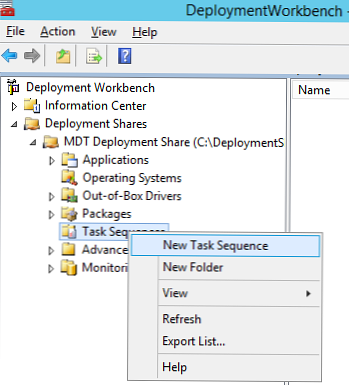
Jako identifikátor úlohy (ID sekvence úkolů) uveďte NasaditWin10x64, a jméno (Název sekvence úlohy) - „Nasazení systému Windows 10 x64“.
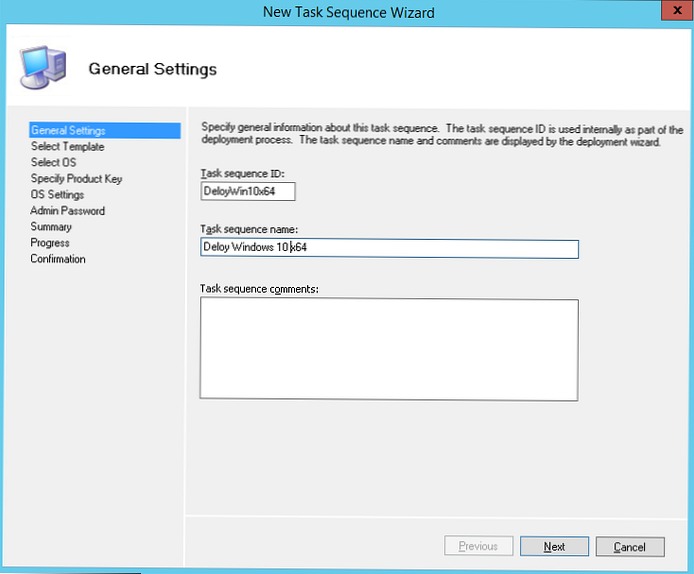
V rozbalovací nabídce vyberte jednu z existujících šablon instalačních úloh. V našem případě to tak bude Standardní posloupnost úloh klienta.
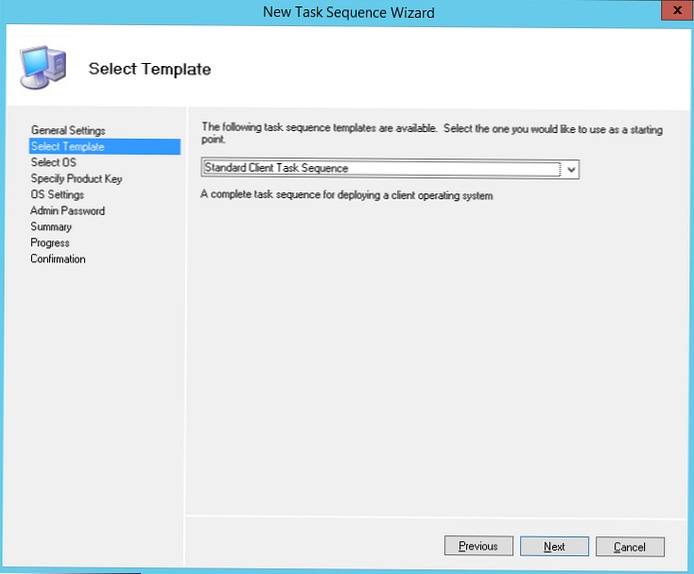
V rámci této úlohy vyberte operační systém, který chcete nainstalovat (Windows 10 Pro x64).
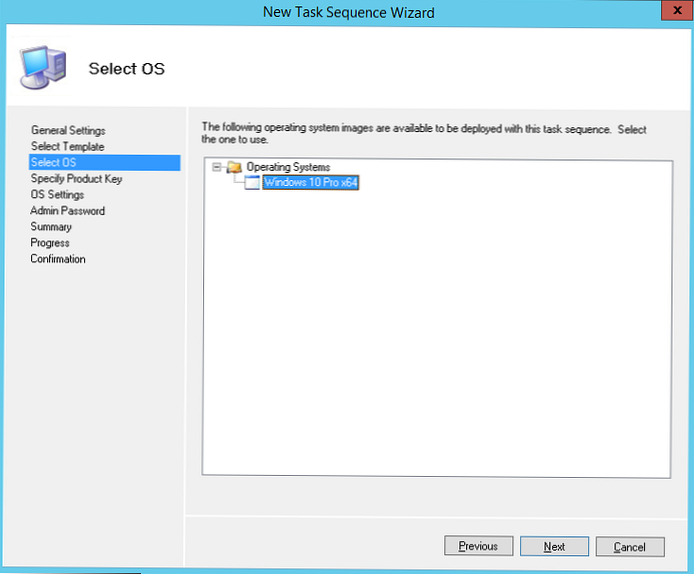
Pak můžete zadat produktový klíč, může to být jako maloobchodní, MAK nebo KMS klíč.
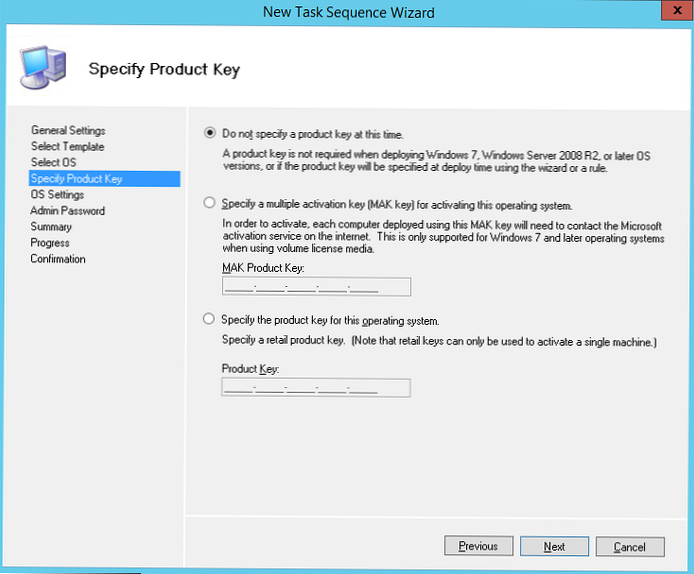
Dále můžete v nainstalovaném systému nastavit heslo místního správce.
Tip. Mějte na paměti, že heslo je uloženo ve formátu prostého textu v souboru Unattend.xml, takže byste měli nastavit jednoduché heslo pro místního správce, který se po zadání počítače do domény automaticky změní pomocí MS LAPS.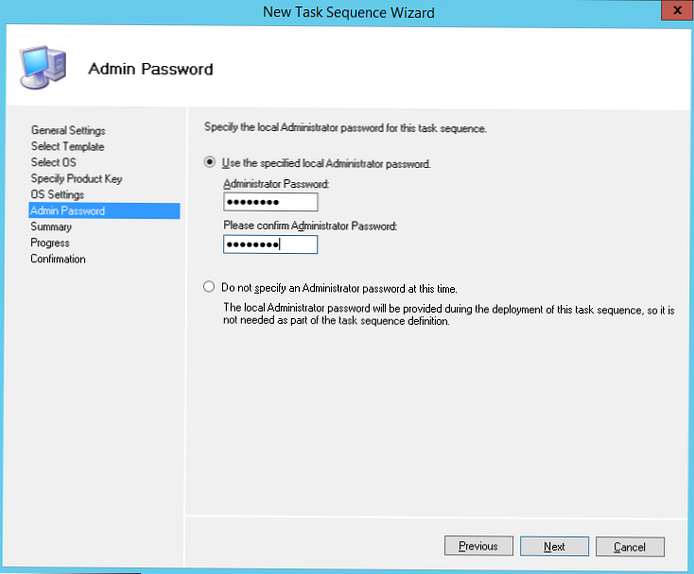
Otevřete vlastnosti vytvořené úlohy a ověřte, zda je její spuštění povoleno na libovolné platformě (Může být spuštěna na všech platformách).
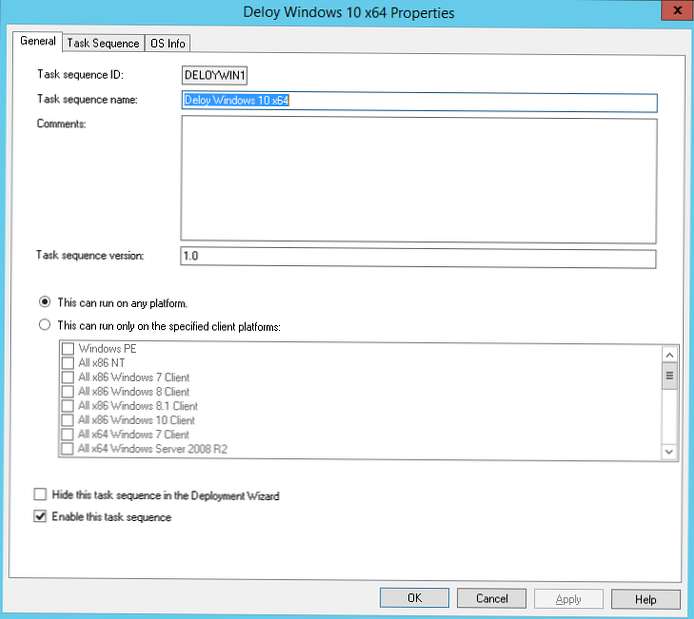
Tab Posloupnost úkolů zobrazí posloupnost kroků definovaných v šabloně, která musí být provedena při nasazení operačního systému na klientovi. Zde můžete přidat své vlastní kroky nebo ponechat vše jako výchozí.
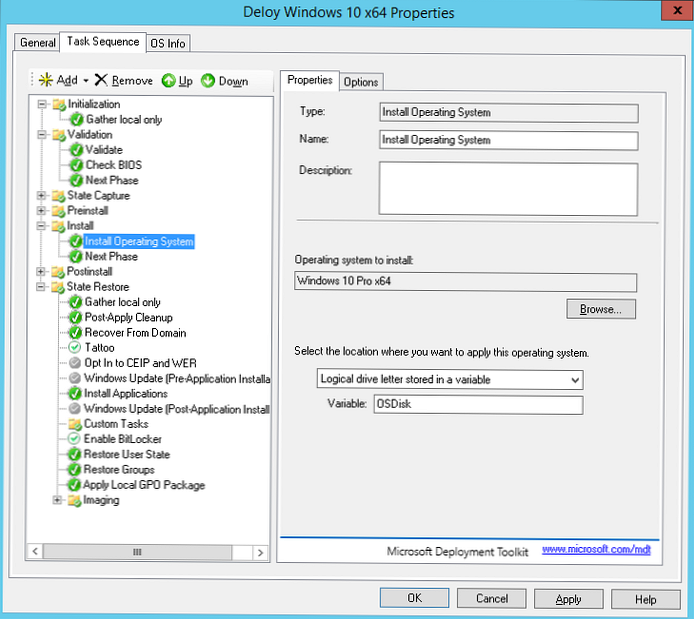
Dále musíte aktualizovat distribuční vozíky MDT. Klikněte pravým tlačítkem myši MDT Deployment Share a vyberte Aktualizujte podíl nasazení. MDT bude generovat spouštěcí obrazy a soubory potřebné k instalaci OS.
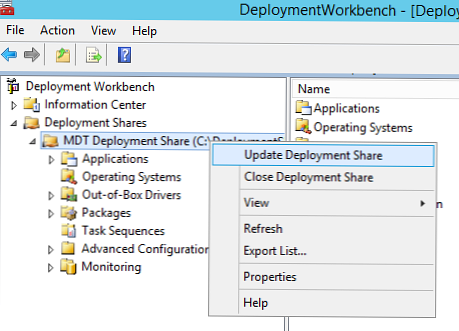
Při prvním spuštění je adresář C: \ DeploymentShare \ Boot prázdný, takže musíte vybrat Kompletně regenerujte spouštěcí obraz a čekat na generování obrazů OS.
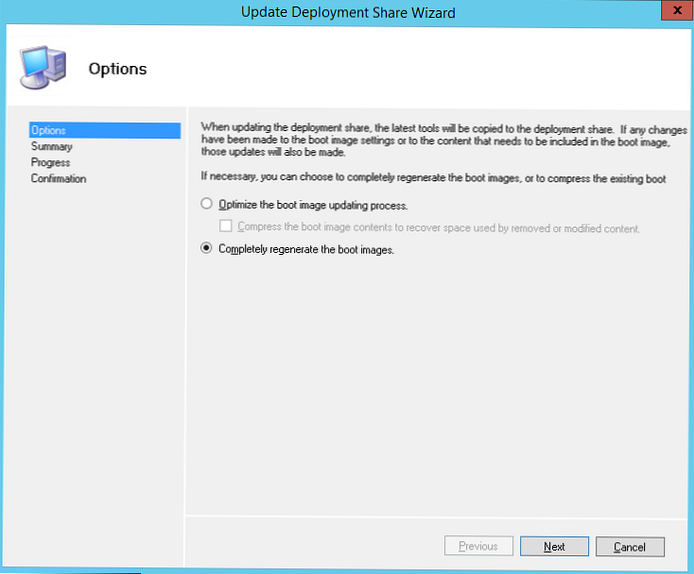
V adresáři C: \ DeploymentShare \ Boot by se měly objevit obrazy iso a wim Windows PE pro platformy x86 a x64. Tyto obrazy lze použít k zavedení fyzických nebo virtuálních počítačů při nasazení obrazu. Při nasazování bitové kopie systému Windows po síti (spouštění PXE) pomocí služby Windows Deployment Services lze použít soubory wim.
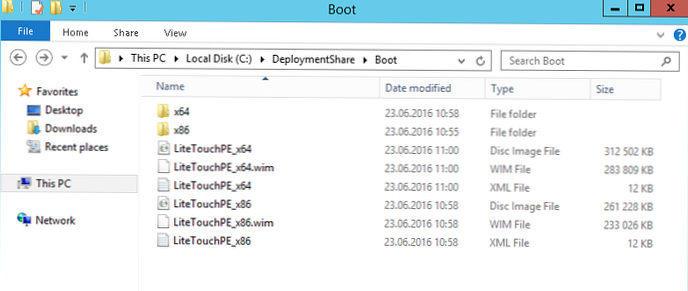
Konfigurace spouštěcího obrazu ve službě Windows Deployment Services
Dalším krokem je konfigurace serveru WDS, který by měl sloužit požadavkům klienta PXE. Otevřete konzoli Služby nasazení systému Windows (Správce serveru -> Nástroje -> Služby nasazení systému Windows), rozbalte větev Servery a v kontextové nabídce serveru vyberte Konfigurovat server.
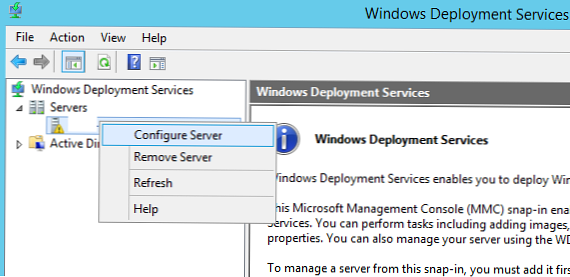
Naznačujeme, že se jedná o samostatný server WDS (Samostatný server), nezávisí na Active Directory.
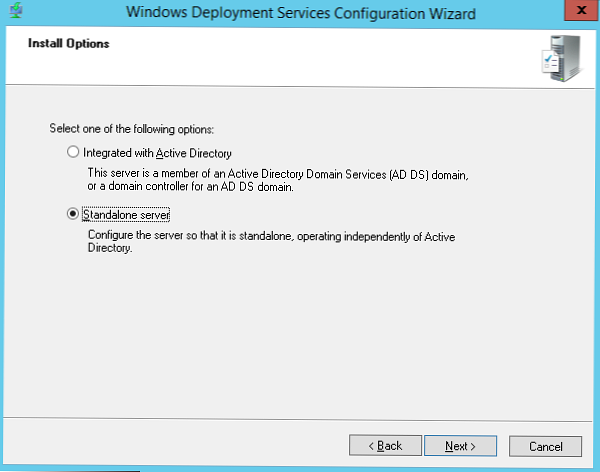
Ponechte instalační adresář beze změny - C: \ RemoteInstall.
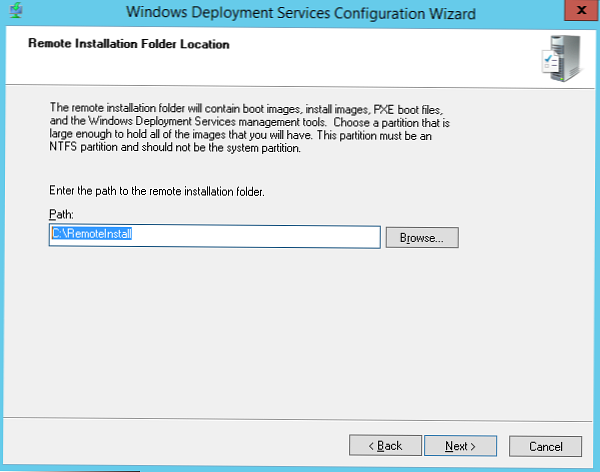
V nastavení klienta PXE musíte specifikovat, že musíte odpovídat na požadavky všech klientů - Reagujte na všechny klientské počítače (známé i neznámé).
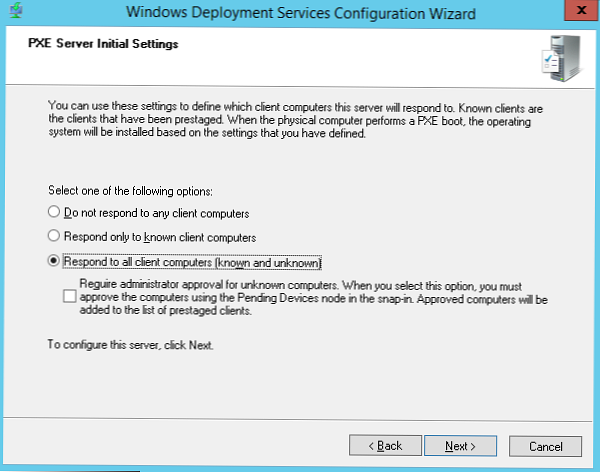
Zrušte zaškrtnutí- Přidejte obrázky na server nyní.
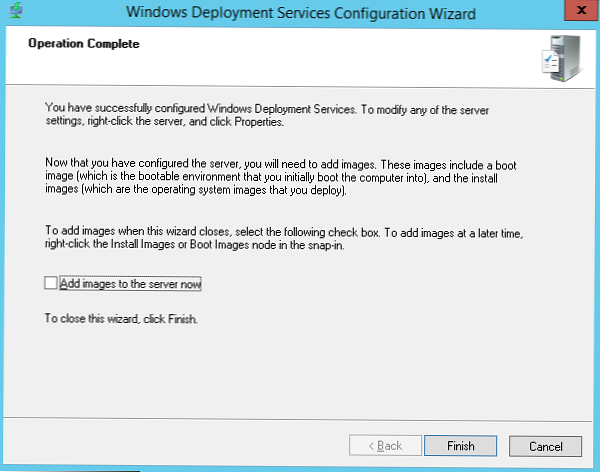
Zelený trojúhelník na názvu serveru WDS znamená, že je nakonfigurován a spuštěn.
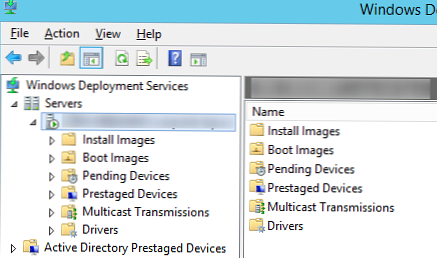
Nyní musíme importovat spouštěcí obraz, který jsme vytvořili dříve pomocí MDT, na server WDS. Klikněte pravým tlačítkem myši Zaváděcí obrázek -> Přidat spouštěcí obrázek.
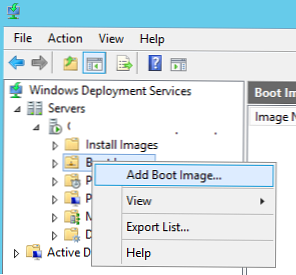
Přejděte do adresáře C: \ DeploymentShare \ Boot a přidávat soubory postupně LiteTouchPE_x86.wim a LiteTouchPE_x64.wim.
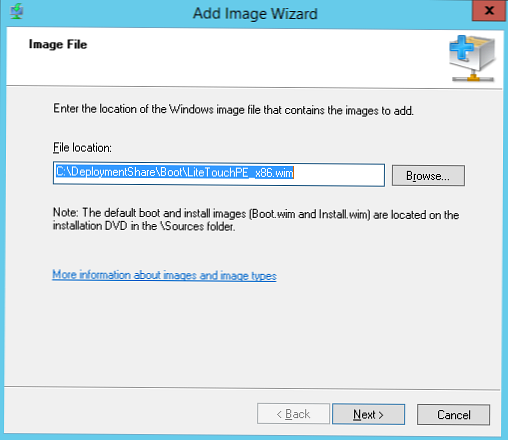
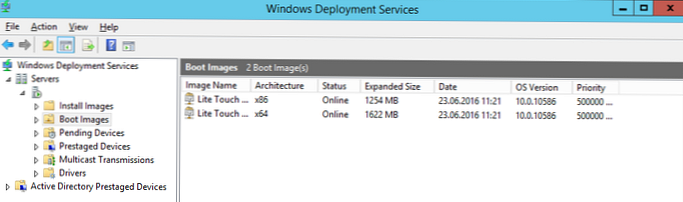
Poslední, co musíte udělat, je otevřít vlastnosti serveru WDS a přejít na kartu Boot. Abychom zabránili náhodnému načtení klientů pomocí PXE a automatické instalaci Windows, nastavíme povinné používání klíče F12 použít boot PXE. Za tímto účelem v sekci PXE Boot Policy je třeba vybrat možnost Požádejte uživatele, aby stisknutím klávesy F12 pokračoval v zavádění systému PXE.
Zde zadejte spouštěcí obrazy pro architektury x86 a x64 (včetně architektury UEFI).
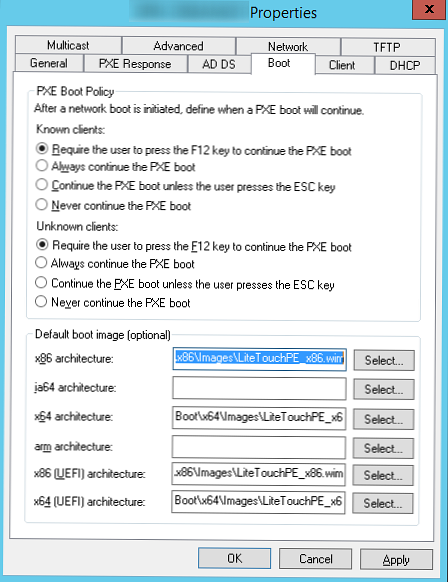
Všechna ostatní nastavení serveru WDS zůstanou ve výchozím nastavení. Restartujte službu WDS pomocí konzoly (Všechny úkoly -> Restartovat).
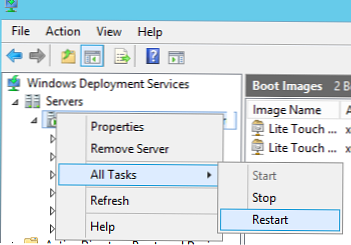
Testování instalace systému Windows 10 v síti
Nyní jsme připraveni otestovat síťový boot klientského počítače z obrazu wim umístěného na serveru WDS (boot PXE). V tomto testu to bude virtuální stroj VMWare. Spusťte VM a během procesu spouštění stiskněte několikrát klávesu F12 a spusťte spuštění pomocí PXE.
Stisknutím klávesy F12 spustíte síťové služby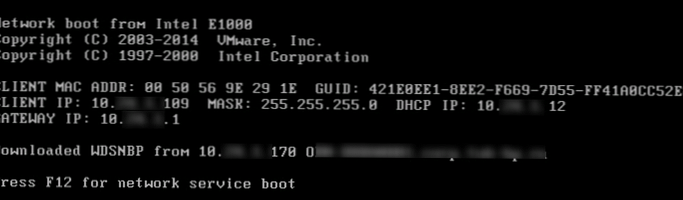
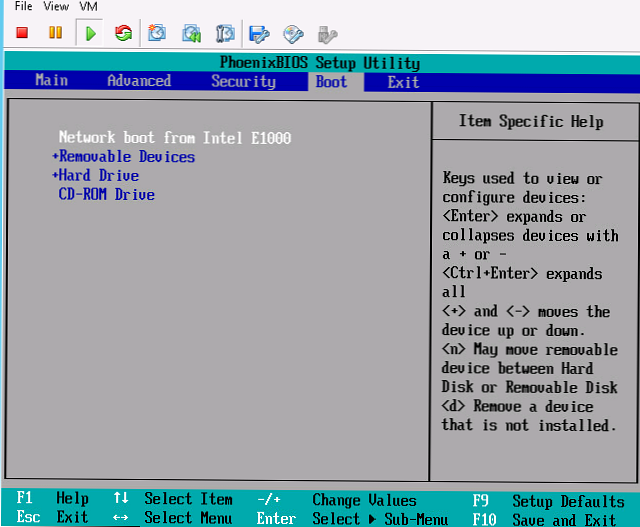
Zařízení se připojí k serveru WDS a získá seznam dostupných spouštěcích bitových kopií Windows PE. Ve standardním dialogu Boot Manager musíte vybrat operační systém, který chcete načíst. V našem případě to Lite Touch Windows PE (x86).
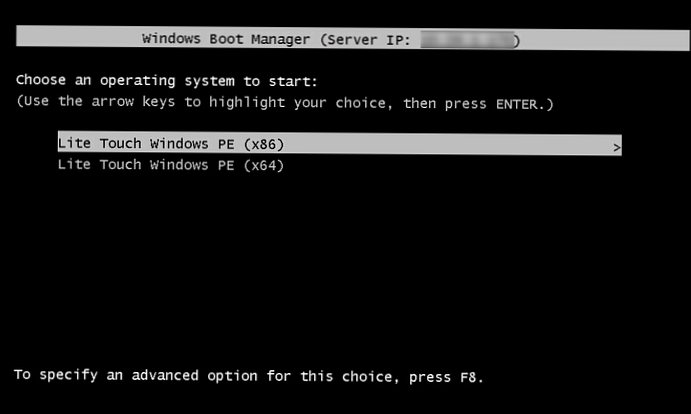
Systém začne stahovat obraz wim z prostředí WinPE v síti a vyzve vás k instalaci systému Windows 10 pomocí Průvodce nástrojem Microsoft Deployment Tool Wizard.

Klikněte na tlačítko Spusťte Průvodce rozmístěním a nainstalujte nový operační systém spusťte průvodce krok za krokem k instalaci bitové kopie systému Windows 10 do klientského počítače.
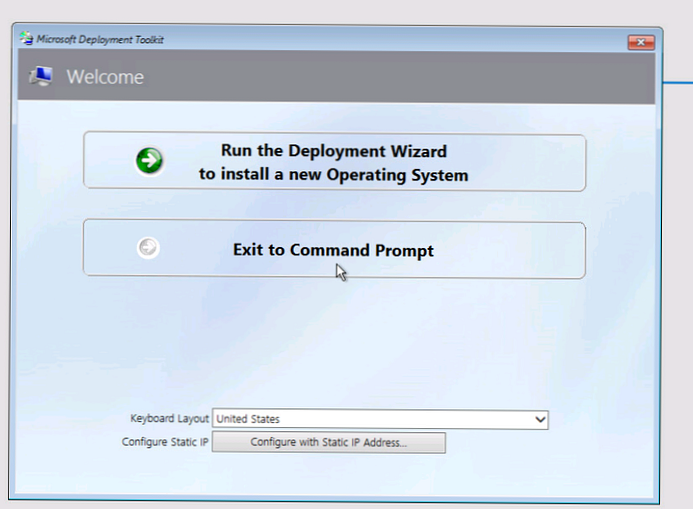
V našem příkladu jsme také potřebovali určit cestu UNC ke síťové složce DeploymentShare $ na serveru MDT (\\ 10.1.24.170 \ DeploymentShare $) a uživatelské jméno + heslo pro přístup k této složce.
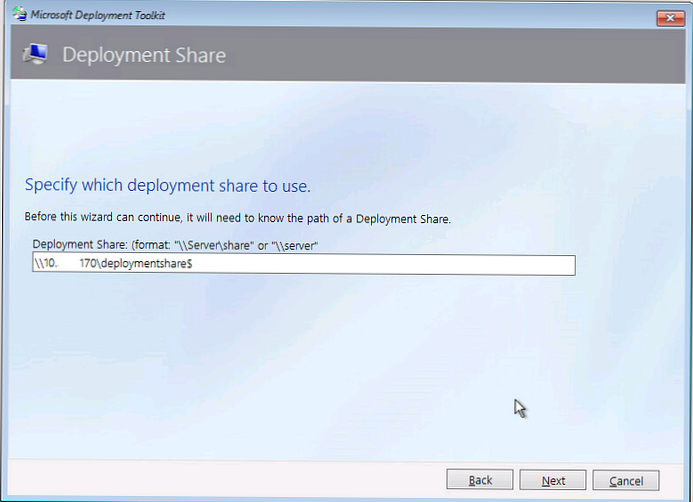
Z dostupných úkolů vyberte ten, který byl vytvořen dříve Nasazení systému Windows 10 x64 a počkejte na dokončení síťové instalace bitové kopie systému Windows 10 v tomto počítači.
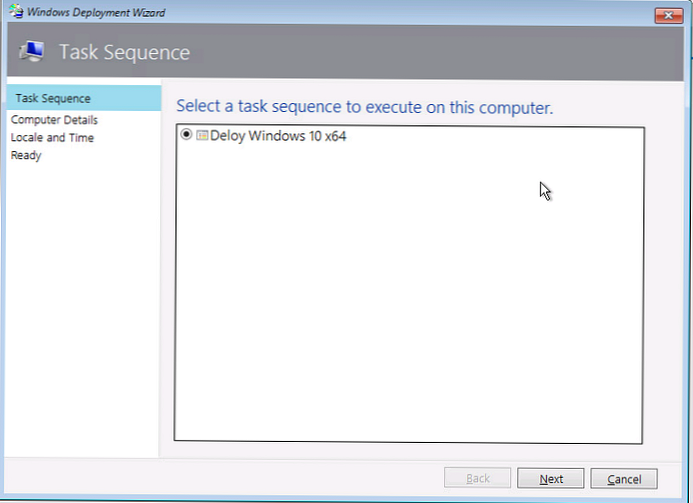
V tomto článku jsme tedy ukázali, jak využít funkčnost serverů MDT 2013 a WDS k vytvoření infrastruktury, která umožňuje automatické nasazení bitové kopie systému Windows 10 na klienty v síťovém režimu.











