
Instalaci operačního systému Windows 10 lze provést dvěma způsoby: upgradem z předchozí verze Windows (bude možné upgradovat Windows 7 a Windows 8.1), nebo pomocí „čisté“ instalace Windows 10 v počítači. Během aktualizace budou uložena uživatelská data a při nové instalaci systému bude uživatelský profil čistý a aplikace bude muset být znovu nainstalována.
O aktualizaci na Windows 10 jsem již napsal na svém webu, nyní se podívejme, jak bude možné provést čistou instalaci systému Windows 10 v počítači uživatele.
Obsah:- Příprava na instalaci systému Windows 10
- Nainstalujte Windows 10 Pro do počítače
- Závěry článku
- Nainstalujte Windows 10 (video)
Příprava na instalaci systému Windows 10
Microsoft trochu zmátl uživatele, aniž by jasně vysvětlil, jak by bylo možné upgradovat na Windows 10 zdarma. S upgradem spuštěným na předchozí verzi Windows bylo vše jasné: po upgradu na Windows 10 byl systém aktivován automaticky, ale po čisté instalaci to nebylo všechno bylo jasné.
S čistou novou instalací systému Windows 10 budete muset zakoupit a poté zadat licenční klíč pro aktivaci systému.
Pokud máte v počítači nainstalovánu licencovanou verzi systému Windows 7 nebo Windows 8.1, můžete také nainstalovat systém Windows 10 do počítače pomocí čisté instalace, nikoli aktualizace (bez uložení dat a aplikací). Během nebo po instalaci operačního systému budete muset pro aktivaci systému zadat klíč z předchozí verze systému Windows, pokud je váš počítač oprávněn aktualizovat.
Můžete získat obrázek systému od společnosti Microsoft nebo jej stáhnout pomocí nějakého typu torrent trackeru. V tomto článku si můžete přečíst, jak získat obraz systému z webu společnosti Microsoft..
V závislosti na tom, na jakém médiu budete systém instalovat, můžete vytvořit spouštěcí jednotku USB Flash nebo stáhnout obrázek Windows 10 ve formátu ISO do svého počítače a poté vypálit obraz Windows na disk DVD.
Poté, co je obraz systému zapsán na USB flash disk nebo DVD, můžete pokračovat v čisté instalaci systému Windows 10 v počítači. Tento článek se bude zabývat instalací systému Windows 10 Pro..
Nainstalujte Windows 10 Pro do počítače
Nejprve, ihned po spuštění počítače, budete muset zavést systém ze spouštěcí jednotky USB Flash nebo z optické jednotky (po nastavení priority spouštění z USB nebo DVD na BIOS nebo UEFI). Poté se otevře okno „Instalovat Windows“..
V prvním okně budete muset vybrat jazyk operačního systému, formát času a měny, způsob zadávání (rozložení klávesnice). Protože nainstalovaný systém má ruskou lokalizaci, všechna nezbytná nastavení jsou již ve výchozím nastavení dokončena. Proto v tomto okně nebude nutné nic konfigurovat.
Chcete-li pokračovat v instalaci systému Windows 10, klikněte na tlačítko „Další“..

V dalším okně klikněte na tlačítko „Instalovat“.
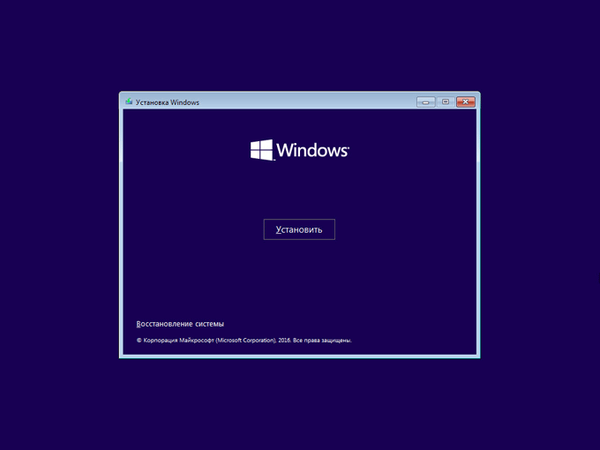
Začne se instalace operačního systému v počítači.
Otevře se okno „Aktivace“, ve kterém budete vyzváni k zadání kódu Product Key. Zadejte aktivační klíč nebo tuto nabídku ignorujte (systém můžete aktivovat po dokončení instalace). Klikněte na tlačítko „Nemám produktový klíč“.
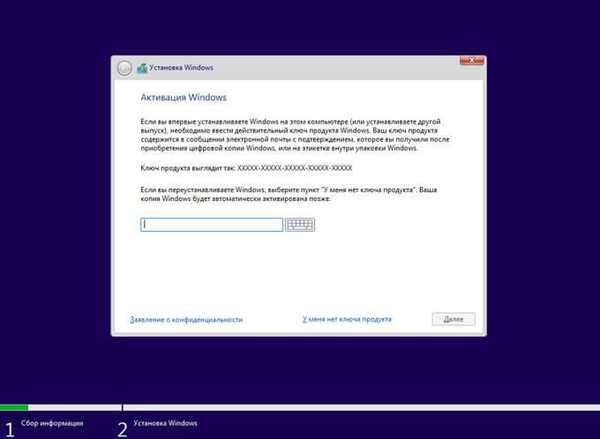
Dále se otevře okno s podmínkami licence. V tomto okně aktivujte položku „Souhlasím s podmínkami licence“ a poté klikněte na tlačítko „Další“.
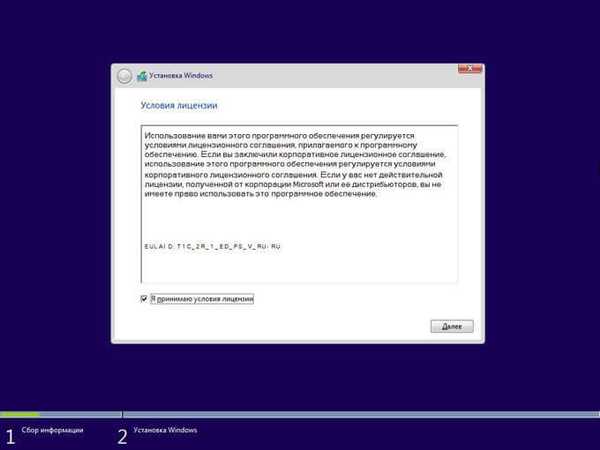
Poté se otevře okno, ve kterém budete muset vybrat typ instalace systému Windows 10. K dispozici jsou dvě možnosti: „Aktualizace: instalace systému Windows s ukládáním souborů, nastavení a aplikací“ a „Vlastní: pouze instalace systému Windows (pro pokročilé uživatele)“.
Aktualizace je vybrána, pokud je v počítači uživatele již nainstalován operační systém Windows, který lze aktualizovat na starší verzi operačního systému. V takovém případě budou uloženy uživatelské soubory, nastavení a aplikace..
Vlastní instalace je „čistá“ instalace operačního systému v počítači. Po dokončení instalace systému Windows 10 bude mít počítač pouze operační systém bez dalších dat.
V tomto článku zvažujeme možnost čisté instalace systému Windows 10. Vyberte typ instalace: Vlastní.
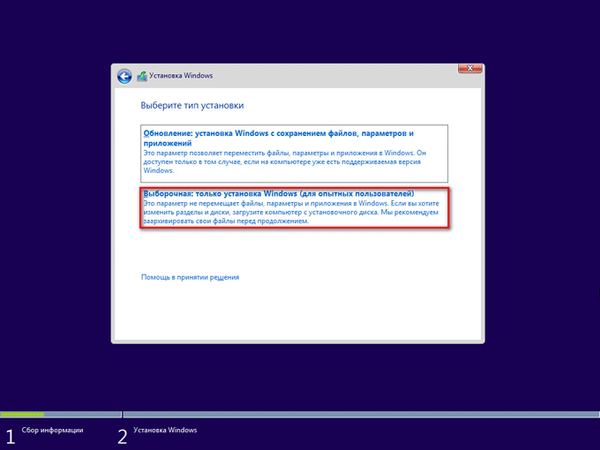
V dalším okně budete muset vybrat jednotku pro instalaci systému Windows. V případě potřeby můžete disk naformátovat, pokud nebyl dříve naformátován. Můžete vytvořit nový diskový oddíl nebo rozšířit existující diskový oddíl.
Po dokončení nezbytných operací klikněte na tlačítko „Další“.
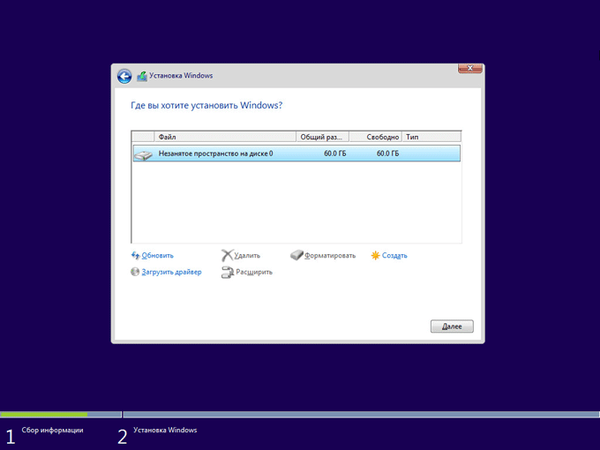
Poté bude zahájen proces instalace operačního systému Windows 10 do počítače, což bude nějakou dobu trvat. Během instalace systému se počítač několikrát restartuje.
Instalace systému Windows prochází několika postupnými kroky:
- Kopírování souborů Windows.
- Příprava souborů k instalaci.
- Instalace součástí.
- Nainstalujte aktualizace.
- Dokončení.
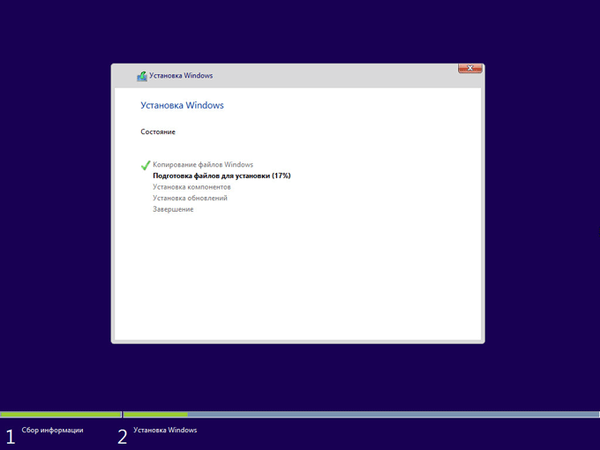
Poté se počítač restartuje a poté začíná další fáze: zařízení se připravují. Tento proces bude nějakou dobu trvat..
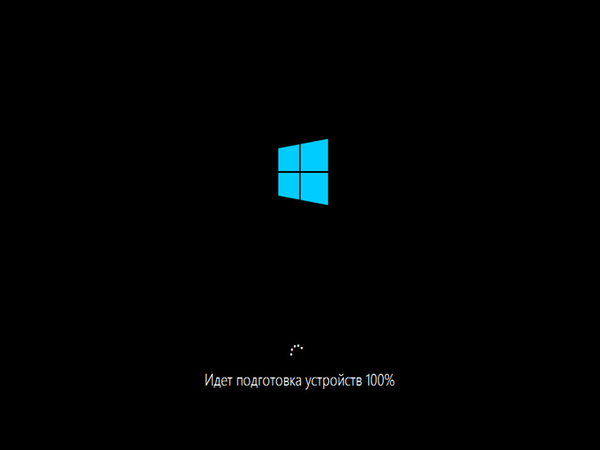
Poté začne nová fáze instalace: nastavení operačního systému. Na druhé straně se otevře karty pro konfiguraci systému:
- Základy - výběr základních nastavení operačního systému.
- Síť - zkontrolujte a nainstalujte aktualizace pro Windows.
- Účet - nakonfigurujte nastavení uživatelského účtu.
- Služby - konfigurace nastavení služby.
Vyberte požadovaná nastavení. Po dokončení instalace operačního systému můžete všechna tato nastavení změnit z nastavení systému Windows 10.
Mohlo by vás také zajímat:- Instalace systému Windows 10 jako druhého systému se systémem Windows 7
- Přeinstalujte systém Windows 10 bez disku, jednotky flash a systému BIOS
Na kartě Základy se instalace systému Windows zeptá na systémový jazyk: „Začněme říší. Je to pravda?“ Operační systém je v ruštině, takže si nezávisle vybrala ruský jazyk.
Klikněte na tlačítko „Ano“.
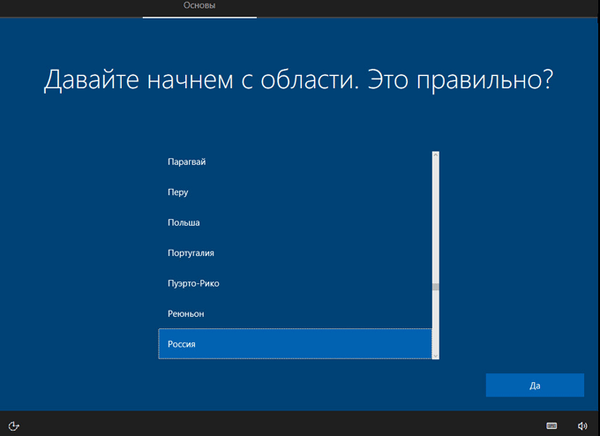
V dalším okně vyberte rozložení klávesnice. Odpovězte ano na otázku: „Je toto správné rozložení klávesnice?“.
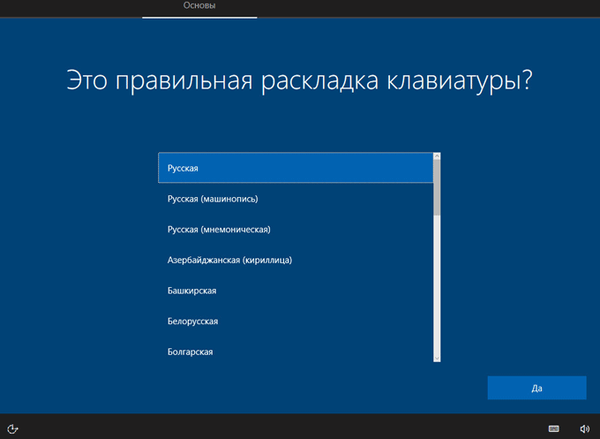
V případě potřeby můžete přidat další rozložení klávesnice. Ve většině případů to není nutné, takže klikněte na tlačítko „Přeskočit“.
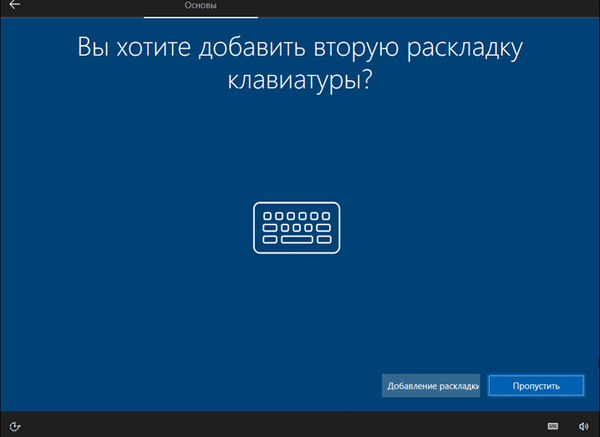
Na kartě „Síť“ aplikace zkontroluje nejnovější aktualizace a pokud je to možné, nainstaluje je do počítače.
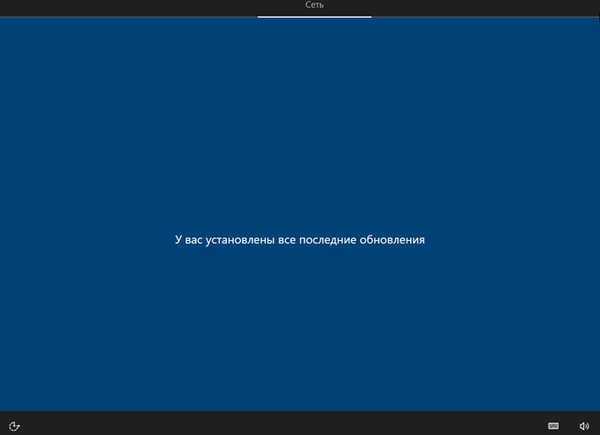
Dále je třeba zvolit metodu konfigurace systému. K dispozici jsou dvě možnosti:
- Konfigurovat pro osobní použití - uživatel bude mít plnou kontrolu nad počítačem.
- Konfigurovat pro organizaci - získáte přístup k organizačním prostředkům, sítím, aplikacím, službám, vaše organizace bude mít nad tímto zařízením plnou kontrolu.
Vyberte „Konfigurovat pro osobní potřebu“ a poté klikněte na tlačítko „Další“..
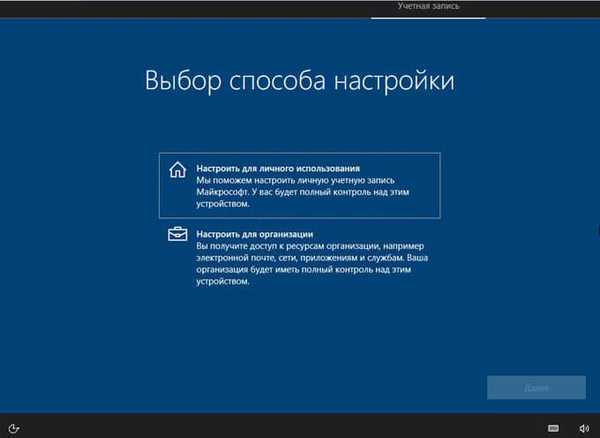
Na kartě Účet se zobrazí výzva k přihlášení pomocí účtu Microsoft. Pokud máte účet společnosti Microsoft, můžete ihned zadat své údaje.
Pokud účet nemáte, vytvořte jej kliknutím na odkaz „Vytvořit účet“. To je volitelné, protože data z vašeho účtu Microsoft můžete do systému zadávat kdykoli po instalaci systému Windows 10.
Pokud se uživatel nechce přihlásit pomocí účtu Microsoft, může použít místní účet. Chcete-li to provést, nezadávejte nic do vstupního pole a klikněte na odkaz „Účet offline“.
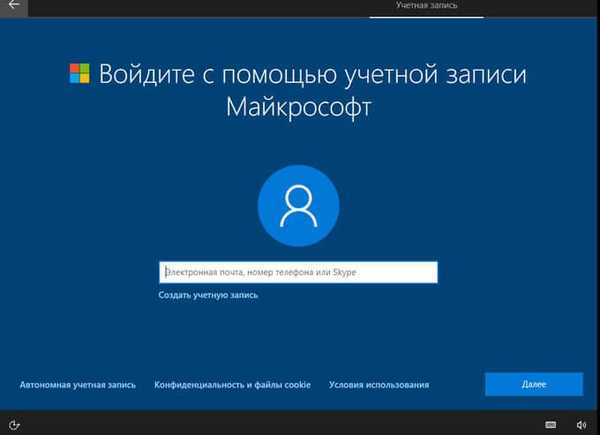
V dalším okně budete znovu požádáni o přihlášení pomocí svého účtu Microsoft, klikněte na tlačítko „Možná později“.
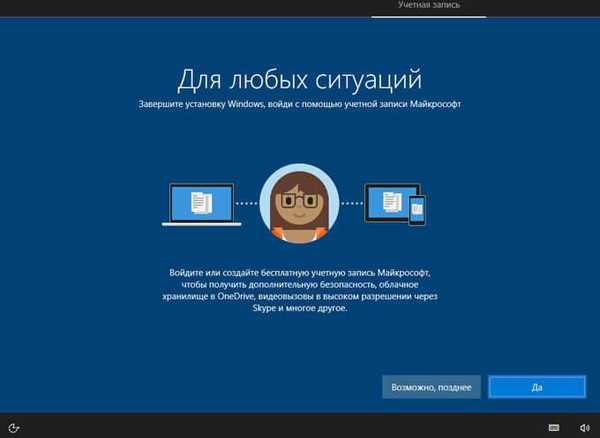
V okně s otázkou: „Kdo bude tento počítač používat?“ Musíte zadat přihlašovací jméno (uživatelské jméno) a poté kliknout na tlačítko „Další“.
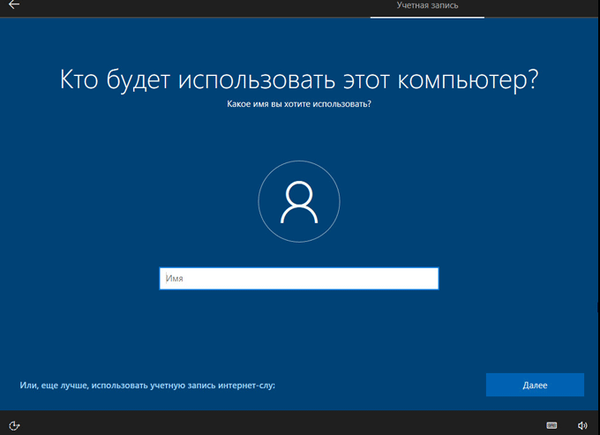
V dalším okně můžete pro heslo vytvořit heslo. Nezapomeňte, že pokud ztratíte heslo, v offline (místním) účtu neexistuje způsob, jak jej obnovit..
Pokud pro přihlášení do Windows 10 nepotřebujete heslo, ponechte pole pro heslo prázdné, klikněte na tlačítko „Další“.
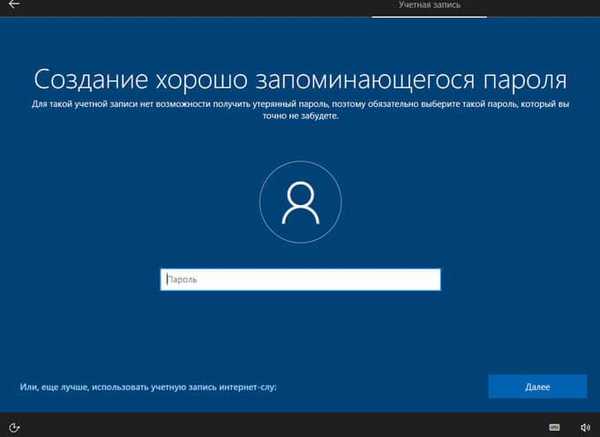
Na kartě Služby musíte vybrat nastavení ochrany osobních údajů pro toto zařízení.
Vyberte požadovaná nastavení. Chcete-li snížit množství dat odeslaných z počítače na server společnosti Microsoft, zakažte následující možnosti:
- Umístění.
- Diagnostika.
- Aktuální reklamy.
- Rozpoznávání řeči.
- Přizpůsobené funkce založené na diagnostických datech.
Můžete si vybrat "Další informace" (tlačítko "Podrobnosti"), abyste se dozvěděli více o těchto parametrech, pomocí filtru SmartScreen v počítači chráníte před škodlivým obsahem a nechtěnými stahováními na webových stránkách a přenášíte a používáte související data.
V případě potřeby lze tyto možnosti v systému Windows znovu povolit..
Klikněte na tlačítko Přijmout.
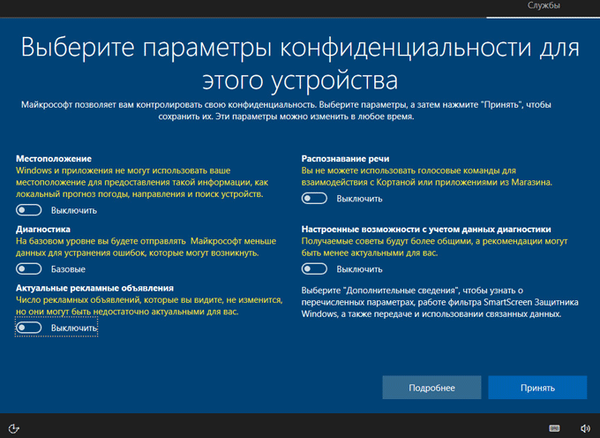
Poté budou použita vybraná nastavení a poté začne poslední fáze instalace systému. Uvidíte slova pozdravu: "Ahoj".
Poté se otevře okno, ve kterém uvidíte nejprve následující text: „Může to trvat několik minut“ (v tuto chvíli počítač nevypínejte) a poté: „Chceme pro vás připravit vše“.

Okamžitě po zobrazení slova „Začínáme“ se otevře pracovní plocha operačního systému Windows 10..

V počítači je nainstalován operační systém Windows 10 Pro. Na pravé straně obrazovky se otevře panel „Síť“, na kterém musíte ostatním počítačům umožnit detekci tohoto počítače v síti kliknutím na tlačítko „Ano“..
Dále budete muset nainstalovat potřebné ovladače a aplikace. Pokud jste tak během instalace operačního systému neučinili, bude třeba aktivovat systém Windows 10..
Závěry článku
Operační systém můžete nainstalovat do počítače provedením čisté instalace systému Windows 10. V tomto článku naleznete podrobné pokyny k instalaci operačního systému do počítače..
Nainstalujte Windows 10 (video)
https://www.youtube.com/watch?v=578TD67vQJY Podobné publikace:- Jak se vrátit Zobrazit fotografie v systému Windows 10
- Vytvořte bod obnovení a obnovte Windows 10
- Upgradujte na Windows 10
- Nainstalujte systém Windows 7
- Nainstalujte Windows 8.1











