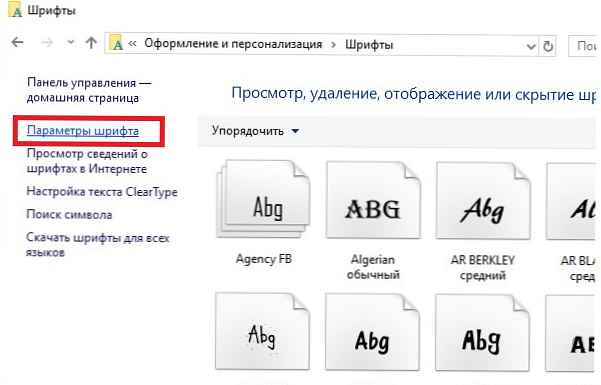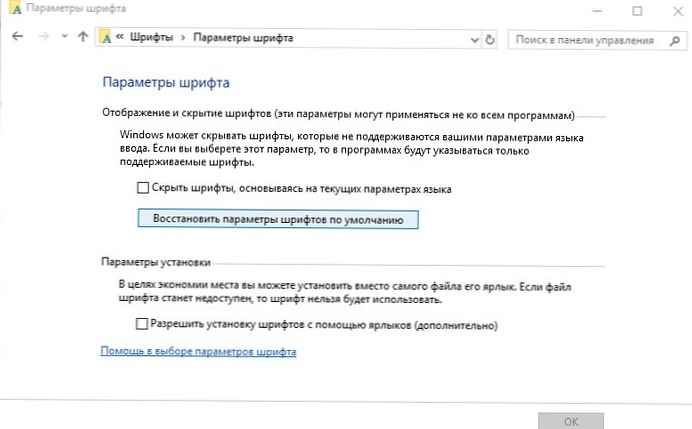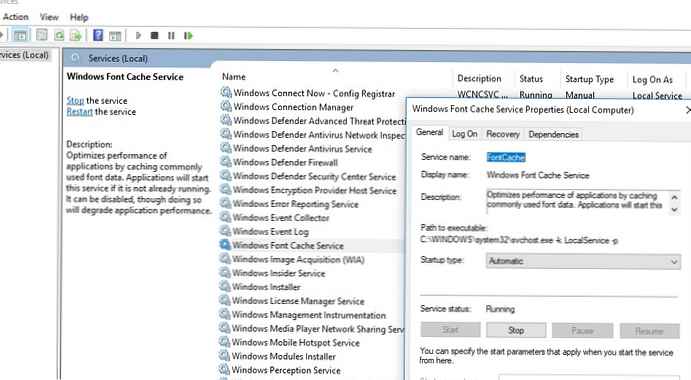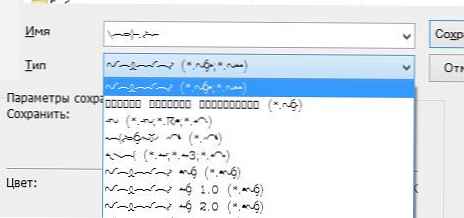
K postupu obnovit standardní písma v Windows 10 a Windows 8.1 Můžete se uchýlit k náhodnému nahrazení / odebrání jednoho nebo více systémových písem. Problém s chybějícími fonty se může projevit takto: v systémových (a nejen) dialogových oknech se místo normálních znaků zobrazuje něco nepochopitelného nebo dokonce nečitelného charakteru (v našem příkladu to byly hieroglyfy a čtverce). Tento problém může být způsoben odinstalací aplikace jiného výrobce, která při odinstalaci odstranila několik systémových písem spolu s ní (dokud není adresář s písmeny C: \ Windows \ Fonts zcela čistý). Problém s písmy lze také pozorovat, když určitý program během instalace nahradí jedno ze standardních písem vlastními soubory.
V tomto článku budeme analyzovat techniku, která vám umožní obnovit standardní systémová písma Windows 10 a 8.1 do stavu čistého systému..
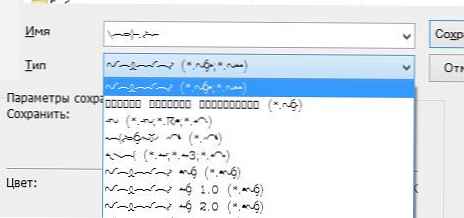
Vezměte prosím na vědomí, že problém rozmazaného písma v systému Windows 10 je vyřešen odlišně..
Obsah:
- Vestavěný nástroj pro obnovení písma Windows
- Extrahujte standardní soubory písem systému z obrazu Windows 10 / 8.1
- Připravené archivy se standardními fonty pro Windows 10 a 8.1
Vestavěný nástroj pro obnovení písma Windows
Nejprve byste se měli pokusit obnovit standardní písma Windows 10 / 8.1 pomocí vestavěné funkce. Postupujte takto:
- Otevřete Ovládací panely a přejděte do sekce Vzhled a přizpůsobení -> Písma (Ovládání Panel -> Vzhled a Personalizace -> Písma);
- V levém podokně vyberte Možnosti písma (Písmo nastavení);
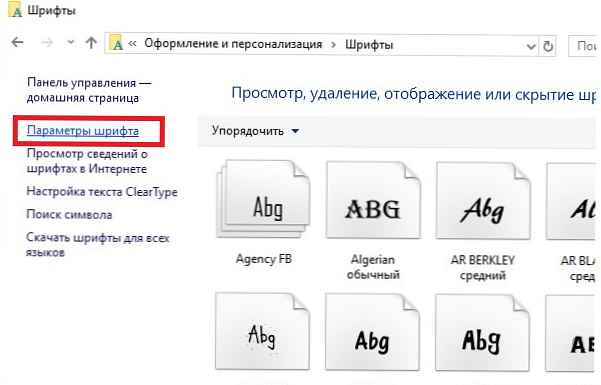
- V okně, které se otevře, klikněte na Obnovte výchozí nastavení písma (Obnovit výchozí písmo nastavení).
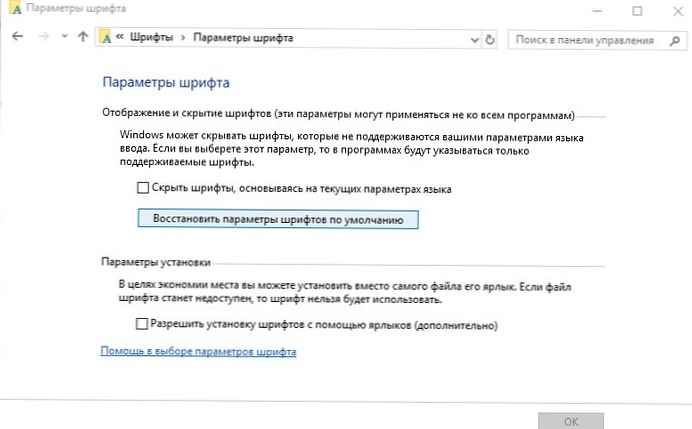
Tato možnost umožňuje odebrat všechna písma třetích stran a ponechat pouze standardní písma poskytované v distribuci Windows 10 / 8.1. Pokud však byl soubor požadovaného písma (* .fon nebo * .ttf) odstraněn nebo nahrazen, funkce reset nepomůže. Chcete-li vrátit požadované písmo, můžete zkopírovat požadovaný soubor z distribuce Windows (nebo z jiného počítače), nebo stažením a instalací souboru písma ručně (mějte na paměti, že v systému Windows 10 existuje funkce, která blokuje instalaci písem třetích stran, což může narušovat instalaci nových písem).
Tip. Instalace velkého počtu písem ve Windows může vést k problémům s výkonem systému a některými aplikacemi (obvykle související s grafikou a rozvržením).Extrahujte standardní soubory písem systému z obrazu Windows 10 / 8.1
V systému Windows jsou soubory písem ukládány do adresáře C: \ Windows \ fonts. Zkuste to otevřít v Průzkumníku. Pokud v tomto adresáři uvidíte pouze několik souborů písem s příponami * .fon a * .ttf, byly standardní soubory písem odstraněny a resetování pomocí vestavěných nástrojů (jak je popsáno výše) nepomůže.
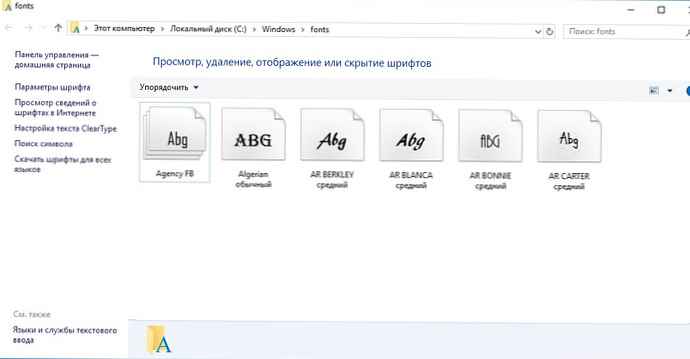
Chybějící soubory písem lze kopírovat z jakéhokoli počítače se stejnou verzí operačního systému nebo extrahovat z instalačního disku nebo obrazu ISO / WIM systému Windows 10 (8.1). Zvažte druhý případ.
K tomu potřebujeme instalační disk se systémem Windows 10 (fyzický nebo připojený virtuální ISO), například je mu přiřazeno písmeno H:.
Otevřete příkazový řádek Powershell s právy správce a zkopírujte soubor H: \ sources \ install.wim nebo H: \ sources \ install.esd (více o souboru esd zde) do adresáře C: \ Distr \.
Kopírovat položku D: \ sources \ install.wim C: \ Distr \
Tip. Pokud vaše distribuce Windows obsahuje pouze soubor install.esd, můžete soubor ESD převést na WIM pomocí příkazu:
dism / export-image / SourceImageFile:c:\distr\install.esd / SourceIndex: 4 / DestinationImageFile: c: \ distr \ install.wim / Compress: max / CheckIntegrity
Připojíme instalační obrazový soubor Windows 10 install.wim do adresáře C: \ Distr \ wim:
dism / mount-wim /wimfile:c:\Distr\install.wim / index: 1 / mountdir: C: \ Distr \ wim
Tip. V našem příkladu obsahuje instalační disk pouze jedno vydání systému Windows s indexem 1 (/ index: 1). Pokud instalační obraz obsahuje několik verzí systému Windows, je zde popsáno, jak vybrat index požadované edice systému Windows v instalačním obrazu.

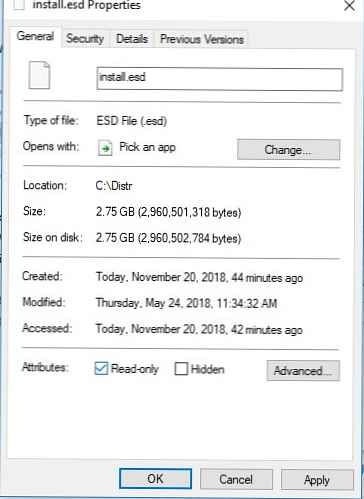
Zkopírujte původní soubory písem z adresáře C: \ Distr \ wim \ Windows \ Fonts do systémové složky C: \ Windows \ Fonts s nahrazením souborů v cílovém adresáři.
Kopírovat-položka-cesta C: \ Distr \ wim \ Windows \ Fonts -Destination C: \ Windows -recurse -container -force
Soubory písem budou nahrazeny originálem. Některá systémová písma, která jsou aktuálně používána, nelze nahradit, bude to indikovat řada chyb v okně konzoly.
Nyní můžete zakázat obraz WIM:
demontovat / odpojit-wim / mountdir: C: \ Distr \ wim / zlikvidovat
Restartujte počítač a zkontrolujte, zda problém s písmem nezmizel.
V některých případech je nutné dodatečně resetovat mezipaměť písem (uložená v adresáři% WinDir% \ ServiceProfiles \ LocalService \ AppData \ Local \ FontCache). K tomu potřebujete:
- Spusťte konzolu pro správu služeb (services.msc);
- Zastavte službu Služba mezipaměti písem Windows (Windows Font Cache Service);
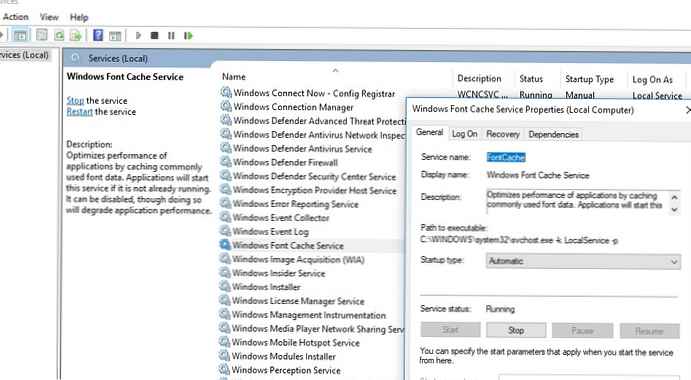
- Vyprázdněte adresář% WinDir% \ ServiceProfiles \ LocalService \ AppData \ Local \ FontCache;
- Odstraňte soubor C: \ Windows \ System32 \ FNTCACHE.DAT;
- Spusťte službu FontCache a restartujte počítač.
Připravené archivy se standardními fonty pro Windows 10 a 8.1
Pro ty, kteří nemají k dispozici distribuční sadu Windows 10 (Windows 8.1), můžete buď zkopírovat katalog s původními fonty z jiného počítače ze stejné verze operačního systému, nebo použít hotové archivy s fonty, které si můžete stáhnout z níže uvedených odkazů:
- Originální písma pro Windows 8 - OrigFontsWin8.zip (201 Mb);
- Originální písma pro Windows 8.1 - OrigFontsWin8-1.zip (263 Mb);
- Originální písma pro Windows 10 1803 (vhodné pro jiné verze Windows 10) - OrigFonts-win10-1803.zip (196 Mb).
Stáhněte a rozbalte archiv své verze systému Windows. Zkopírujte obsah archivu do adresáře C: \ Windows \ Fonts s náhradními soubory.
Také si stáhněte a použijte (dvakrát klikněte) následující reg soubory z archivu win10-default-fonts-reg.zip.
První soubor win_10_fonts.reg obsahuje seznam standardních písem registrovaných v registru (HKLM \ SOFTWARE \ Microsoft \ Windows NT \ CurrentVersion \ Fonts).
Druhý soubor (win_10_FontSubstitutes.reg) obsahuje nastavení přidružení písem (HKLM \ SOFTWARE \ Microsoft \ Windows NT \ CurrentVersion \ FontSubstitutes).
Restartujte počítač, problém s písmem by měl zmizet!
Tip. Pokud je problém s písmeny způsoben instalací nového písma, může být obsah C: \ Windows \ Fonts předtím nahrazen před nahrazením (nebude možné odstranit použitá písma) - tuto operaci provede tlačítko na ovládacím panelu, o kterém jsme mluvili výše.