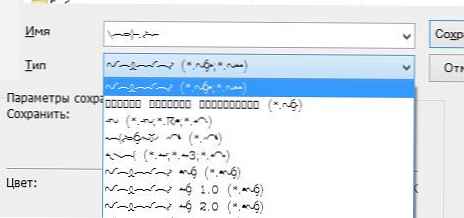Obnova prostředí Prostředí pro obnovení systému Windows (WinRE) je minimální operační systém založený na předinstalačním prostředí Předinstalační prostředí systému Windows (WinPE), který zahrnuje řadu nástrojů pro obnovení, resetování a diagnostiku systému Windows. V případě, že se hlavní operační systém z nějakého důvodu zastaví načítání, počítač se pokusí spustit prostředí pro zotavení WinRE, které může v automatickém (nebo manuálním režimu) pomoci vyřešit problémy.
V některých případech nemůže počítač zavést systém Windows Recovery Environment z důvodu různých problémů. V tomto článku se podíváme na hlavní způsoby, jak obnovit prostředí WinRE pomocí příkladu systému Windows 10 (pro Windows 7 a Windows 8.1 je postup podobný).
Obsah:
- Zakázání a povolení WinRE
- Kontrola záznamů WinRE v konfiguračním souboru BCD
- Umístění souboru Winre.wim
- Obnovte nastavení v ReAgent.xml
- Ruční vyhledávání a obnova souboru Winre.wim
Důvody, proč se prostředí WinRE zastaví načítání nebo nefunguje správně, se mohou obecně lišit:
- Prostředí Windows je deaktivováno prostředí WinRE.
- Spouštěcí konfigurační úložiště (BCD) nemá spouštěcí záznam v režimu obnovy
- Soubor obrazu prostředí Winre.wim chybí nebo byl přesunut
- Chybí nebo obsahuje nesprávná data Konfigurační soubor WinRE - ReAgent.xml

Zakázání a povolení WinRE
Zkuste zakázat a povolit režim WinRE spuštěním následujících příkazů na příkazovém řádku s právy správce:reagentc / disable
reagentc / enable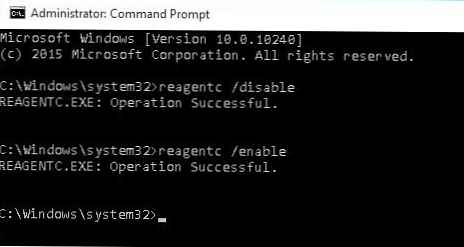
Kontrola záznamů WinRE v konfiguračním souboru BCD
Ověřte, že spouštěcí konfigurace Boot Configuratin Data BCD obsahuje správné položky pro spouštění WinRE.
Poznámka:. Pokud úspěšně aktivujete WinRE pomocí činidla, měly by se v konfiguraci spouštění automaticky objevit potřebné položky pro WinRE. V každém případě však stojí za to zkontrolovat hodnotu parametru zotavení.Tisk aktuálních záznamů v BCD
bcdedit / enum all
Najděte sekci v seznamu možností stahování Zavaděč systému Windows, s identifikátorem identifikátor = aktuální. V našem příkladu tato položka vypadá takto:
Zavaděč systému Windows
-------------------
identifikátor aktuální
oddíl zařízení = C:
cesta \ Windows \ system32 \ winload.exe
popis Windows 10
locale ru-RU
zdědí bootloadersettings
následek zotavení 7c817935-e52f-11e6-9c2c-0050569efccb
zotavení povoleno Ano
povolenovysouhlasit nastavení 0x15000075
oddíl osdevice = C:
systemroot \ windows
resumeobject 1c7df7a0-4560-11e5-9675-8451eaa913bb
nx OptIn
bootmenupolicy standard
Vyhledejte a zapamatujte si hodnotu GUID v atributu zotavení (v našem příkladu je to 7c817935-e52f-11e6-9c2c-0050569efccb 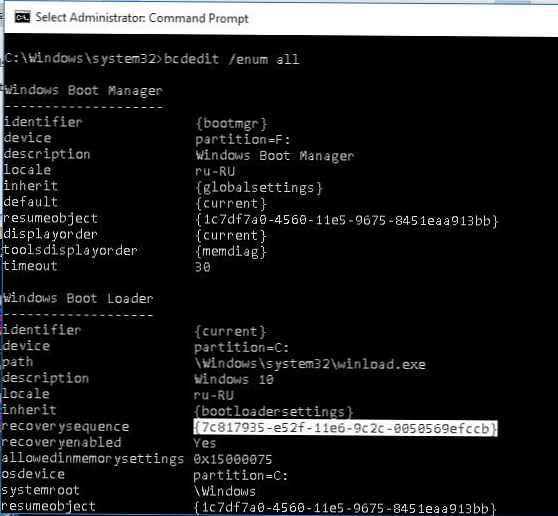
Dále vyhledejte sekci bootovací konfigurace, pro kterou je hodnota identifikátoru (identifikátor) se rovná GUID získanému výše a v popisu pole (popis) uvedeno Windows Zotavení Prostředí. Tento záznam může vypadat takto:
Zavaděč systému Windows
-------------------
identifikátor 7c817935-e52f-11e6-9c2c-0050569efccb
zařízení ramdisk = [F:] \ Recovery \ WindowsRE \ Winre.wim, 7c817936-e52f-11e6-9c2c-0050569efccb
cesta \ windows \ system32 \ winload.exe
popis Prostředí pro obnovení systému Windows
locale ru-RU
zdědí bootloadersettings
zotavení displeje
osdevice ramdisk = [F:] \ Recovery \ WindowsRE \ Winre.wim, 7c817936-e52f-11e6-9c2c-0050569efccb
systemroot \ windows
nx OptIn
bootmenupolicy standard
winpe ano
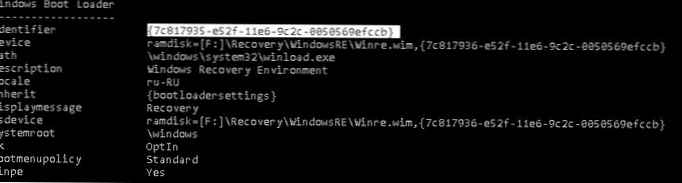 Pokud takový záznam nebyl nalezen, vyhledejte další záznam BCD s jiným identifikátorem GUID jako identifikátorem, s textem Windows Recovery Environment v poli popisu, který je v hodnotách zařízení a osdevice obsahuje cestu k souboru Winre.wim.
Pokud takový záznam nebyl nalezen, vyhledejte další záznam BCD s jiným identifikátorem GUID jako identifikátorem, s textem Windows Recovery Environment v poli popisu, který je v hodnotách zařízení a osdevice obsahuje cestu k souboru Winre.wim.
Cesta k souboru wim může ukazovat na jinou jednotku (například [\ Device \ HarddiskVolume2]). Pokud je taková sekce nalezena, můžete tuto položku svázat s bootováním WinRe jako prostředí pro obnovení aktuálního systému. Zkopírujte GUID nalezené položky a nahraďte ji v následujícím příkazu:
bcdedit / set current recoverysequence Nalezeno GUID
Umístění souboru Winre.wim
Ověřte, zda je soubor Winre.wim umístěn na zadané cestě. Zpravidla je uložen v jednom z následujících umístění (skryté složky): C: \ Windows \ System32 \ Recovery adresář, v samostatném skrytém oddílu vyhrazeném systému nebo v obnovovacím oddílu výrobce. V našem příkladu by měl být umístěn na jednotce F: \ v adresáři \ Recovery \ WindowsRE \ Winre.wim.
Zkontrolujte také cestu k souboru wim, který je uveden v souboru ReAgent.xml (nachází se v adresáři C: \ Windows \ System32 \ Recovery nebo v adresáři Recovery na oddílu pro obnovení). Otevřete tento soubor pomocí libovolného editoru a zkontrolujte hodnotu atributu reagentc / disable
reagentc / enable
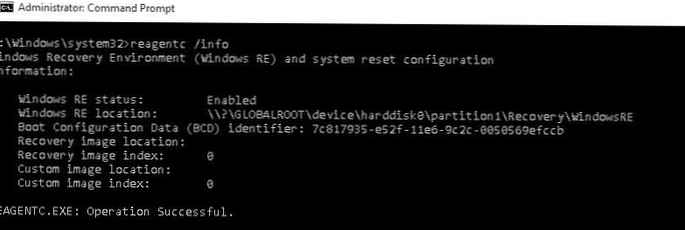
Obnovte nastavení v ReAgent.xml
V případě, že výše uvedené metody nepomohly obnovit funkčnost WinRe, můžete zkusit obnovit nastavení v souboru Činidlo.xml (nejdřív si vytvořte kopii).
V systému Windows 8/10 bude stačit smazat soubor ReAgent.xml a bude automaticky vytvořen při příštím zapnutí WinRE příkazem reagentc / enable.
Ve Windows 7 / Vista otevřete soubor ReAgent.xml pomocí editoru (nejlepší Poznámkový blok ++) a vymažte hodnoty následujících parametrů Winrebcd, Winrelocation, ImageLocation, InstallState, Winrestaged:
Uložte změny a zkontrolujte, zda je soubor Winre.wim přítomen ve složce% windir% \ System32 \ Recovery. Povolte WinRE příkazem
reagentc / enable
Ruční vyhledávání a obnova souboru Winre.wim
V případě, že žádný ze standardních adresářů neobsahuje soubor Winre.wim, zkuste jej vyhledat pomocí správce souborů nebo pomocí následujícího příkazu:
dir / a / s c: \ winre.wim
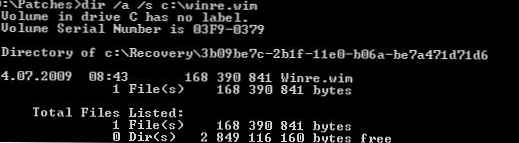
Pokud soubor najdete, zkopírujte jej na standardní umístění pomocí následujících příkazů:
atribut -h -s c: \ Recovery \ 3b09be7c-2b1f-11e0-b06a-be7a471d71d6 \ winre.wim
xcopy / h c: \ Recovery \ 3b09be7c-2b1f-11e0-b06a-be7a471d71d6 \ winre.wim c: \ Windows \ System32 \ Recovery
Pokud soubor nebyl nalezen, zkopírujte jej z podobného systému (verze a bitová velikost operačního systému se musí shodovat) nebo z distribuce. Chcete-li to provést, musíte otevřít soubor \ sources \ install.wim na disku DVD / ISO pomocí 7-Zip a extrahovat soubor \ Windows \ System32 \ Recovery \ Winre.wim do adresáře c: \ Windows \ System32 \ Recovery..
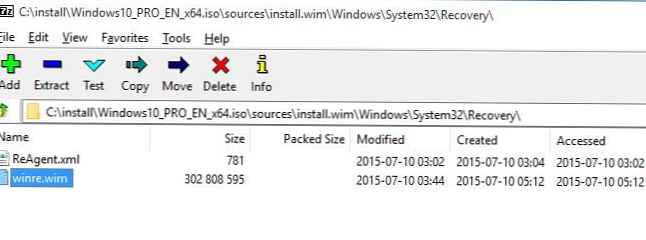 Nahraďte cestu k souboru v konfiguraci Agenta obnovení:
Nahraďte cestu k souboru v konfiguraci Agenta obnovení:
reagentc / setreimage / cesta C: \ windows \ system32 \ recovery
Zbývá zapnout Agent pro obnovení systému Windows pomocí příkazu:
reagentc / enable