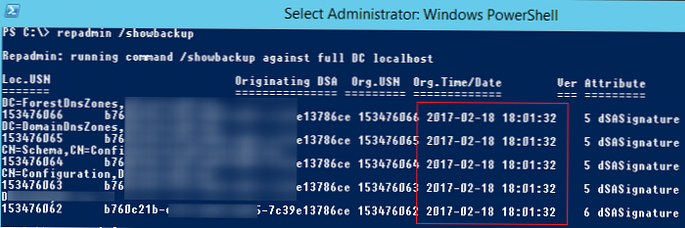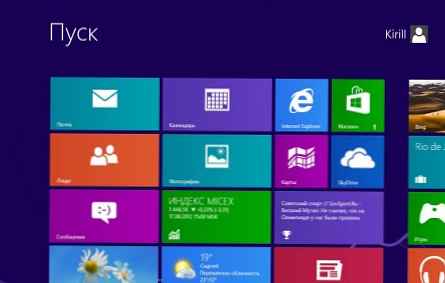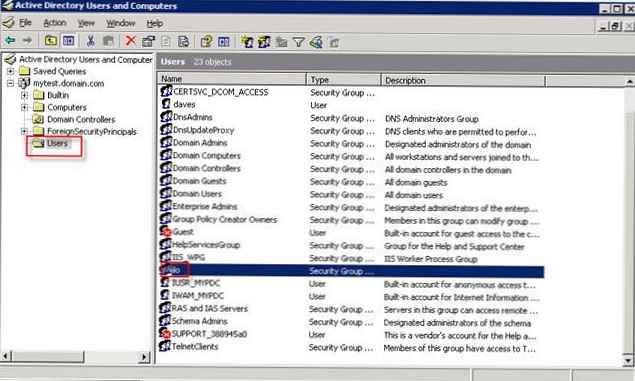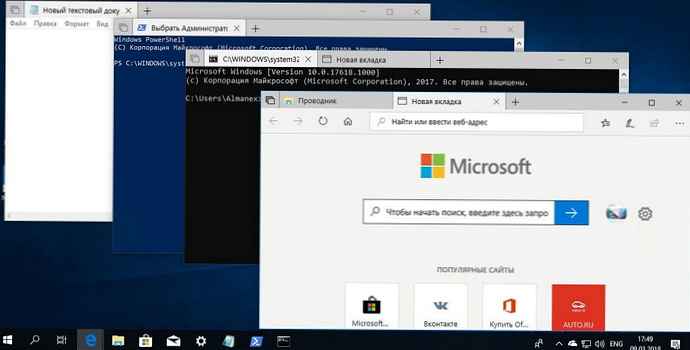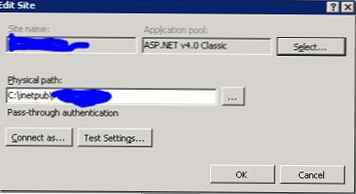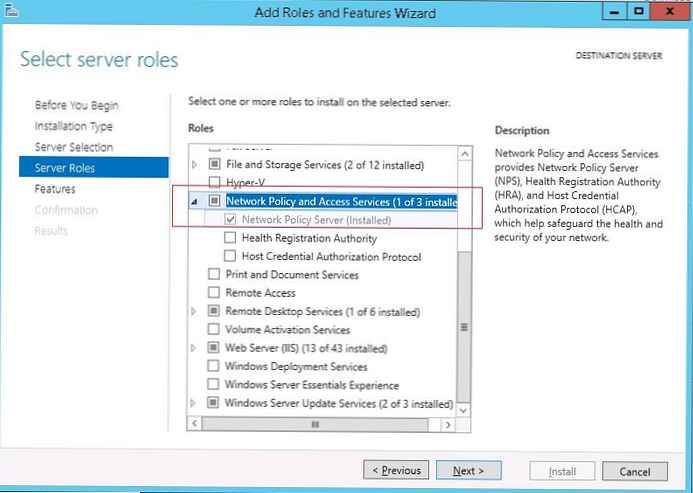Technologie RemoteApps je jednou z funkcí role Terminal Services v systému Windows Server 2008. Před RemoteApps znamenala Terminal Services, že na straně klienta byla zobrazena celá virtuální plocha vzdáleného serveru. Tento přístup je v řadě situací docela vhodný, pokud však uživatel potřebuje vytvořit efekt, že aplikace běžící na terminálovém serveru je zobrazena na straně klienta terminálu, což vytváří iluzi jeho lokálního provozu, tento přístup nefunguje. Tyto funkce poskytují takové funkce Remoteapps, o kterém budeme hovořit v tomto článku.
Příprava serveru na instalaci RemoteApps
Před použitím technologie RemoteApps na serveru Windows Server 2008 musí být splněna řada podmínek. Nejprve musí být na vašem serveru nainstalována a nakonfigurována role terminálových služeb.
Za druhé, všechny aplikace, které plánujete používat pomocí RemoteApps, musí být nainstalovány na terminálu, aby podporovaly simultánní víceuživatelský provoz. Postup naleznete v článku Instalace aplikací pro terminálové služby systému Windows Server 2008 .
A konečně, pokud plánujete zpřístupnit aplikace prostřednictvím prohlížeče pomocí role TS Web Access, musíte provést nastavení popsaná v části Konfigurace TS Web Access v systému Windows Server 2008. .
Po prvních dvou, a pokud je to nutné, po třetích požadavcích, můžete přistoupit k procesu konfigurace RemoteApp.
Co je RemoteApps?
RemoteApps jsou součástí role Terminálové služby v systému Windows Server 2008. Cílem Terminálové služby je poskytnout klientským systémům přístup k ploše a aplikacím spuštěným na terminálovém serveru. Jak název napovídá, vzdálený přístup na plochu znamená mapování celkem pracovní plocha serveru na obrazovce místního klienta. Tento přístup umožňuje uživateli provádět na serveru různé úkoly, včetně spouštění a interakce s aplikacemi na vzdáleném hostiteli. Funkce RemoteApps pomáhá zabránit přístupu uživatele na celou plochu vzdáleného systému v případě, že potřebuje pouze jednu aplikaci. Po spuštění každé aplikace RemoteApp se aplikace zobrazí v samostatném okně na ploše klienta, to znamená, jako by byla nainstalována a spuštěna lokálně.
RemoteApps lze spustit pomocí speciálního odkazu na webové stránce TS Web Access nebo instalací speciálního souboru do klientského počítače.
Nastavení aplikace jako RemoteApp
Proces konfigurace RemoteApps se provádí pomocí obslužného programu TS RemoteApp Manager. Lze jej spustit z nabídky. Start -> Všechny programy -> Terminálové služby -> TS Remote App Manager, buď pomocí snap remoteprograms.msc. Po spuštění bude rozhraní správce vypadat asi takto:
Chcete-li nakonfigurovat aplikaci jako RemoteApp, musíte kliknout na odkaz Přidejte programy RemoteApp v panelu Akce, umístěné v pravém horním rohu obrazovky RemoteApp Manager. Na obrazovce se objeví průvodce. Remoteapp, obsahující seznam aplikací nainstalovaných v systému. Musíte zaškrtnout jednu nebo více aplikací a kliknout Další.
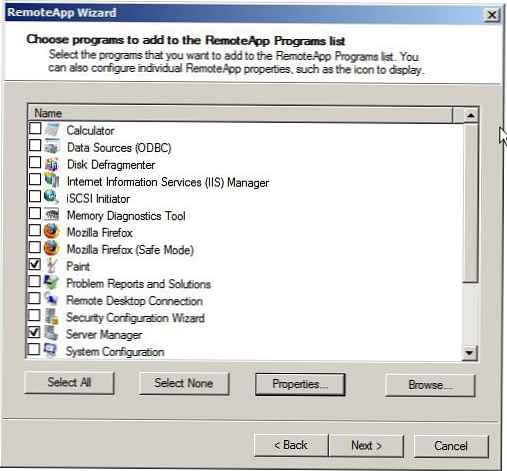
Pomocí tohoto průvodce můžete také konfigurovat různé vlastnosti pro každou aplikaci, k těmto nastavením můžete přistupovat pomocí tlačítka Vlastnosti. Okno nastavení RemoteApp je zobrazeno níže..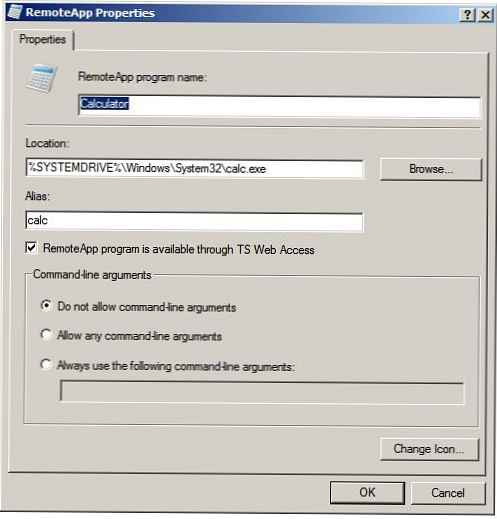
Tento dialog umožňuje konfigurovat následující parametry:
- Název programu RemoteApps - název programu, pod nímž bude tato aplikace viditelná pro uživatele.
- Umístění: - fyzická cesta k spustitelnému souboru aplikace.
- Alias (Alias) - zde se zpravidla používá jedinečný identifikátor programu nebo aplikace, název spustitelného souboru bez přípony.
- RemoteApp je k dispozici prostřednictvím TS Web Access -řídí přístup k aplikaci Remoteapp prostřednictvím TS Web Access. Další informace o produktu TS Web Access naleznete v příspěvku s názvem Konfigurace systému Windows Server 2008 TS Web Access .
- Argumenty příkazového řádku (možnosti příkazového řádku) -nastaví pravidla pro aplikaci, která budou používat argumenty příkazového řádku.
- Změnit ikonu -Umožňuje nastavit a změnit ikonu aplikace
Po provedení jakýchkoli změn ve vlastnostech RemoteApp klikněte na Dobře a pak Další. Po dokončení nastavení aplikace budou uvedena Programy RemoteApp, jak je vidět na obrázku: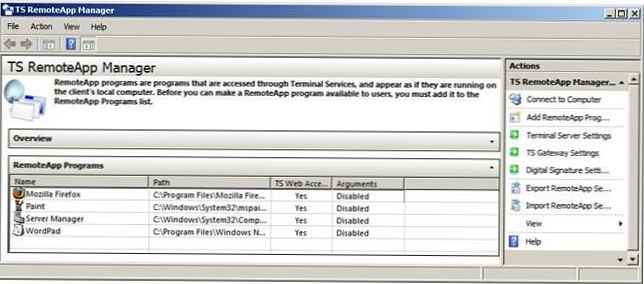
Po konfiguraci RemoteApps je mohou vzdálení uživatelé začít používat. Zbývá pouze nainstalovat speciální balíček Instalační služby systému Windows do počítače klienta nebo zkopírovat do něj předem vygenerovaný soubor .rdp nebo mu poskytnout přístup k TS Web Access. Každý z těchto přístupů bude podrobně rozebrán v následujících oddílech..
Uživatelský přístup k RemoteApps prostřednictvím TS Web Access
Ve výchozím nastavení je RemoteApps k dispozici prostřednictvím TS Web Access. Tuto skutečnost můžete ověřit, jak je uvedeno výše, pomocí okna vlastností RemoteApp a přítomnosti zaškrtnutého políčka v něm RemoteApp je k dispozici prostřednictvím TS Web Access. Tento parametr je samozřejmě možné kdykoli změnit, pro který je třeba vybrat potřebnou aplikaci v seznamu aplikací RemoteApp a přejít na její vlastnosti.
Pokud jsou vaše RemoteApps konfigurovány pro přístup prostřednictvím TS Web Access, stačí otevřít okno prohlížeče a zadat adresu URL webové stránky:
http: // Server1 / ts
Jako hodnota Server1, Můžete použít IP adresu nebo název vašeho terminálového serveru. Po navázání spojení si prohlížeč před zobrazením stránky vyžádá uživatelské jméno a heslo.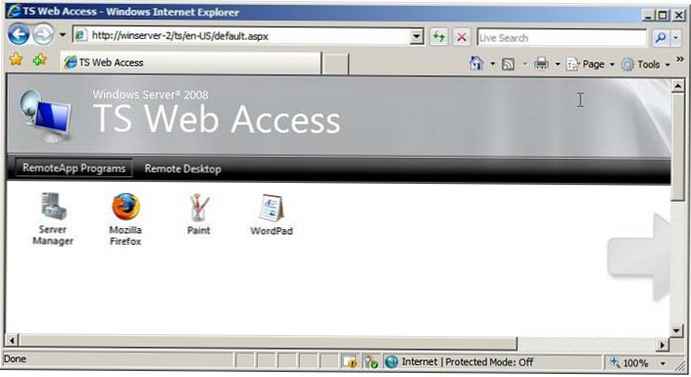
Pro spuštění aplikace stačí uživatel kliknout na jeho ikonu, po které se objeví úvodní okno pro spuštění Remoteapp.V něm budete muset vybrat nastavení připojení terminálu, například jaké prostředky místního klienta (například disky, zařízení, klávesnice, myš, tiskárna, porty atd.) By měly být k dispozici v aplikaci spuštěné na vzdáleném systému. To může být užitečné například v případě, že uživatel potřebuje tisknout ze vzdálené aplikace na místní tiskárnu nebo uložit soubory přímo na místní disk nebo USB flash disk: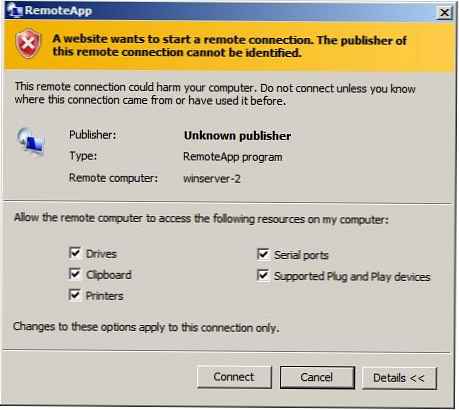
Po navázání spojení se v okně na lokálním počítači zobrazí okno aplikace terminálu.
Získejte přístup k RemoteApps pomocí Instalačních balíčků systému Windows
Alternativní způsob přístupu k aplikacím RemoteApp je použití balíčků Instalační služba Windows Installer, které musí být nasazeny v systémech, ze kterých chcete přistupovat k terminálovému serveru. Chcete-li vytvořit soubor Instalační služby systému Windows pro RemoteApp, klepněte pravým tlačítkem myši na vybranou aplikaci ve Správci RemoteApp a vyberte příkaz Vytvořit Windows Instalační program Balíček. V průvodci, který se zobrazí, musíte vybrat adresář, ve kterém bude RemoteApp nainstalována na klientovi. Tento průvodce můžete také použít k přepsání portu protokolu RDP, který klient použije pro přístup k serveru RemoteApp. A konečně zde můžete nakonfigurovat ochranu vzdáleného přístupu pomocí certifikátů.
Po stisknutí tlačítka Další můžete určit, zda chcete vytvořit zástupce na ploše a v nabídce Start na klientovi. A posledním nastavením je nastavení přidružení k příponám souborů. Jako příklad přidružení souborů pro aplikaci Word - soubory s příponou .doc a pro Excel - .xls. Při nastavení podobného přidružení aplikace s příponou .doc se přidružená aplikace Word automaticky spustí pomocí RemoteApp, ve kterém bude tento soubor otevřen. Za určené mapování jsou odpovědné parametry volby Vezmi konec soubor rozšíření .
Po vytvoření balíčku soubor .msc bude umístěn na cestě, kterou jste uvedli v procesu vytváření takového balíčku (ve výchozím nastavení \Program Soubory\ Zabaleno Programy). Tento soubor lze zkopírovat do libovolného klientského systému, kde by měl být spuštěn. V důsledku instalace balíčku Instalační služba Windows Installer RemoteApp jej najdete v nabídce Start (Začněte -> Vše Programy -> Dálkové Programy).
V tomto případě, stejně jako při používání TS Web Access, bude uživateli poskytnuta možnost určit, které místní prostředky, jako jsou disky, porty a tiskárny, by měly být dostupné ve vzdálené aplikaci..
Spuštění RemoteApps se soubory .rdp
Proces vytváření souboru RDP pro RemoteApp je zcela podobný procesu vytváření balíčku Instalační služby systému Windows. Chcete-li vytvořit soubor RDP pro RemoteApp, klepněte pravým tlačítkem myši na vybraný RemoteApp ve Správci TS RemoteApp a vyberte položku nabídky Vytvořit .rdp Soubor. V důsledku toho se otevře průvodce, který bude vyžadovat zadání adresáře, ve kterém bude vytvořen .rdp soubor, bude také možné určit port protokolu RDP (Remote Desktop Protocol) pro vytvořený RemoteApp a je také možné nastavit ochranu relace terminálu pomocí digitálního podpisu.
Po dokončení nastavení klikněte na Dokončit a v důsledku toho se v zadaném adresáři objeví nový adresář (výchozí je C: \ Program Files \ Packaged Programs) .rdp soubor. Tento soubor musí být zkopírován do jakéhokoli systému, se kterým hodláte používat vzdálenou aplikaci RemoteApp.
Stejně jako u TS Web Access může uživatel určit, jaké místní zdroje mohou být dostupné v publikované terminálové aplikaci..