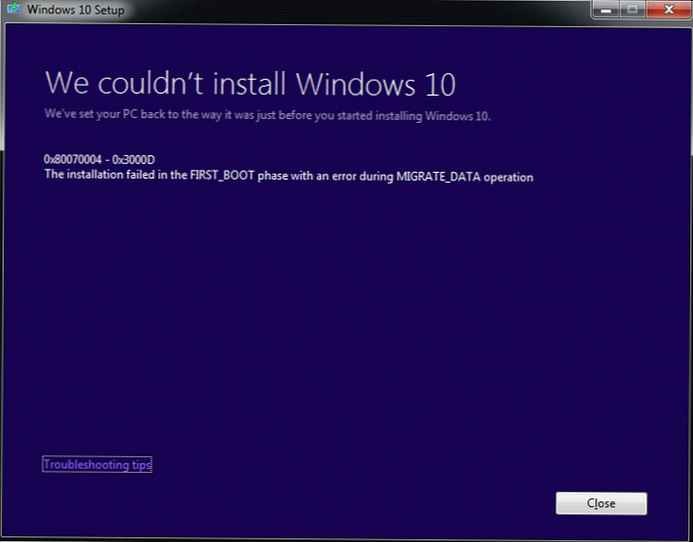Výkon počítače závisí na mnoha faktorech. Významnou roli v rychlosti operačního systému hraje počet programů stažených pomocí systému Windows, prodlužují celkovou dobu spouštění a nadále běží na pozadí, což snižuje výkon počítače. Tento problém můžete vyřešit. Chcete-li to provést, zvažte, jak zakázat spouštění programů systému Windows 10 a urychlit proces spouštění..
Obsah- Co lze vypnout a co musí zůstat?
- Vyloučit
- Odejít
- Zobrazit seznam aplikací
- Jak čistit?
- Správce úloh
- Čistič
Co lze vypnout a co musí zůstat?
Mnoho nainstalovaných aplikací se přidává do procesu stahování z různých důvodů, přičemž jednou z hlavních je automatická aktualizace. Je třeba zvážit, zda je třeba obětovat výkon kvůli nepotřebným aplikacím, které dokonce nepoužíváte.
Často vyvstává otázka: Které z nich lze zakázat? Odpovídáme, můžete ze spuštění odebrat všechny nainstalované aplikace! Windows se spustí bez problémů a nejdůležitější věci lze zapnout ručně. Je však lepší porozumět konkrétněji. Následující příklady jsou příklady toho, co lze ponechat nebo odstranit.
Vyloučit
Pojďme se podívat na běžné programy, které lze vyloučit bez poškození systému:
- Pomocník pro iTunes,
- Quicktime,
- Apple tlačit,
- Adobe Reader,
- Skype,
- Google Chrome,
- Střihač Evernote,
- Cyberlink youcam,
- Microsoft Office.
Odejít
Věnujte pozornost doporučením, která vám pomohou udržovat normální provoz systému Windows 10:
- Nezapomeňte nechat antivirové nástroje (například Kaspersky Avast atd.).
- Aplikace a služby bezdrátových zařízení, jakož i dotykové panely (na notebookech) by měly být v autorunu.
- Zakažte služby společnosti Microsoft opatrně..
- Je důležité opustit služby a aplikace Intel a AMD, které ovlivňují správnou funkci Windows 10.
- Pokud aktivně používáte nástroje pro synchronizaci cloudu, jako je Dropbox, Disk Google, nechte je na pokoji.
Zobrazit seznam aplikací
Než se rozhodnete, jak odebrat spouštěcí programy, musíte zjistit, co je v něm. K tomuto účelu lze použít dva standardní nástroje: správce úloh nebo příkazový řádek. Podívejme se na příklad druhého.
1. Otevřete hledání na hlavním panelu.
2. Do řádku latinky napište cmd a stiskněte klávesu Enter.
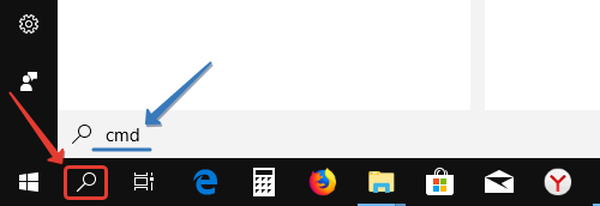
3. V zobrazeném příkazovém okně zadejte WMIC stiskněte klávesu Enter.
5. Na řádek wmic: root \ cli> add spuštění a stiskněte znovu klávesu Enter.
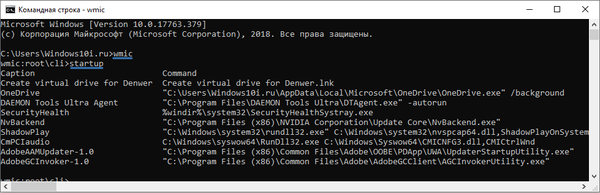
Nyní vidíme seznam všeho, co se stahuje, a můžeme vypnout zbytečné.
Jak čistit?
Zakázání programů a aplikací při spuštění, prováděných mnoha způsoby. Zvažte dva nejoblíbenější a nejméně jednoduché. Také k tomuto tématu: Jak přidat program ke spuštění.
Správce úloh
1. Klepněte pravým tlačítkem myši na hlavní panel, v rozbalovací nabídce, která se objeví, vyberte „Správce úloh“.
2. Přejděte na kartu „Spuštění“.
Než začnete odebrat nepotřebné nástroje z automatického spuštění, přečtěte si dva sloupce „Stav“ a „Dopad na spuštění“.
Ve sloupci „Status“ si všimnete, že všechny programy mají stav „Enabled“ (Povoleno) nebo „Disabled“ (Zakázáno). Tento sloupec můžete seřadit, bude to zvláště užitečné pro ty, kteří mají při spuštění více než tucet programů a aplikací..
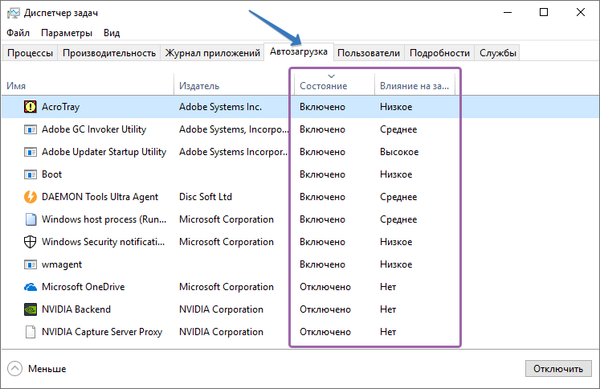
Sloupec „Dopad na spuštění“ vám poskytne dobrou představu o tom, zda deaktivace spuštěné aplikace bude mít významný dopad na výkon - pokud program čerpá prostředky systému, bude pokrok patrný po jeho deaktivaci. Pokud neexistují žádné informace o zakázaném nástroji, najdete jej kliknutím na RMB na řádku programu, který vás zajímá, a kliknutím na „Prohledat internet“ získáte další informace..
3. Nyní vyberte ze seznamu nástroj, který chcete zakázat.
4. Ve vybraném programu klepněte pravým tlačítkem myši v zobrazené kontextové nabídce na příkaz „Zakázat“..
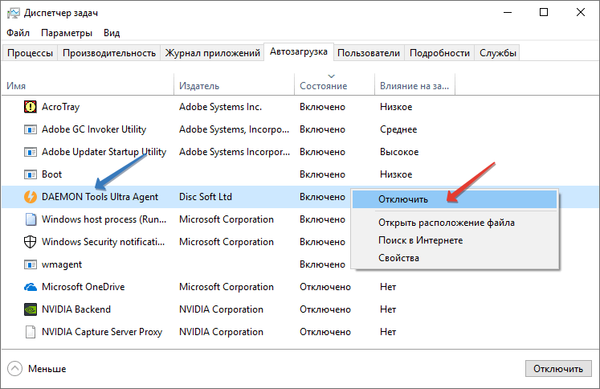
To je vše! Nyní se deaktivovaný program nespustí v době spuštění.
Čistič
CCleaner má bezplatnou a profesionální verzi. Kroky, které zde budou popsány, jsou vhodné pro oba. Pokud vás však zajímají další funkce, verze Pro ve srovnání s bezplatnou verzí obsahuje následující výhody:
- Monitorování v reálném čase,
- Plánované čištění,
- Automatické aktualizace,
- Prémiová podpora.
1. Spusťte CCleaner a přejděte na kartu Nástroje → Spuštění → Windows.
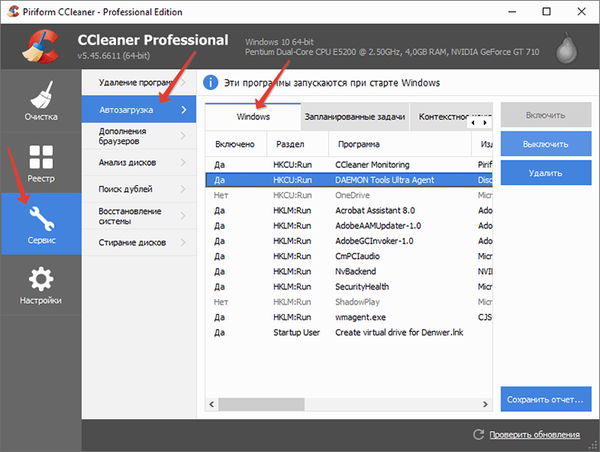
2. Vyberte aplikaci, kterou chcete při spuštění zrušit, a klikněte na „Vypnout“..
Je důležité! Pokud vám není neznámý původ obslužného programu, zjistěte jej ve sloupcích „Vydavatel“ a „Soubor“. Je to skvělá funkce CCleaner, která pomáhá identifikovat všechny aplikace v seznamu spuštění..Po dokončení práce restartujte počítač. Pokud však odeberete aplikaci ze spuštění, buďte opatrní, neexistuje žádné tlačítko pro zrušení. Existují nástroje, aniž by bylo možné je přidat obvyklým způsobem. Na začátku článku jsme vydali doporučení ohledně obsahu při spuštění, pokud se k nim potřebujete vrátit.