
Tento článek obsahuje informace o tom, jak nástroj získat a používat. Nástroj pro vytváření médií. Tento nástroj můžete použít k vytvoření spouštěcích USB a DVD, ISO souborů, aktualizaci a obnovení systému Windows 10.
Media Creation Tool je speciální nástroj, pomocí kterého můžete vytvářet spouštěcí média Aktualizace systému Windows 10. dubna 2018 verze 1803. Aplikace používá formáty optimalizované pro rychlé stahování..
Tento proces vyžaduje počítač s přístupem na internet, jednotku USB s kapacitou nejméně 8 GB nebo disk DVD. Poznámka: Všechny informace na jednotce USB budou vymazány, aby se vytvořila spouštěcí jednotka Windows 10 flash.
Vytvoření spouštěcí jednotky Flash v systému Windows 10
- Navštivte Stránka společnosti Microsoft ke stažení Nástroj pro vytváření médií
- Na stránce klikněte „Stáhnout nástroj nyní“.
- Uložte aplikaci do jakékoli vhodné složky.
- Připojte se USB klíčenky do počítače, do kterého jste aplikaci uložili.
- Spusťte aplikaci Nástroj pro vytváření médií.
- Přijměte podmínky licenční smlouvy, tlačítko Přijmout.

7. Vyberte "Vytvořte instalační médium (USB flash disk, DVD nebo ISO soubor)" a klikněte "Další".

8. Vyberte správná nastavení pro vaši verzi systému Windows 10
- Jazyk (Země)
- Windows 10
- 32 nebo 64 bitů
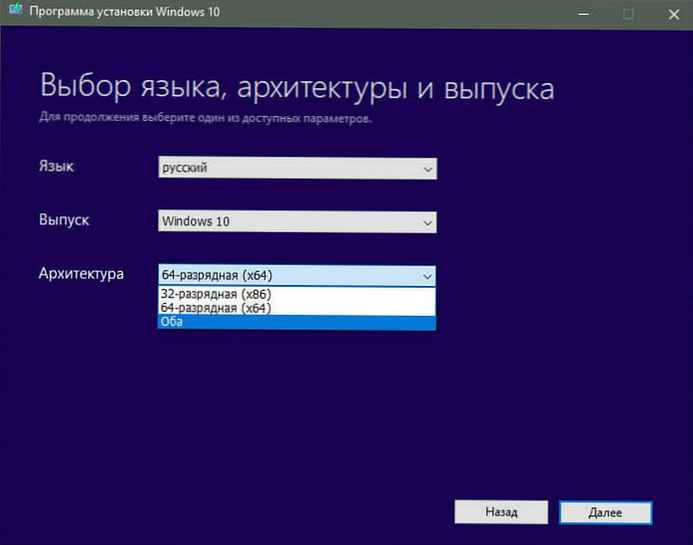
9. Klepněte na "Další".
10. Zvolte „USB flash disk“ a klikněte "Další".
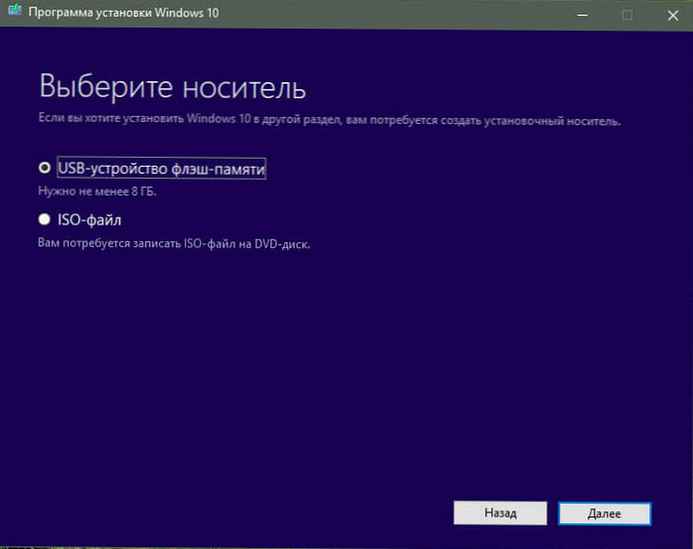
11. Vyberte jednotku flash a znovu stiskněte tlačítko "Další".
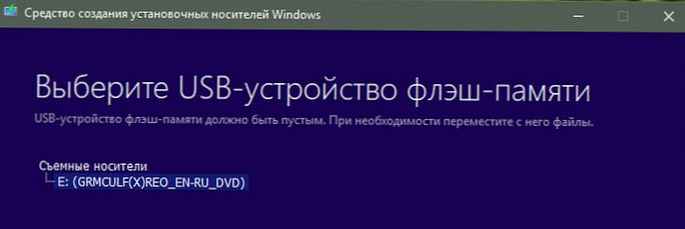
12. Počkejte na dokončení procesu (můžete pokračovat v používání počítače).

Po dokončení stahování a nahrávání klikněte na Hotovo a vyjměte jednotku Flash.
Vytvořte soubor ISO nebo spouštěcí disk DVD pomocí systému Windows 10
Pokud potřebujete získat soubor ISO nebo vypálit disk DVD, postup bude následující:
- Navštivte Stránka společnosti Microsoft (odkaz v prvním příkladu) ke stažení Nástroj pro vytváření médií
- Na stránce klikněte na „Stáhnout nástroj nyní“.
- Uložte aplikaci do jakékoli vhodné složky.
- Vložit DVD disk pro záznam, do kterého jste aplikaci uložili.
- Spusťte aplikaci.
- Přijměte podmínky licenční smlouvy.
- Vyberte "Vytvořte instalační médium (USB flash disk, DVD nebo ISO soubor)" a klikněte "Další".
- Vyberte správná nastavení pro vaši verzi systému Windows 10
- Jazyk (Země)
- Windows 10
- 32 nebo 64 bitů
- Klikněte na "Další".
- Vyberte média, v našem případě je "ISO soubor" a klikněte "Další"
- Určete umístění pro uložení. Stiskněte tlačítko Uložit.
- Počkejte na dokončení procesu (můžete počítač i nadále používat).
- Na konci stahování a vytvořit soubor ISO, budete požádáni o vypálení disku DVD nebo to můžete udělat později, pomocí uloženého obrazu systému, klikněte na Hotovo.
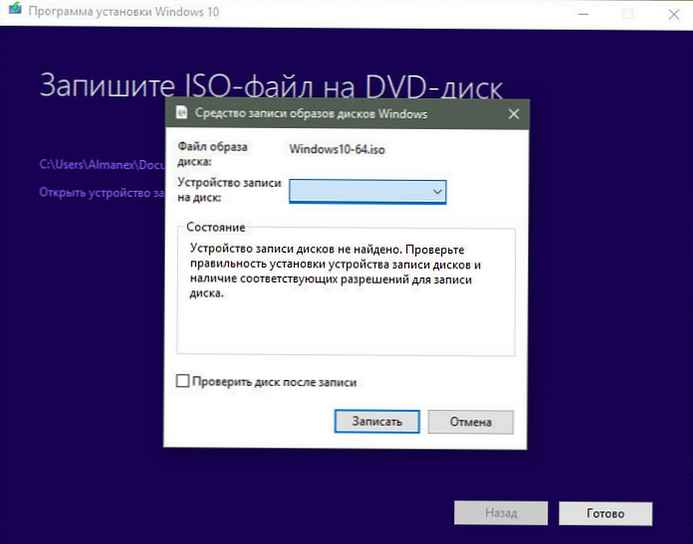
Všechny.
Upgradování nebo obnovení existujícího systému pomocí nástroje Media Creation Tool.
- Přejděte na stránku pro stažení nástroje Media Creation Tool
- Na stránce klikněte na „Stáhnout nástroj nyní“.
- Uložte aplikaci do jakékoli vhodné složky.
- Spusťte aplikaci.
- Přijměte podmínky licenční smlouvy, tlačítko Přijmout.
- Vyberte "Aktualizovat toto zařízení hned" a klikněte "Další".
- Nástroj vyhledá nejnovější aktualizace na serverech Microsoft.
- Nástroj pro vytváření médií uloží vaše osobní soubory a aplikace a nainstaluje Windows 10 Home (nebo Pro, v závislosti na vašem starém systému). Počítač se aktualizuje, žádná data se nevymažou.
- Stiskněte tlačítko Nainstalovat.
- Aplikace nainstaluje soubory a automaticky restartuje počítač. Po restartování se inicializuje proces konfigurace operačního systému.
To je vše! Doufám, že tyto informace jsou pro vás užitečné.
Doporučeno: Windows 10 bootovací jednotka flash pomocí příkazového řádku.
Jak vytvořit spouštěcí jednotku Windows 10 USB pomocí PowerShell











