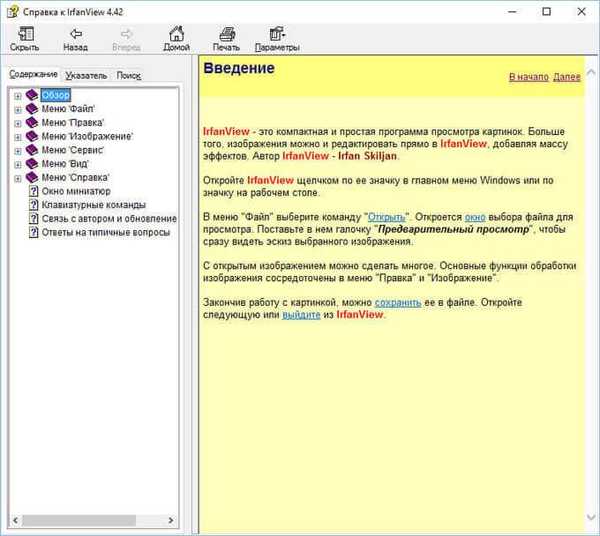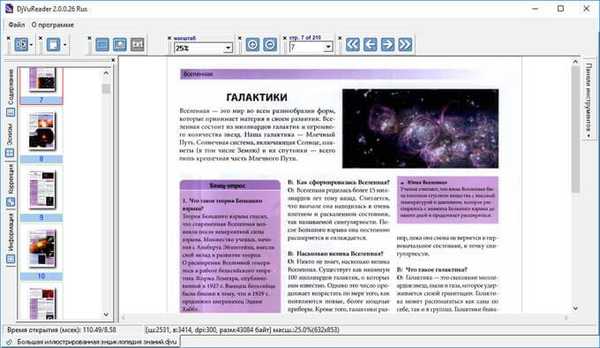Ahoj přátelé! Na našem webu jsou více než kdekoli jinde články o zálohování operačních systémů různými programy (Acronis, Paragon, AOMEI a dokonce vestavěné nástroje Windows), protože věříme, že znalost toho, jak vlastnit takový software, je pro každého uživatele velmi důležitá, bez ohledu na zkušenosti. Koneckonců, bez ohledu na to, jaké neštěstí se dnes stane s vaším operačním systémem a osobními údaji, pokud máte zálohu vytvořenou včera, můžete vše obnovit během několika minut. Ale tady je zajímavá otázka, ale který program má menší zálohu? Ve skutečnosti je to velmi důležité a často hraje rozhodující roli v preferenci uživatele osobního počítače jednoho nebo jiného programu pro vytváření záloh záloh OS..
Čí je záloha menší: porovnejte velikost záloh systému Windows 10 vytvořených v AOMEI Backupper, Acronis True Image 2017, Paragon Hard Disk Manager a Dism
Přiznám se, než jsem potkal svého přítele Vladimíra, pouze jsem zálohoval operační systém pomocí Acronis True Image a absolutně jsem nedůvěřoval vestavěnému archivnímu nástroji Windows, a prošel jsem kolem systému obrazových služeb (Dism) po tři versty, protože se zdálo obtížné zapamatovat si dlouhé příkazy. Můj přítel to věděl a rozhodně se rozhodl zvýšit úroveň své počítačové gramotnosti a chci říci, že uspěl. Nejprve mi Vladimir ukázal, co mám dělat, pokud není možné se zotavit z obrazu systému vytvořeného vestavěným archivačním nástrojem Windows 10 (budete překvapeni, ale většina uživatelů a profesionálních správců systému stále používá vestavěný archivační nástroj v OS a neví, co dělat, Pokud během obnovy dojde k chybě: „Windows nemůže najít obraz v tomto počítači“ nebo „Operace obnovení obrazu systému selhala“). Poté jsme našli univerzální způsob, jak obnovit tovární nastavení notebooku jakéhokoli výrobce, pokud nefunguje vrácení zpět k vestavěnému programu výrobce a mnohem užitečnější (vše si můžete přečíst v našich článcích). V dnešním článku vám povím o dalším zajímavém rysu Dism. Určitě si ani neuvědomujete, že obraz OS vytvořený pomocí Dism je téměř poloviční velikost zálohy vytvořené v jakémkoli zálohovacím programu! Přesvědčte se sami.- Poznámka: Pro začínající uživatele jsem si všiml, že Dism je nástroj pro správu obrázků Windows zabudovaných do Windows 8.1, 10. Jednoduše řečeno, pomocí Dism můžete vytvořit obrázek operačního systému a obnovit z něj. Můžete také vylepšit obraz a integrovat do něj ovladače, aktualizace systému a poté vytvořit skutečnou osobní přizpůsobenou distribuci systému Windows. Dism - je nástroj příkazového řádku a veškerá práce s ním se děje na příkazovém řádku. Bohužel ve Windows 7 je nástroj Dism zkrácen a nepodporuje možnosti / capture and / apply.

Záložní operační systém vytvořený v Paragon Home Expert 15 má velikost 10,5 GB

Aplikace Acronis True Image 2017 vytvořila zálohu o něco méně než dva předchozí programy - 10,0 GB.
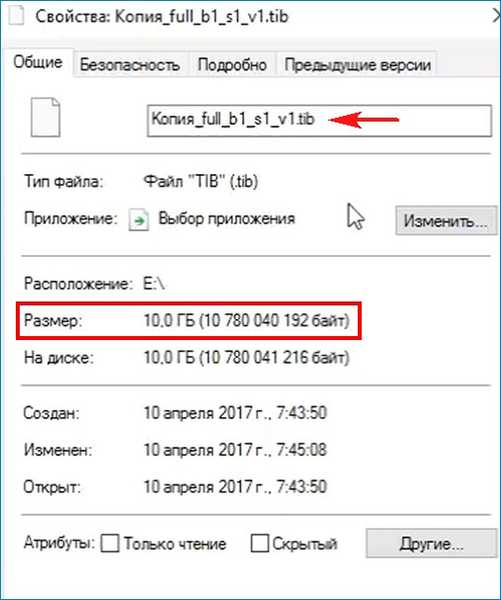
Dism může vytvářet zálohy systému Windows s příponou .wim nebo .esd.
Oba soubory: install.wim a install.esd, jedná se o archivy se soubory Windows, liší se od sebe druhem komprese. Archivní soubor install.esd je komprimován více a váží méně..
V našem případě záloha systému Windows 10 (soubor install.wim) váží 8,52 GB.

Pokud na soubor install.wim použijete superkompresi / kompresi: zotavení (maximálně maximum), bude obraz systému vážit pouze 6,72 GB..
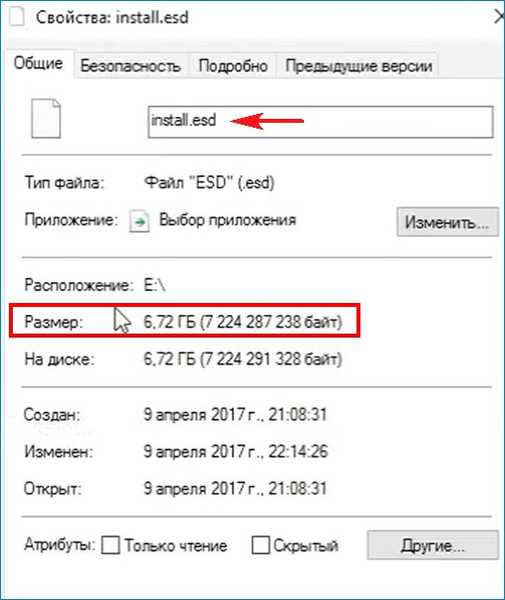
Jedinou minus Dism je, že nezálohuje celý pevný disk, ale pouze jeden oddíl (libovolný). Obvykle si zálohuji oddíl nainstalovaného operačního systému pro sebe (přirozeně nezálohuji oddíl pomocí bootloaderu), protože nakonfigurovaný operační systém má hodnotu a bootloader je standardní program, který je vytvořen pohybem zápěstí.
Také vytvářím Dism zálohy dat, které používám jen zřídka, a pokud potřebuji nějaký soubor, pak jsem vytvořil obrazový soubor WIM, otevřel jsem ho pomocí bezplatného programu 7-zip.
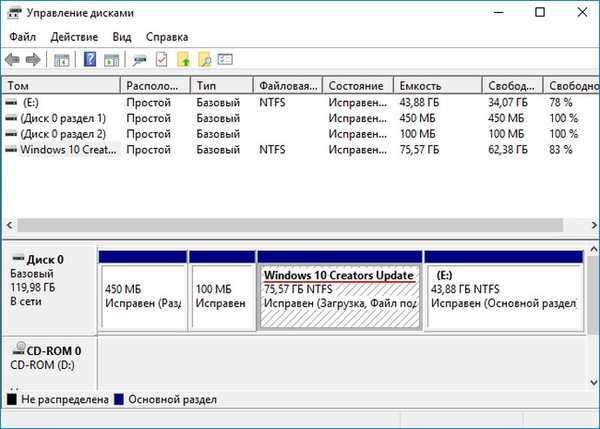

Nejprve určíme správné písmeno jednotky s nainstalovaným Windows 10, protože v prostředí obnovy nemusí být vůbec (C :), ale nějaké jiné. Na příkazovém řádku zadejte příkaz Poznámkový blok a stiskněte klávesu Enter. Otevře se Poznámkový blok. Dále vyberte nabídku Soubor -> Otevřít.
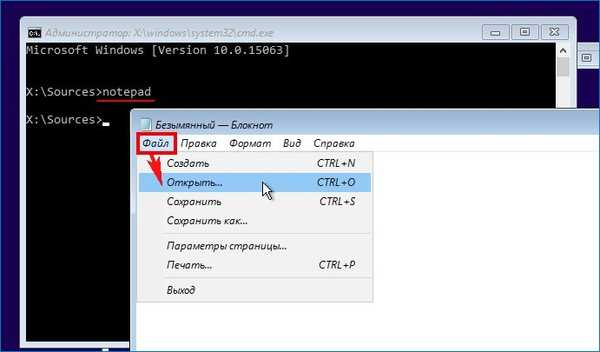
Klikněte na tlačítko Počítač a zadejte disk (C :),
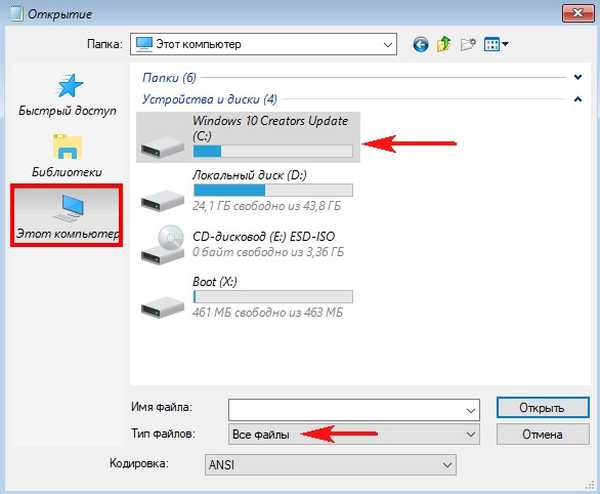
vidíme na něm soubory operačního systému, takže písmeno jednotky s OS je stále (C :).
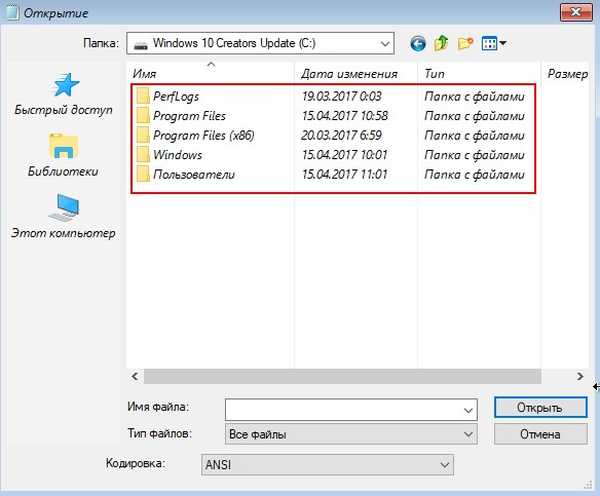
Vrátíme se na příkazový řádek a zadáme příkaz:
Dism / Capture-Image /ImageFile:D:\install.esd / CaptureDir: C: \ / Name: Windows,install.esd: - toto je název budoucího obrazu disku ESD (C :) u Windows 10. Chci říci, že název install.esd není nutný, obvykle uvádím číslo a název OS, například - 210417_8ent.esd. Je velmi důležité poznamenat, že název install.esd je vyžadován pouze pro instalační službu systému Windows, protože instalační program systému Windows pracuje podle skriptu a tento scénář nemusí umožnit vše, například odmítá nainstalovat operační systém na externí jednotku USB, bootloader neumožňuje chce (může to způsobit chybu, že obrázek nebyl nalezen) atd. Pamatuji si instalaci Windows 8.1 Pro do notebooku, na kterém byl z obchodu nainstalován Windows 8.1 Home pro jeden jazyk a instalační program vydal chybu „Zadaný produktový klíč neodpovídá žádnému z obrázků Windows“, tato chyba vyšla právě proto, že instalátor Windows Funguje to podle scénáře, pak jsem musel změnit další konfigurační soubory (EI.cfg) a (PID.txt) v distribuci, ale to nebylo nutné udělat, pokud jsem použil nástroj Dism k instalaci systému Windows 8.1. S Dismem takové problémy nikdy nebudou, protože příkaz disprinuje naše příkazy, takže všechny výše uvedené problémy přestanou být problémy.D: \ je místo, kde je uložen obraz ESD. C: \ je oddíl s nainstalovaným Windows 10. Nezadali jsme argument komprese, což znamená, že obraz je komprimován rychleji (rychle).
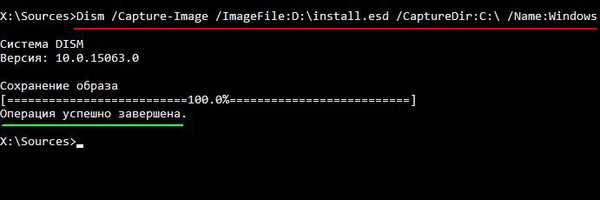
Restartujeme a vstupujeme do operačního systému. Jdeme na disk (E :) a uvidíme na něm obraz disku ESD (C :) ve Windows 10
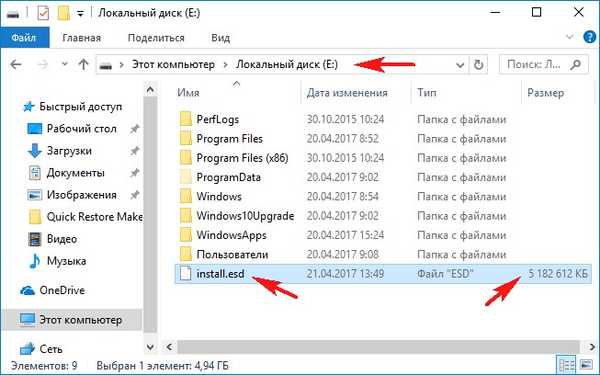
Je důležité vědět, že při vytváření nového archivu operačního systému Windows 8.1 není podporován typ komprese - superkomprese / komprese: obnova (maximální maximum), to znamená, že již vytvořený obraz WIM nebo ESD můžete komprimovat do obnovy, což nyní uděláme. Pravým tlačítkem myši klikněte na nabídku „Start“ a spusťte příkazový řádek správce nebo Windows PowerShell (pokud máte aktualizaci Windows 10 Creators Update),
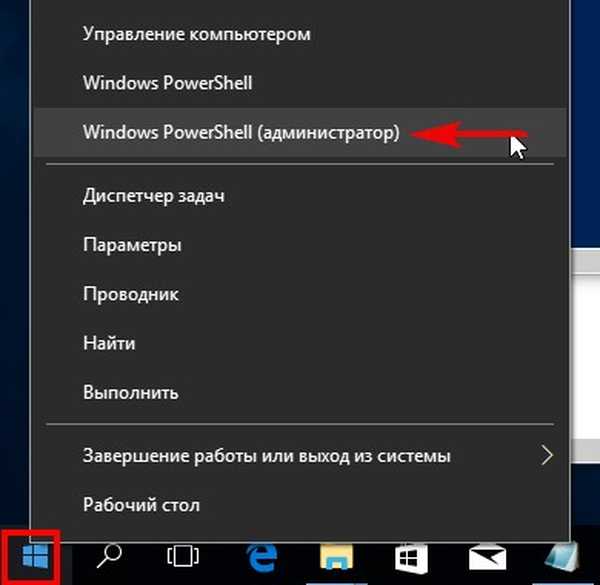
zadejte příkaz:
Dism / Export-Image /SourceImageFile:E:\install.esd / SourceIndex: 1 /DestinationImageFile:E:\install2.esd / Compress: recovery

tento příkaz převede soubor install.esd na nový soubor install2.esd použitím nového typu komprese Komprese: obnova (komprese archivu se obvykle nazývá konverze). V části (E :) se objeví druhý obrazový soubor Windows 10 - install2.esd o velikosti 3,5 GB. Vymažeme první soubor install.esd 5,1 GB a přejmenujeme druhý soubor 3,52. install2.esd na install.esd.
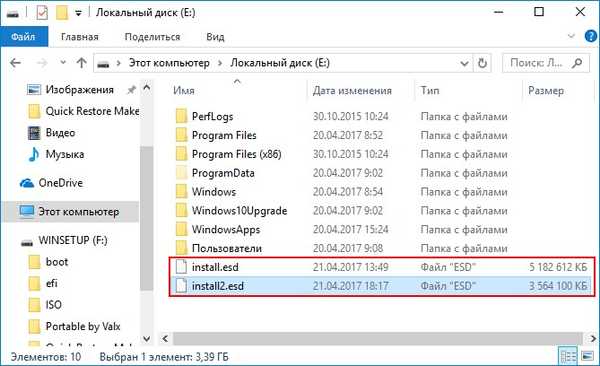

Jak obnovit obrazový soubor Windows 10 a ESD
Chcete-li obnovit, musíte zavést systém z instalačního flash disku pomocí Win 10. V úvodním instalačním okně stiskněte klávesovou zkratku SHIFT + F10
a otevře se příkazový řádek, zadejte příkazy:
diskpart
lis vol (definováno s písmeny oddílů pevného disku, vidíme, že oddíl (C :) s nainstalovaným Windows 10, to je svazek 1)
sel vol 1 (vyberte jednotku C :)
format fs = NTFS QUICK (formátovací jednotka C :)
exit (exit diskpart)
Dism / apply-image /imagefile:D:\install.esd / index: 1 / ApplyDir: C: \ (příkaz nasadí z disku (D :) obsah obrazového souboru ESD na disk (C :)).
Windows 10 byl obnoven z obrazového souboru vytvořeného pomocí Dism.
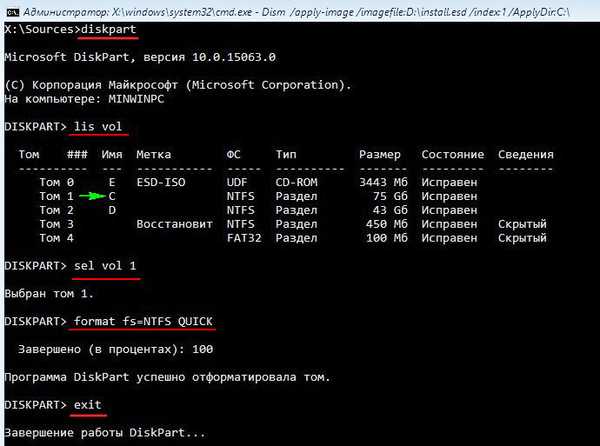
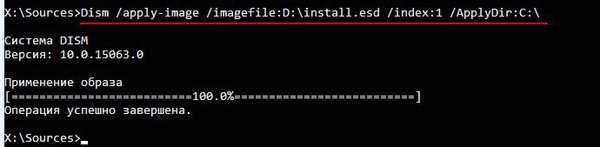
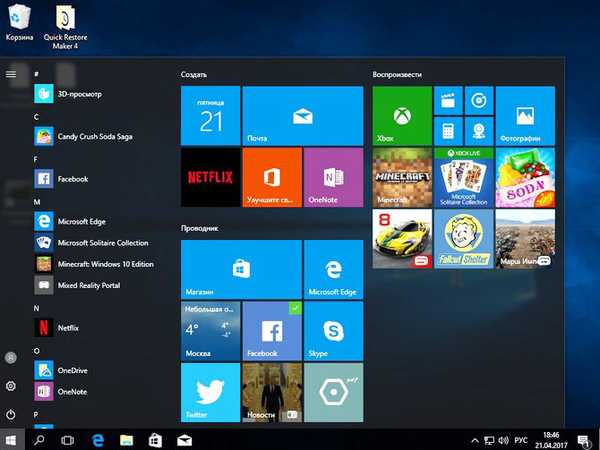
Články na toto téma:
- Jak vytvořit záložní bitovou kopii systému Windows 10 pomocí obslužného programu ImageX a jak se z tohoto obrazu zotavit
- Jak vytvořit záložní bitovou kopii systému Windows 10 pomocí obslužného programu Dism a jak se z tohoto obrazu zotavit. Používáme Live CD AOMEI PE Builder a druhý způsob - obvyklý zaváděcí USB flash disk Windows 10
Štítky článku: Zálohování AOMEI Backupper Dism Acronis True Image Paragon Hard Disk Manager Analýza faktů a zdůvodnění