
Windows Defender je antivirová aplikace nainstalovaná ve výchozím nastavení v systému Windows 10. Program Defender je určen k ochraně počítače před viry a poskytuje lepší ochranu před všemi typy malwaru. Pokud však pro ochranu počítače raději používáte alternativní řešení, můžete program Windows Defender deaktivovat.
Během instalace některé antivirové programy požádají uživatele o ruční deaktivaci programu Windows Defender v systému Windows 10.
V předchozí verzi systému Windows bylo zakázání programu Windows Defender snadné. Možnosti programu Windows Defender vám umožnily aktivovat nebo deaktivovat obránce. V aktualizaci Windows 10 Fall Creators Update Microsoft přenesl nastavení aplikace na - Windows Defender Security Center.
Zakažte program Windows Defender v systému Windows 10.
Níže jsou 3 způsoby, jak zakázat program Windows Defender:
- Dočasné - Schopnost deaktivovat Defender pomocí Centra zabezpečení Windows Defender
- Konstantní - Zakázání programu Windows Defender pomocí Editoru registru.
- Použití skriptu PowerShell
V prvním případě Windows 10 po krátké době zjistí, že je Defender vypnutý a automaticky se zapne. Pro mnoho uživatelů stačí dočasné vypnutí.
V případě 2 ma 3 bude program Windows Defender ve Windows zcela deaktivován.
Metoda 1 - Zakažte program Defender v systému Windows 10 pomocí Centra zabezpečení
- Otevřeno Centrum zabezpečení programu Windows Defender. Centrum zabezpečení programu Windows Defender můžete otevřít z nabídky Začněte nebo pomocí aplikace Nastavení systému Windows, stisknutí kombinace kláves Win + I a pokračování po další cestě Aktualizace a zabezpečení → Windows Defender → Otevřete Centrum zabezpečení Windows Defender
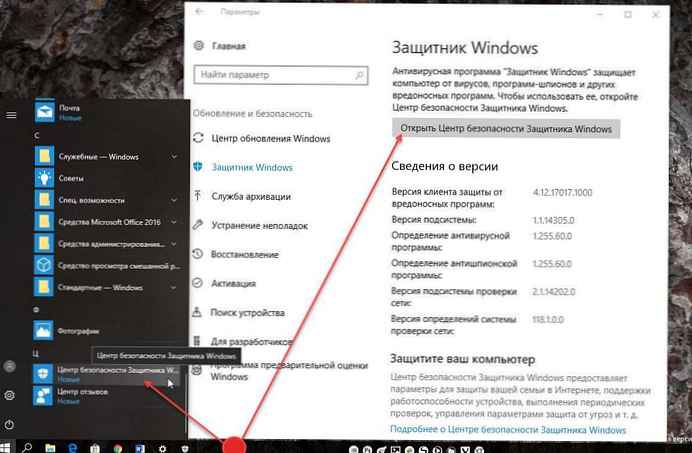
- V uživatelském rozhraní aplikace klikněte na ikonu "Ochrana před viry a hrozbami".
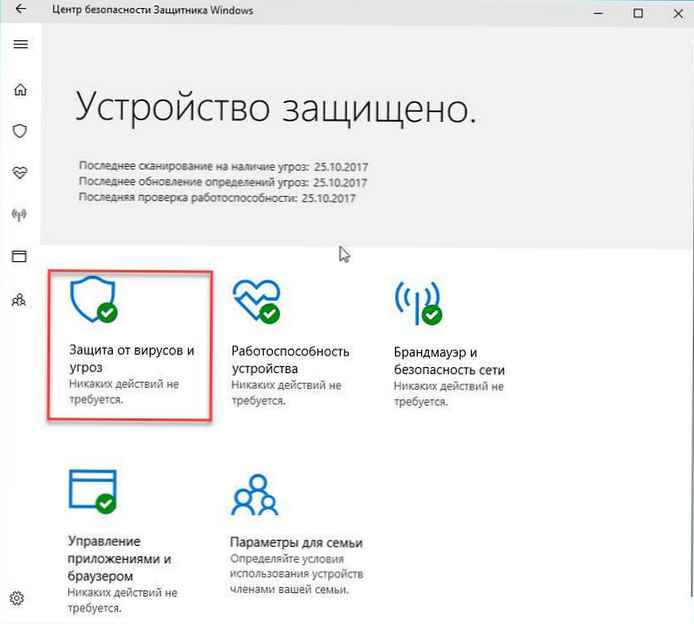
- Na další stránce klikněte na odkaz. "Možnosti ochrany před viry a hrozbami".
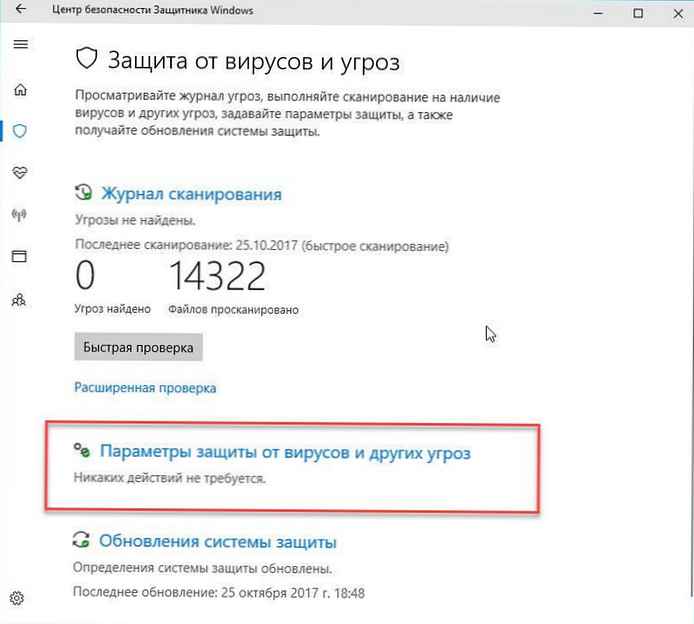
- Na další stránce vyberte přepínač "Ochrana v reálném čase."" v poloze "Vypnuto". Tím dočasně deaktivujete program Windows Defender ve Windows 10..
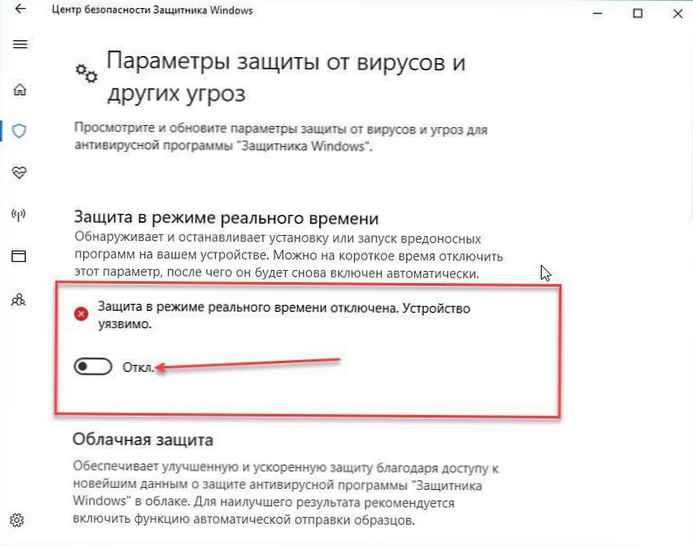
Pokud potřebujete program Windows Defender trvale zakázat, nemůžete použít výše popsanou metodu. Místo toho musíte použít Metoda 2.
Poznámka: Tím se ikona Windows Defender na hlavním panelu neodstraní, aby se ikona skryla, viz následující článek: Jak zakázat ikonu Windows Defender v systému Windows 10 ?
Metoda 2 - Zakažte program Windows Defender v systému Windows 10.
Trvalé vypnutí aplikace Defender Windows v Windows 10, postupujte podle těchto kroků.
- Otevřeno Poznámkový blok a vložte následující text do nového textového dokumentu:
Editor registru systému Windows verze 5.00
[HKEY_LOCAL_MACHINE \ SOFTWARE \ Policies \ Microsoft \ Windows Defender]
"DisableAntiSpyware" = dword: 00000001
[HKEY_LOCAL_MACHINE \ SOFTWARE \ Policies \ Microsoft \ Windows Defender \ Real-Time Protection]
"DisableBehaviorMonitoring" = dword: 00000001
"DisableOnAccessProtection" = dword: 00000001
"DisableScanOnRealtimeEnable" = dword: 00000001
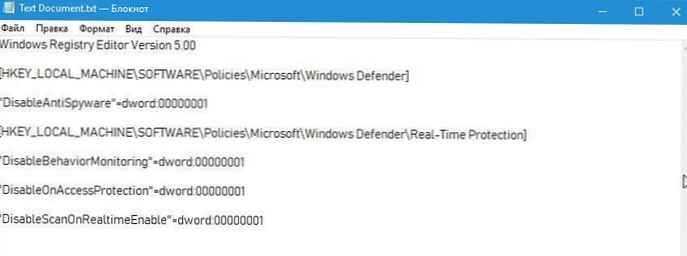
2. In Poznámkový blok stiskněte Ctrl + S nebo vyberte Uložit jako v nabídce Soubor. Otevře se dialogové okno Uložit. Zadejte nebo zkopírujte následující název "Zakázat Defender.reg", včetně uvozovek. Dvojité uvozovky jsou důležité, aby se zajistilo, že soubor obdrží příponu * .reg, ne * .reg.txt.
Soubor můžete uložit kamkoli, například „Desktop“.
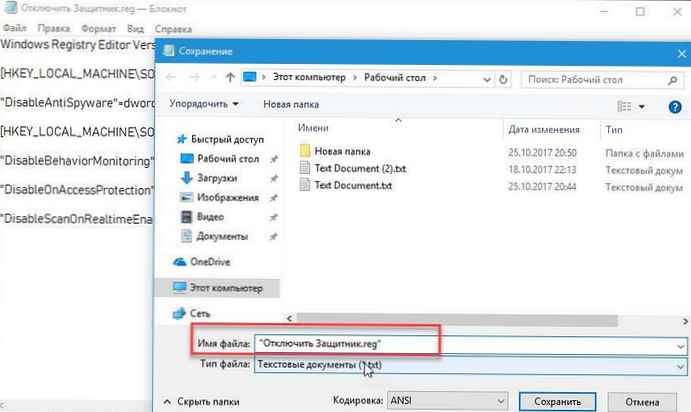
3. Poklepejte na soubor * .reg. které jste vytvořili. Potvrďte požadavek UAC a klikněte na Ano, provést změny v registru.
4. Restartujte Windows 10.
Můžete ušetřit čas a stahovat soubory registru připravené k použití. S jejich pomocí můžete povolit nebo zakázat Defender.
Stáhněte si soubory registru Zakázat Defender
Poznámka: Soubor "Povolit program Windows Defender 10.reg" umožňuje znovu zapnout program Windows Defender. Pokud tedy v budoucnu plánujete povolit program Windows Defender, není nutné ručně vytvářet bod obnovení před deaktivací obránce.
Metoda 3 - Zakažte program Windows Defender pomocí skriptu PowerShell
Níže se podíváme na to, jak vytvořit jednoduchý skript PowerShell. Při prvním spuštění skript zakáže program Defender spuštěním podruhé a znovu zapne program Windows Defender. Skript budete muset spustit jako správce, protože běžní uživatelé nemohou program Windows Defender deaktivovat.
Krok 1: Otevřete Poznámkový blok a vložte do něj následující.
$ preference = Get-MpPreference Set-MpPreference -DisableRealtimeMonitoring (! $ preference.DisableRealtimeMonitoring)
Uložte jej s příponou souboru PS1.
Můžete otevřít prostředí PowerShell s oprávněními správce, nasměrovat jej na tento skript a spustit jej. Samozřejmě budete potřebovat jednodušší způsob, jak toho dosáhnout, zejména pokud nemůžete spustit skripty PowerShell. .
Můžete vytvořit zástupce na ploše, který bude skript spouštět, budete muset spustit zástupce s právy správce.
Krok 2: Klikněte pravým tlačítkem na prázdnou oblast plochy a vyberte Vytvořit → Zkratka. Vložte následující do pole "Určete umístění objektu", ale změnit "Cesta ke skriptu" na skutečnou cestu ke skriptu, který jste vytvořili Krok 1.
% SystemRoot% \ system32 \ WindowsPowerShell \ v1.0 \ powershell.exe -ExecutionPolicy Bypass -File "Cesta ke skriptu"
Po vytvoření zástupce klikněte pravým tlačítkem myši na něj a vyberte "Spustit jako správce". Při spuštění skriptu je program Windows Defender zakázán, zobrazí se vyskakovací zpráva o vypnutí.
Pozor!
Program Windows Defender se automaticky nespustí. Po dokončení nezbytných úkolů je nutné tento skript znovu spustit a aktivovat program Windows Defender.
Všechny.











