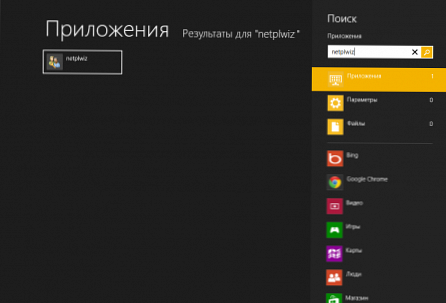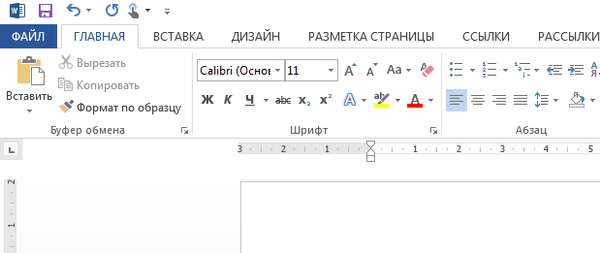V roce 2009 se objevil filtr SmartScreen v řadě funkcí systému Windows. Poté to byla funkce ochrany před phishingovými weby a stahování pochybného softwaru v rámci aplikace Internet Explorer 8 - nejnovější verze standardního prohlížeče pro Windows XP a dva roky doprovázející systém Windows 7. Později se SmartScreen vyvinul v interní systémovou funkci Windows 8 a přenesl se na verzi 8.1 a 10. V systémech Windows, od 8., není SmartScreen nejen nástrojem pro webovou ochranu, ale také blokátorem pro spouštění spustitelných souborů, které potenciálně představují hrozbu pro počítač. Ale jen potenciálně. Hlavním problémem tohoto filtru jsou falešné pozitivy..
Níže se podíváme na to, jak deaktivovat SmartScreen ve Windows 8.1 a 10 - v prohlížečích Internet Explorer a Microsoft Edge, v aplikacích z obchodu Windows a uvnitř stolní části systému. Nejprve ale pár slov o specifikách tohoto filtru..
Obsah:
- Jak funguje Windows SmartScreen
- Zakázání SmartScreen uvnitř Internet Exploreru;
- Zakázání SmartScreen uvnitř Microsoft Edge;
- Zakázání SmartScreen uvnitř aplikací z úložiště Windows;
- Zakázání SmartScreen uvnitř operačního systému.
1. Jak funguje Windows SmartScreen
SmartScreen, navržený tak, aby zabránil spuštění škodlivého a nežádoucího softwaru Windows, může zablokovat spuštění neškodného programu. Například, pokud obsahuje předdefinovaná nastavení pro instalaci dalších programů podél cesty, jako je tomu u služeb Yandex nebo souvisejících nabídek od stejného vývojáře. Filtr může mít vliv také na tzv. Čisté instalační programy, které neobsahují nastavení instalace softwaru třetích stran a nenesou hrozby. K tomu často dochází u produktů nových nebo málo známých vývojářů a také u přebalených verzí známých programů a her..
Důvodem falešně pozitivních výsledků systému Windows SmartScreen je nepřesná metoda určování škodlivosti souborů, protože taková metoda je založena na systému hodnocení založeném na cloudu. Soubor byl považován za bezpečný, když byl mnohokrát stažen na internet. Všechny spustitelné soubory, o nichž ratingový systém nemá žádné informace - zda jsou škodlivé, zda jsou zcela neškodné - bloky SmartScreen. V ojedinělých případech musíte odemknout spuštění souboru blokovaného filtrem, musíte stisknout tlačítko „Spustit v každém případě“. V systému Windows 8.1 bude toto tlačítko dostupné po kliknutí na možnost „Podrobnosti“. V systémech Windows 8.1 a Windows 10 jsou pro odstranění ochrany SmartScreen vyžadována oprávnění správce..
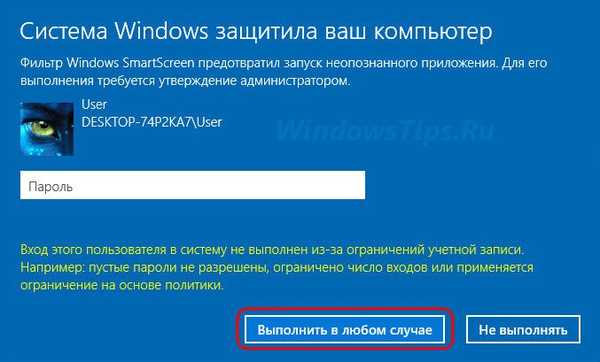
Pokud jde o neustálé testování různého softwaru, včetně pochybných, například na počítačích nebo virtuálních strojích speciálně navržených pro tyto účely, lze filtr SmartScreen snadněji deaktivovat, aby se neztrácel čas běžnými akcemi.
2. Zakázání SmartScreen uvnitř Internet Exploreru
Chcete-li zakázat SmartScreen v prohlížeči Internet Explorer, přejděte do jeho hlavní nabídky, klikněte na „Zabezpečení“ a v rozevíracím seznamu vyberte „Zakázat filtr SmartScreen“..
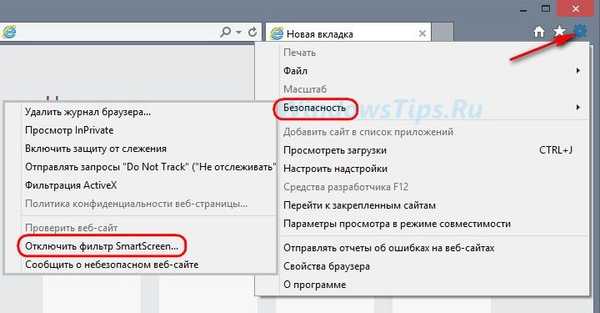
Zopakujte výběr v dalším vyskakovacím okně a klikněte na „OK“..
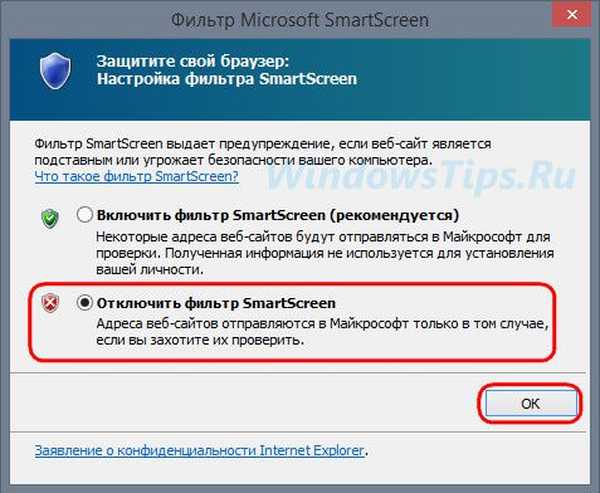
3. Zakázání SmartScreen uvnitř Microsoft Edge
V nativním prohlížeči Windows 10 Microsoft Edge zakažte SmartScreen v hlavní nabídce, nejprve vyberte „Možnosti“.
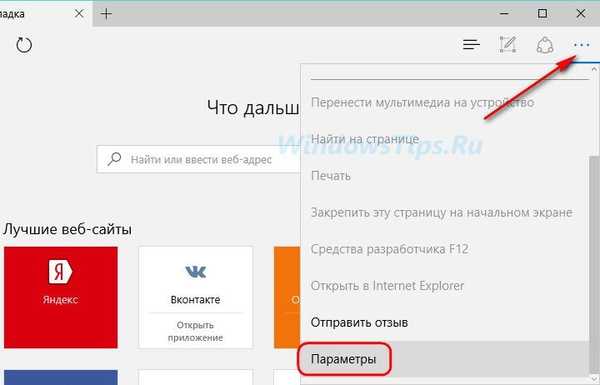
Poté stiskneme tlačítko s nápisem „Zobrazit další parametry“.
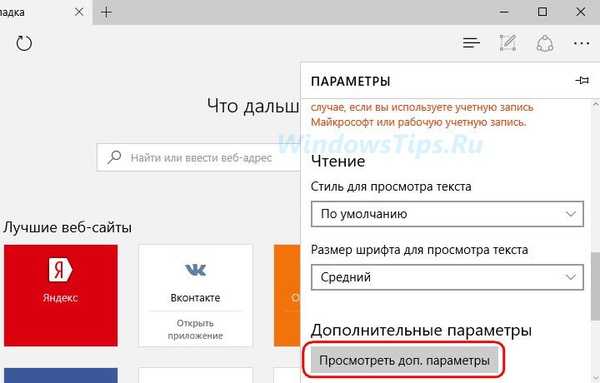
Možnost zapnutí a vypnutí SmartScreen je na samém konci seznamu dalších parametrů. Přepněte přepínač do polohy „Vypnuto“.
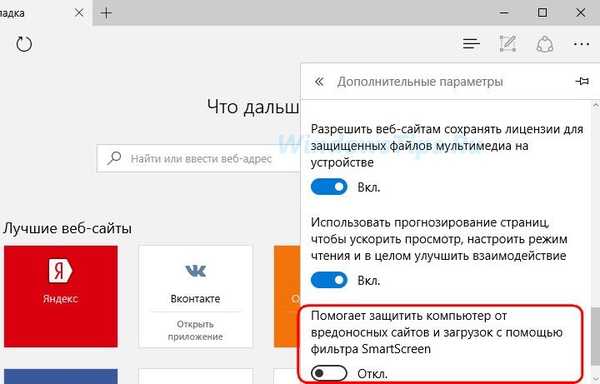
***
Rychlým způsobem, jak se dostat do požadované části nastavení a deaktivovat SmartScreen uvnitř systému a aplikací z úložiště Windows, je použít vyhledávání v systému. Chcete-li rychle zavolat jeden v systému Windows 8.1 a 10, můžete použít klávesové zkratky  +Q. Při zadávání žádosti o klíč „SmartScreen“ získáme dva výsledky hledání: jeden s ikonou matice - to je cesta k nastavení moderního rozhraní pro deaktivaci filtru uvnitř aplikací z úložiště Windows, druhý s ikonou ve formě modré vlajky povede ke konkrétní části panelu ovládacích prvků pro deaktivaci SmartScreen uvnitř systému.
+Q. Při zadávání žádosti o klíč „SmartScreen“ získáme dva výsledky hledání: jeden s ikonou matice - to je cesta k nastavení moderního rozhraní pro deaktivaci filtru uvnitř aplikací z úložiště Windows, druhý s ikonou ve formě modré vlajky povede ke konkrétní části panelu ovládacích prvků pro deaktivaci SmartScreen uvnitř systému.
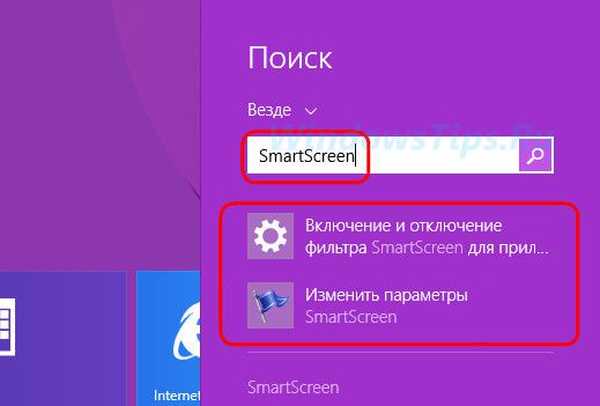
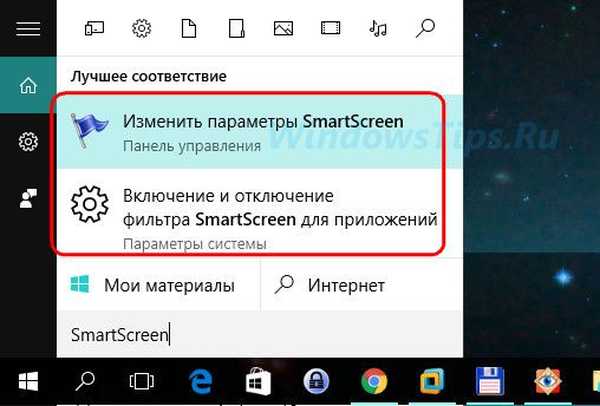
Podívejme se však na podrobné způsoby nastavení systému SmartScreen..
4. Zakázání SmartScreen uvnitř aplikací z úložiště Windows
Abychom deaktivovali SmartScreen uvnitř aplikací moderního rozhraní, abychom se zbavili kontroly webových adres, které jsou přístupné jednotlivým aplikacím, jdeme stejným způsobem jak v systému Windows 8.1, tak v systému Windows 10. Spouštíme běžnou aplikaci „Nastavení“, otevíráme sekci „Soukromí“ a nenecháváme nikde z první karty „Obecné“. Vpravo musíte najít sloupec SmartScreen a přepnout přepínač do polohy „Vypnuto“ - a ve Windows 8.1,
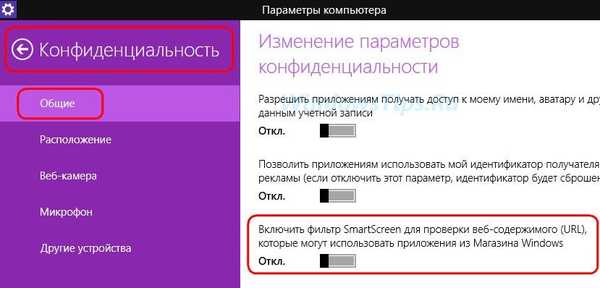
a ve Windows 10.
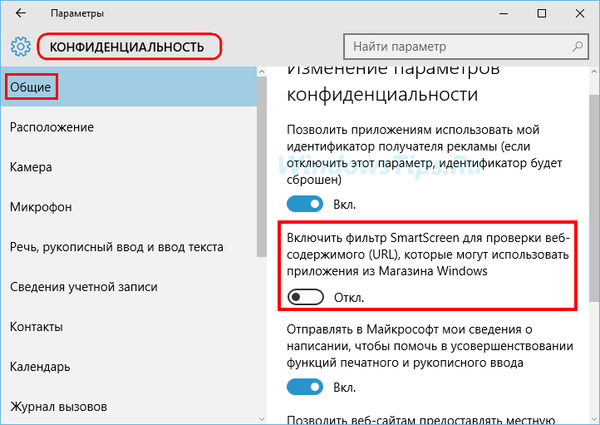
5. Zakázání SmartScreen uvnitř operačního systému
Chcete-li vypnout SmartScreen uvnitř stolní části systému, a tím umožnit spuštění všech spustitelných souborů, jdeme na ovládací panel. Při stisknutí kláves najdeme rychlý přístup k oběma systémům v seznamu možností  +X. V okně ovládacího panelu projděte cestu:
+X. V okně ovládacího panelu projděte cestu:
pro Windows 8.1 "Systém a zabezpečení - Centrum podpory";
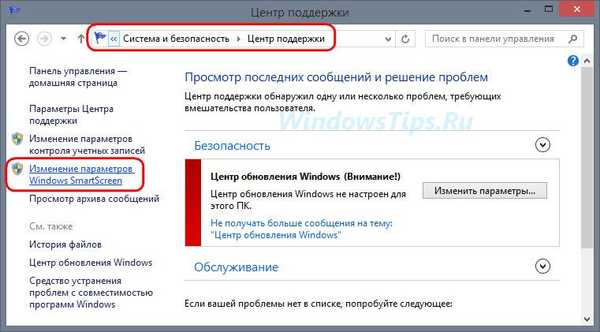
pro Windows 10 „Systém a zabezpečení - Zabezpečení a údržba“.
Dále v obou systémech klikněte na nápis na levé straně okna „Změnit nastavení Windows SmartScreen“.
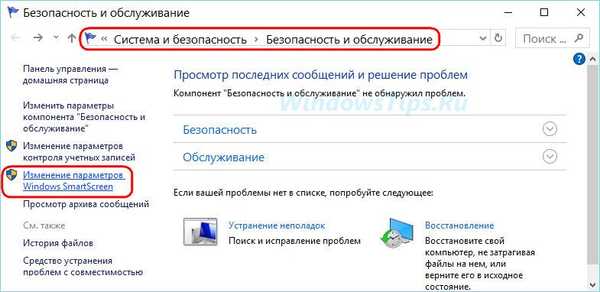
V zobrazeném okně vyberte třetí možnost - „Nedělat nic“. Klikněte na OK.
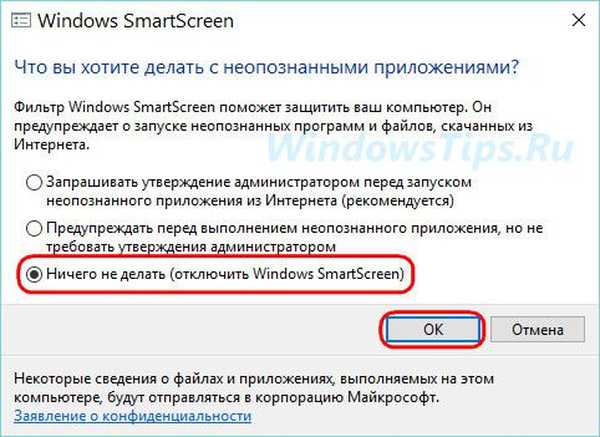
Může se stát, že možnosti tohoto okna nebudou aktivní. V takovém případě můžete SmartScreen deaktivovat provedením nastavení v registru. Následující pokyny pro práci s registrem Windows jsou relevantní jak pro verzi 8.1, tak pro verzi 10 systému.
Stiskněte klávesy  +R, v okně „Spustit“ zadejte hodnotu pro spuštění editoru registru:
+R, v okně „Spustit“ zadejte hodnotu pro spuštění editoru registru:
regedit
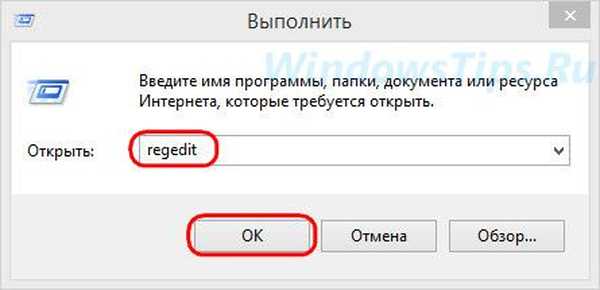
Klikněte na OK. V okně registru systému Windows, které se otevře, otevřeme ve stromové struktuře vlevo cestu uvedenou na obrázku níže (ve spodní části okna). V pravé části potřebujeme parametr „SmartScreenEnabled“, dvojitým kliknutím jej otevřete.
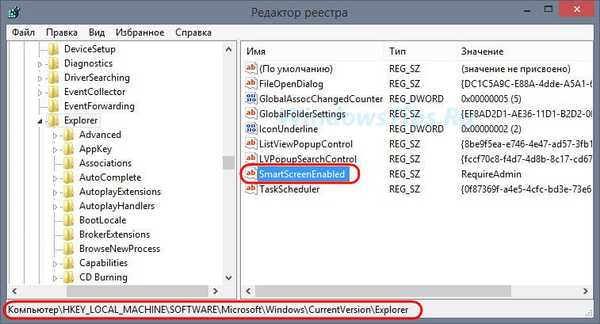
V poli „Hodnota“ se předdefinovaný nápis „RequireAdmin“ odstraní,
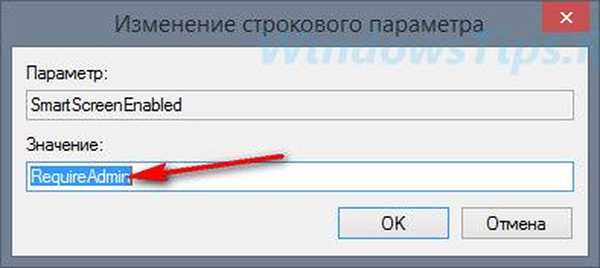
místo toho zadejte „Vypnuto“, jak je uvedeno na snímku obrazovky. Klikněte na OK.
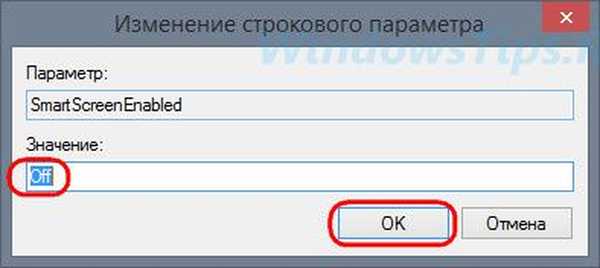
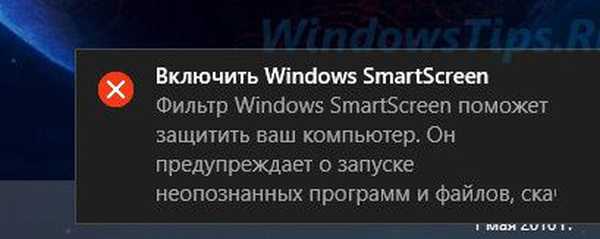
Windows odpoví na filtr SmartScreen vypnutý odpovídajícím upozorněním na hlavním panelu.
Přeji vám krásný den!