

Je nepravděpodobné, že bude existovat uživatel, který nenarazil na informační okno „Správce zablokoval spuštění této aplikace Windows 10“ zobrazené níže.
Je to výstraha ze systému pro správu účtů operačního systému..
Před odemknutím programu se musíte ujistit nebo si být jisti zdroji jeho příjmu a / nebo obsahem spuštěného souboru. Když se objeví takové okno, měli byste nejprve stáhnout aplikaci z oficiálního webu a zkontrolovat přijatý soubor antivirovým programem.
Pokud jsou splněny všechny podmínky a zůstává potřeba spustit problémový software, pokračujeme v určování vydání operačního systému nainstalovaného v počítači. Pokud používáte podnikovou nebo rozšířenou verzi „desítek“, přejděte k další části, pokud pracujete v prostředí Windows 10 Home, přejdeme k kapitole o řešení problému pomocí editoru registru. Rovněž stojí za pozornost věnovat se univerzální metodě, aby všechna vydání OS odstranila digitální podpis problémového programu, nebo spíše spustitelného souboru..
Všechny uvedené pokyny, za předpokladu, že jsou kroky jasně dodrženy, jsou naprosto bezpečné a efektivní, ale obsah spustitelného souboru může PC poškodit..
Obsah- Použijeme funkčnost editoru místních bezpečnostních zásad
- Pojďme se uchýlit k pomoci editoru registru v domácím systému Windows 10
- Využijte příležitosti k odstranění digitálního podpisu problémového souboru
Použijeme funkčnost editoru místních bezpečnostních zásad
Chcete-li spustit nástroj, proveďte následující.
1. Zavoláme hlavní nabídku systému Windows 10 a zavoláme ovládací panel pomocí odpovídající ikony Start.
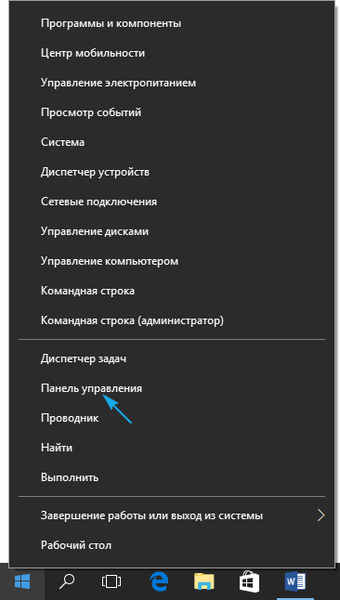
Ovládací panel můžete spustit libovolnou pohodlnou metodou..
2. V poli „Zobrazit“ klikněte na nápis „Kategorie“ a přepněte způsob vizualizace ikon panelu na „Malé ikony“..
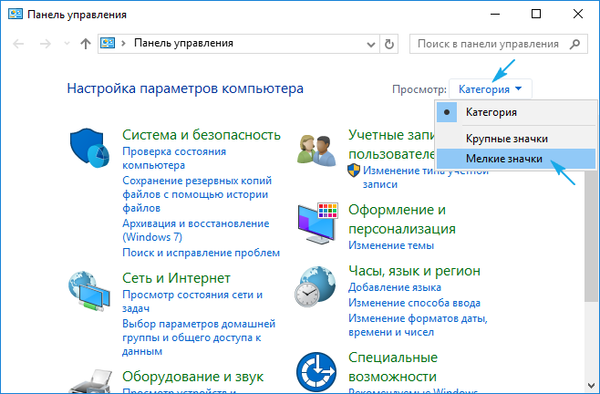
3. Přejděte do části „Správa“.
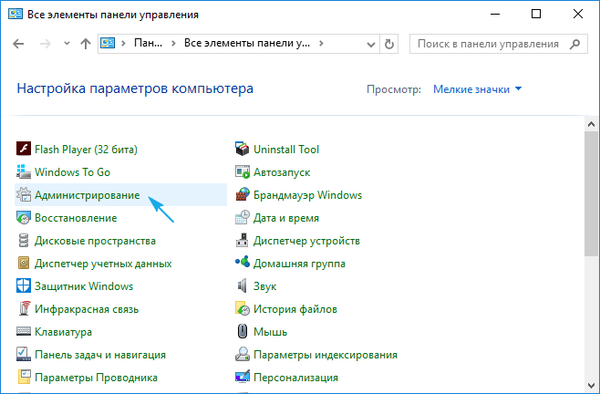
4. Klikněte na odkaz „Místní bezpečnostní zásady“..
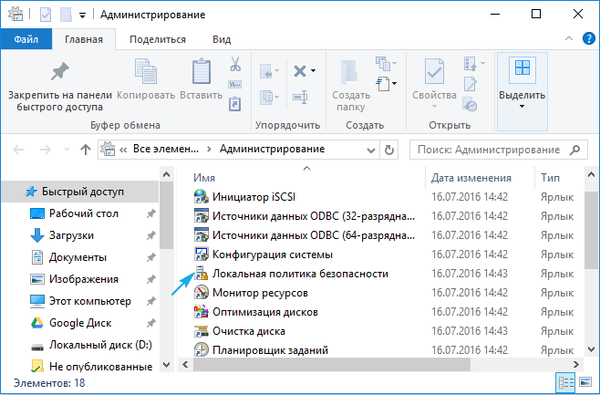
Po spuštění nástroje proveďte následující.
5. Rozbalte Nastavení zabezpečení v části Místní zásady.
6. Pomocí kontextové nabídky parametru „Řízení uživatelských účtů: všichni administrátoři pracují ...“ přejděte do nabídky a upravte ji.
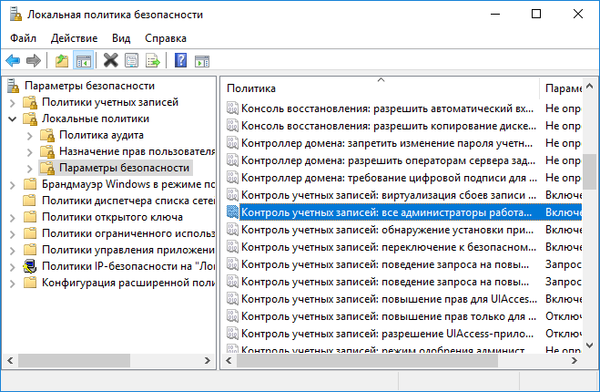
7. Vyberte „Zakázáno“ a klikněte na „OK“.
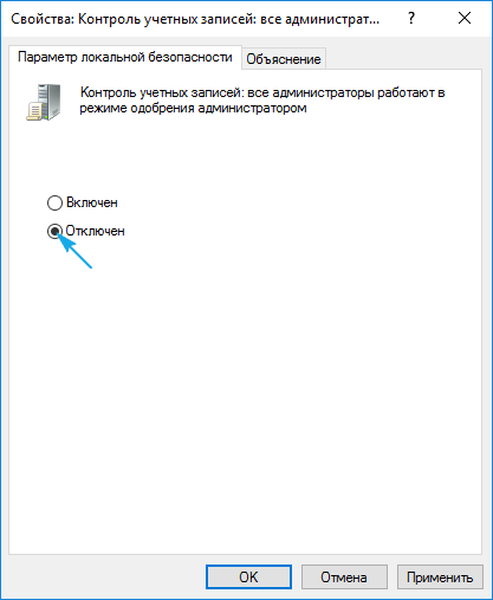
8. Po restartování počítače se přestane zobrazovat okno „Aplikace je blokována z důvodu ochrany systému Windows 10“, což systém oznámí, proto restartujeme počítač.

Po zapnutí počítače bude problém vyřešen.
Vezměte prosím na vědomí, že bez fungující služby správy účtů nebude Windows Store a některé další integrované funkce fungovat..
Pokud potřebujete program spustit jednou (například pro instalaci aplikace nebo ovladače) po provedení toho, co jste plánovali, důrazně se doporučuje službu znovu zapnout.
Pojďme se uchýlit k pomoci editoru registru v domácím systému Windows 10
Parametr zodpovědný za deaktivaci systému řízení účtu v první desítce je uložen v jednom z jeho klíčů registru. Budeme se uchýlit k ruční úpravě, abychom tento problém vyřešili..
1. Vyvolejte menu Win → X pomocí vhodné kombinace nebo kontextové nabídky Start.
2. V seznamu vyberte možnost Spustit..
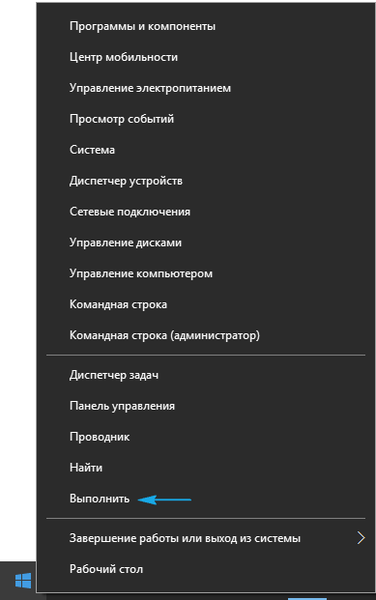
Totéž je snadné udělat pomocí klávesové zkratky Win + R.
3. Zadejte a spusťte příkaz „regedit“ pro vyvolání editoru registru.
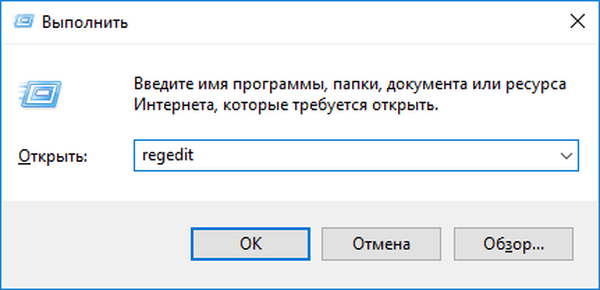
4. Rozbalte větev HKLM.
5. Sledujeme cestu SOFTWARE - Microsoft.
6. Stejným způsobem rozbalíme adresář Policies umístěný podél cesty: Windows - CurrentVersion.
7. Klikněte na větev „Systém“.
8. V pravém rámečku otevřete dialogové okno pro úpravu parametrů „EnableLUA“ dvojitým kliknutím.
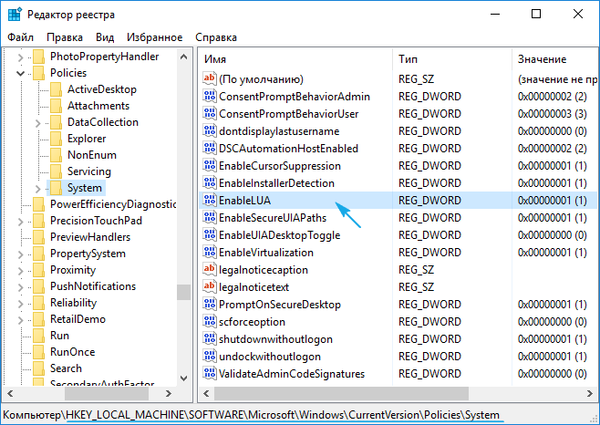
9. Pole „Hodnota“ se změní na „0“ kliknutím na „Enter“ na klávesnici.

Po uložení výsledků práce (v různých editorech) klikněte na zobrazené oznámení a restartujte počítač.

Po dokončení instalace problematického softwaru (a podobná situace se vyvíjí hlavně u instalačních techniků) by měla být hodnota „EnableLUA“ nastavena stejným způsobem zpět na jednotu stejným způsobem.
Pokud antivirový program neumožňuje ruční úpravy registru, dočasně deaktivujte jeho aktivní ochranu a akci opakujte. To obvykle funguje. Pokud změníte hodnotu klíče odpovědného za správu uživatelských účtů v první desítce, měli byste také zakázat antivir.
Využijte příležitosti k odstranění digitálního podpisu problémového souboru
Dalším řešením univerzálního problému je odstranění digitálního podpisu spustitelného souboru. Tento způsob obcházení řízení účtu je vhodný pro všechna vydání první desítky..
Výjimečná metoda je provozování aplikace třetí strany, jako je například FileUnsigner.
1. Stáhněte si ji z webu vývojáře na adrese http://www.fluxbytes.com/downloads.
Jděte na stránku, stačí kliknout na ikonu archivu s názvem FileUnsigner a počkat, až se aplikace dokončí načítání.
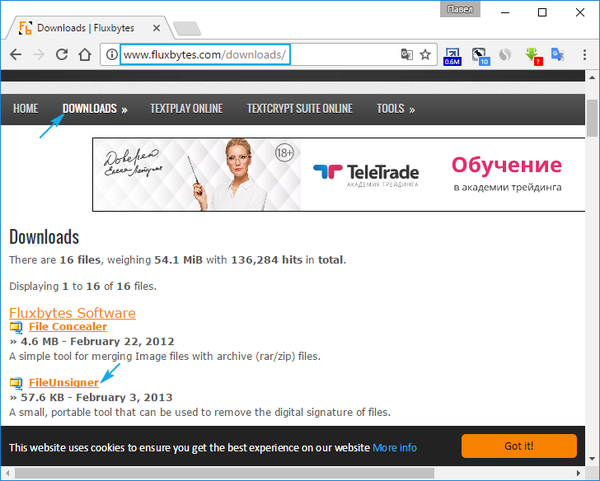
2. Výsledný soubor by měl být rozbalen pomocí integrovaného do Windows 10 nebo archivátoru jiného výrobce.
3. Spouštíme FileUnsigner.exe poté, co jsme dříve deaktivovali aktivní ochranu antivirového programu.
4. Pomocí funkce drag & drop přetáhněte soubor, který chceme spustit, do okna FileUnsigner a levé tlačítko neuvolňujte, dokud nebude nápis: "Open with ...".
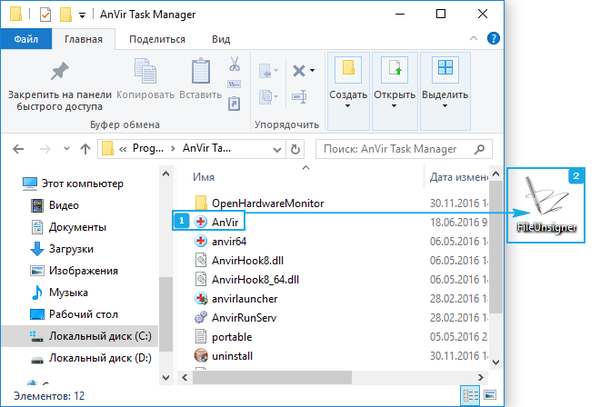
5. Čekáme, až se v okně, které se objeví, objeví nápis (program je konzola - neobsahuje rozhraní): "Ukončete stisknutím libovolné klávesy".
6. Klepnutím na libovolnou klávesu na klávesnici dokončete aplikaci s následným zavřením okna konzoly.
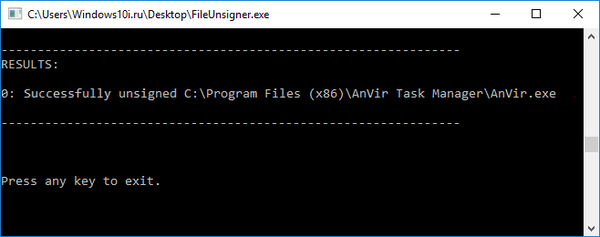
7. Program nazýváme programem, jehož spuštění se objevilo, a v dialogu známém ve Windows 7 klikněte na „Ano“.
V důsledku toho se aplikace spustí a bude fungovat normálně.
Výhody této metody jsou: není třeba měnit nastavení operačního systému dvakrát a nevýhodou je použití pomocného programu. Aby se zabránilo negativním důsledkům spuštění programu, měl by být stažen pouze z oficiálních zdrojů vývojáře.











