
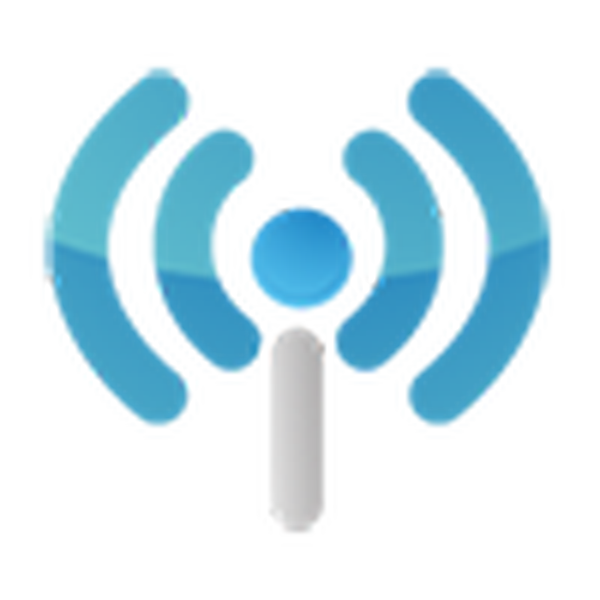
Windows 10 se liší od svých předchůdců v mnoha funkcích, jejichž přítomnost někdy vyžaduje mimořádná řešení od uživatele. Jedním z takových případů je potřeba distribuovat internet z notebooku mezi ostatními zařízeními v domácí síti.
Existuje několik způsobů řešení problému, ale významná část publika si stěžuje na svou nefunkčnost a stále více se ptá: „Jak distribuovat WiFi z notebooku se systémem Windows 10?“. Zjistíme to předem, s vědomím, že většina problémů je způsobena ovladači zařízení.
Tento článek obsahuje podrobné pokyny, které vám pomohou nastavit vaši domácí bezdrátovou síť, kde se jako směrovač používá notebook se systémem Windows 10. Také ukazuje, kterým aspektům nastavení byste měli věnovat zvláštní pozornost a nejčastějším případům, kdy soukromý nefunguje virtuální bezdrátová síť (klientům není přidělena IP adresa nebo síť funguje bez poskytnutí přístupu k internetu).
Notebook, který funguje jako router, je schopen distribuovat internet, získaný kabelem nebo z modemu připojeného přes USB.
Obsah- Nová funkce ve Windows 10
- Testování schopnosti distribuovat internet
- Vytvořte virtuální síť pomocí příkazového řádku
- Možné problémy při vytváření virtuální sítě
Nová funkce ve Windows 10
Jedna z posledních „desítek“ aktualizací rozšířila svou funkčnost - přidala možnost distribuovat internet prostřednictvím bezdrátového rádiového kanálu pomocí notebooku nebo počítače s modemem vybaveným adaptérem Wi-Fi. Nástroj Mobile Hot Spot se nazývá, lze k němu přistupovat prostřednictvím nabídky „Nastavení“ v části „Síť a internet“.
Musíte pouze:
- aktivovat funkci;
- vybrat jedno z aktivních připojení, přístup k nimž bude poskytován dalším zařízením virtuální sítě;
- zadejte požadovaný název sítě;
- nastavit heslo k jeho ochraně.
Pokud máte nejnovější aktualizaci systému Windows 10, pravděpodobně nebudete potřebovat zbytek metod popsaných v článku - jsou psány pro uživatele, kteří neaktualizují.
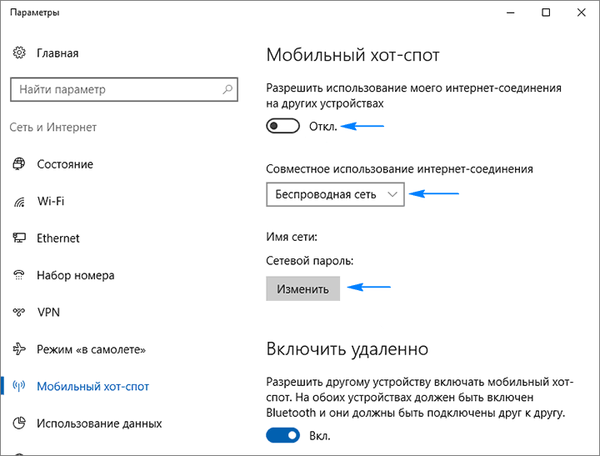
Nicméně seznámení s jinými způsoby distribuce internetu přes Wi-Fi nebude zbytečné, například pro případy vytvoření sítě v počítačích s neaktualizovaným Windows 10 nebo jeho předchůdci..
Testování schopnosti distribuovat internet
Zde je vše jednoduché: pomocí kontextové nabídky Start spustíme příkazový řádek s oprávněními správce a v něm spustíme příkaz.
netsh wlan show ovladače
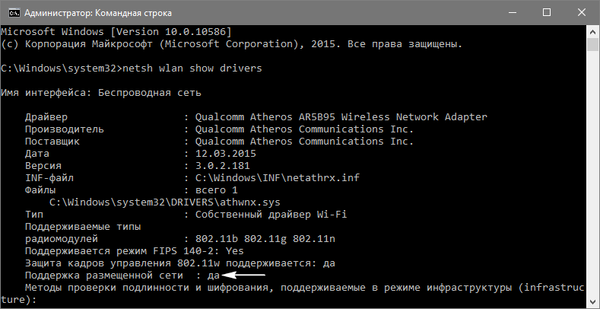
V okně se zobrazí podrobné informace o Wi-Fi: verze nainstalovaného ovladače, podporované typy rádiových modulů. Hledáme jeden z posledních řádků: „Hostovaná podpora sítě.“ Pokud je podporována, budeme pokračovat, jinak aktualizujeme ovladače pro adaptér Wi-Fi nebo modem.
Je vhodné je stáhnout z oficiálních webových stránek pro podporu notebooku nebo modemu.
Někdy problém řeší i vrácení ovladače. Chcete-li to provést, přejděte do kontextové nabídky Start do „Správce zařízení“ a ve větvi „Síťové adaptéry“ hledáme naše síťové zařízení. Pomocí kontextové nabídky položky přejděte na její „Vlastnosti“, v záložce s názvem „Ovladač“ klikněte na tlačítko odpovědné za vrácení softwaru.
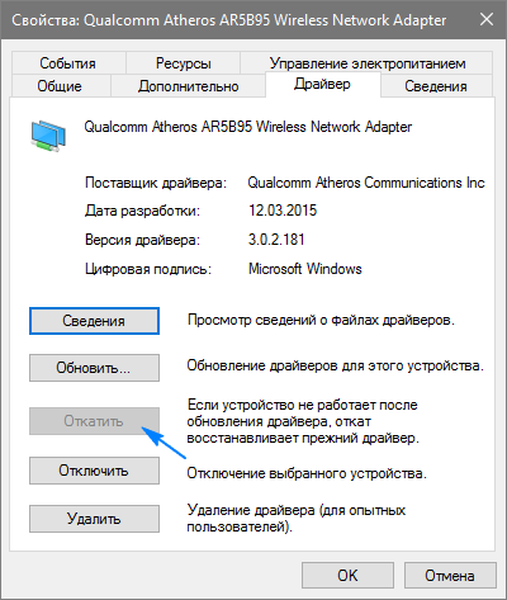
Po restartování počítače opakujte postup ověření.
Vytvořte virtuální síť pomocí příkazového řádku
Pokud se nám podaří ji zavřít, spustíme příkazový řádek s rozšířenými oprávněními. V něm provedeme následující příkaz:
netsh wlan set hostnoutetwork mode = enable ssid = NetworkName key = windows10iru
Zde NetworkName je název sítě a windows10iru je heslo pro její ochranu, skládající se z osmi nebo více znaků.
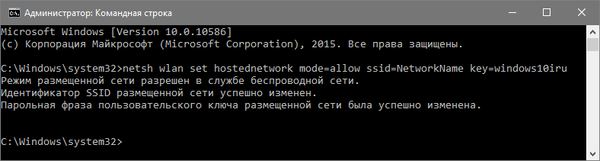
Dále, pro spuštění vytvořené sítě, zadejte.
netsh wlan start hostednetwork
Zpravidla se zobrazí zpráva o úspěšném spuštění sítě.
Nyní se můžete k vytvořené síti připojit z jakéhokoli zařízení vybaveného modulem Wi-Fi. Přístup k internetu však zatím nebude.
Pokud zpráva naznačuje, že síť nelze spustit nebo není podporována, odpojte a znovu připojte modul Wi-Fi (modem) ve správci zařízení a znovu jej aktivujte aktualizací hardwarové konfigurace. Dále můžete povolit vizualizaci skrytých zařízení pomocí položky hlavní nabídky „Zobrazit“. Poté v podokně „Síťové adaptéry“ vyhledejte „hostovaný síťový virtuální adaptér“ a povolte jej v místní nabídce..
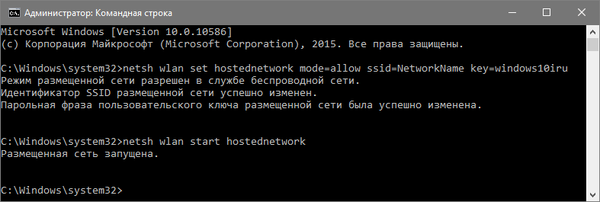
Zůstane, aby se internet objevil ve virtuální síti. Chcete-li to provést, vyberte "Síťová připojení" voláním kontextové nabídky Start. Nazýváme „Vlastnosti“ připojení, které se používá pro přístup do globální sítě a přejděte na kartu „Přístup“. Aktivujeme položku „Povolit ostatním uživatelům sítě používat připojení k internetu“. Uložte nová nastavení.
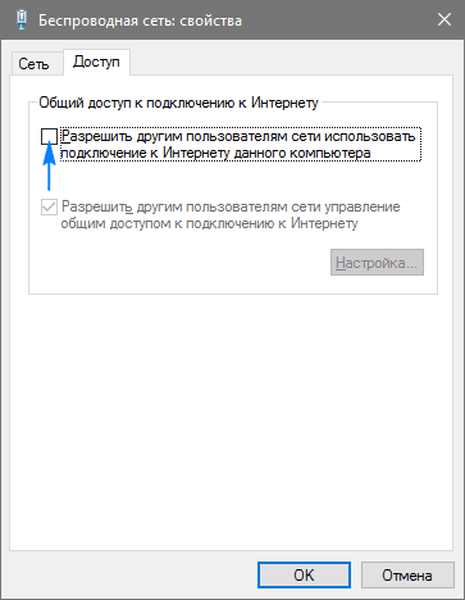
Nyní, pokud bylo vše provedeno správně, jakékoli přenosné zařízení, ať už se jedná o jiný notebook nebo chytrý telefon s tabletem, získá přístup k Internetu po připojení k vytvořené síti.
Zakázání Wi-Fi internetové distribuce se provádí příkazem provedeným na příkazovém řádku s oprávněními správce.
netsh wlan stop hostednetwork
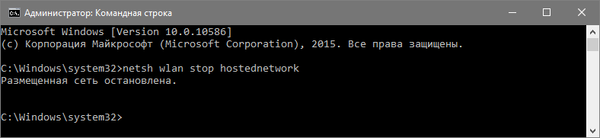
Možné problémy při vytváření virtuální sítě
I přes jednoduchost a univerzálnost této metody se mnozí uživatelé setkávají s problémy při vytváření domácí bezdrátové sítě s přístupem na internet. Zvažte nejběžnější řešení, která zajistí fungování sítě..
1. Pomocí příkazu uvedeného v předchozím odstavci zastavíme síť, vypneme obecné síťové připojení a znovu je aktivujeme, počínaje Wi-Fi (zadejte „netsh wlan start hostednetwork“, poté zapněte připojení k internetu).
2. Souběžně s vytvořením připojení Wi-Fi se v okně vytvoří nové připojení se seznamem síťových připojení. Pomocí kontextové nabídky připojení vyvoláme informační okno „Informace“ prostřednictvím položky nabídky „Stav“. Pokud není zadána maska podsítě a adresa IP verze 4 (v4), zadejte je ručně, například z níže uvedeného snímku obrazovky. Pokud se při připojení přenosných zařízení k virtuální síti setkáte s potížemi, můžete použít statickou IP adresu, která bude podobná použitému adresnímu prostoru (adresa bude vypadat jako 192.168.xxx.xxx).
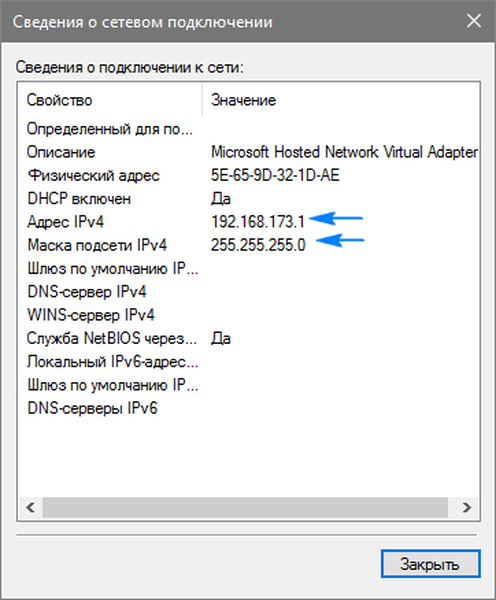
3. Brány firewall a vestavěné programy zajišťující ochranu počítače brány firewall často blokují přístup k Internetu. Aby bylo možné zkontrolovat, zda taková aplikace způsobuje nedostatek internetu v síti Wi-Fi, je nutné dočasně deaktivovat funkci brány firewall (firewall). Pokud problém zmizí během neaktivní funkce filtrování síťového provozu, přidejte připojení k výjimkám nebo vyhledejte příslušnou možnost (například přidejte připojení k výjimkám).
4. Spusťte modul „Služby“ (nejrychlejším způsobem je to pomocí vyhledávacího pole) a zkontrolujte, zda je aktivní služba „Sdílení a připojení k internetu“. V případě problému spusťte službu a změňte typ jejího spuštění na „Ručně“ nebo „Automaticky“.
5. Zkontrolujte, zda je pro připojení aktivováno sdílení. Musí být otevřeno pro připojení používané k připojení k Internetu (prostřednictvím síťového kabelu nebo modemu).
Chcete-li nakonfigurovat distribuci Wi-Fi, můžete použít program MyPublicWiFi (není vždy funkční) a placený nástroj Connectify Hotspot..











