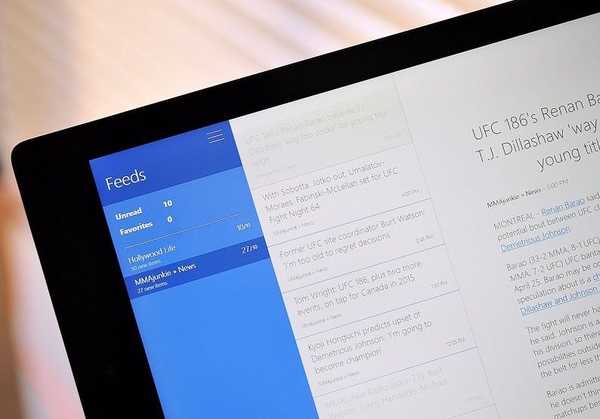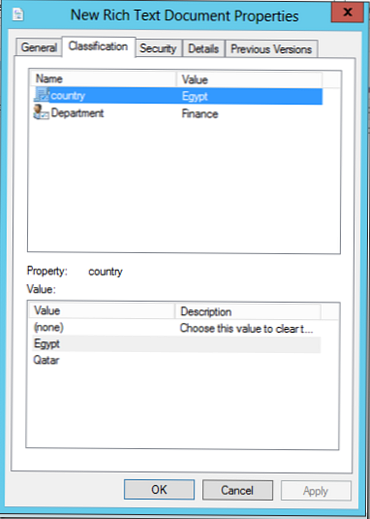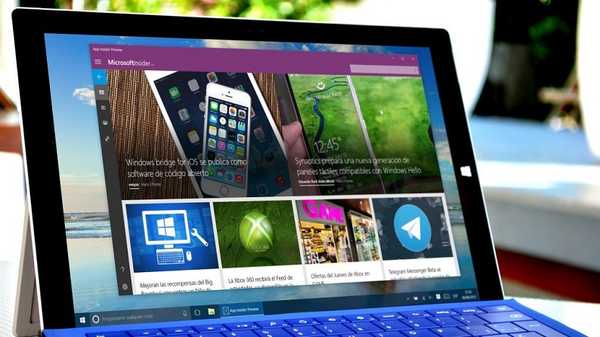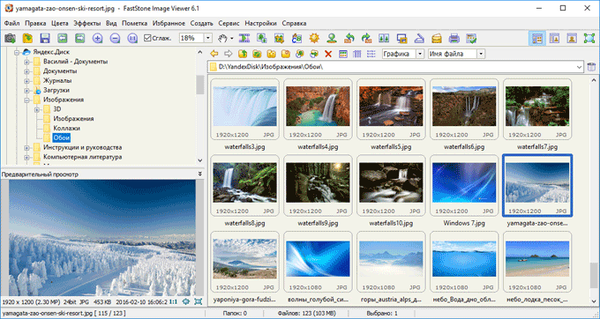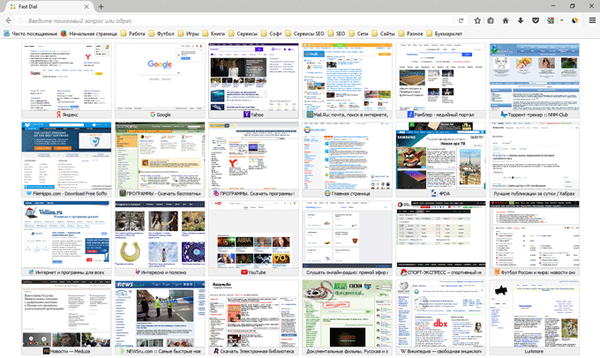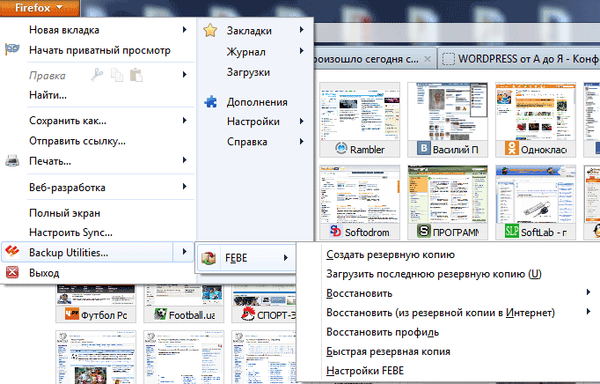
Rozšíření FEBE pro uložení profilu prohlížeče Mozilla Firefox. Profil prohlížeče Mozilla Firefox ukládá různá nastavení prohlížeče: uživatelská jména, hesla, záložky, historii prohlížení, cookies, rozšíření prohlížeče a další soubory.
Aby nedošlo ke ztrátě nastavení prohlížeče, v případě jakýchkoli závad nebo použití prohlížeče na jiném počítači se všemi vašimi nastaveními, musíte si pravidelně ukládat záložní kopii profilu svého prohlížeče, abyste jej uložili nebo přenesli..
Obsah:- Jak uložit nastavení Firefoxu
- Jak obnovit nastavení Firefoxu
- Závěry článku
- FEBE - uložení a obnovení profilu Mozilla Firefox (video)
Jedním ze způsobů, jak uložit svůj profil prohlížeče Mozilla Firefox, je použít rozšíření FEBE (Firefox Environment Backup Extension). Toto rozšíření ukládá celý profil prohlížeče nebo pouze jednotlivé soubory z profilu prohlížeče podle vašeho výběru.
Při používání prohlížeče Mozilla Firefox můžete mít několik profilů prohlížeče, každý s vlastním nastavením. Proto je nutné vytvořit záložní kopii profilu prohlížeče Firefox - zálohu jeho nastavení, aby bylo možné v případě potřeby obnovit nastavení Firefoxu.
Nyní se podívejme na doplněk FEBE, pomocí kterého můžete uložit a obnovit svůj profil prohlížeče Mozilla Firefox.
Jak uložit nastavení Firefoxu
Chcete-li nainstalovat doplněk FEBE, musíte kliknout na tlačítko „Firefox“ a v nabídce „Nastavení“ klepněte na tlačítko „Doplňky“. Do vyhledávacího pole „Hledat mezi rozšířeními“ musíte zadat výraz „FEBE“. Na stránce rozšíření klikněte na tlačítko „Přidat do Firefoxu“ => „Instalovat nyní“ => „Restartovat nyní“.
Po instalaci rozšíření FEBE můžete zadat nastavení tohoto doplňku podél tlačítka cesty „Firefox =>„ Extras “=>„ Rozšíření “=>„ Nastavení “, nebo to provést jiným způsobem, po kliknutí na tlačítko„ Firefox “=>„ Zálohovací nástroje ... "=>" FEBE "=>" Nastavení FEBE ". Poté" Nastavení FEBE. ".
Na kartě „Co zálohovat“ v části „Typ zálohování“ budete muset vybrat z možností, které chcete uložit, typ zálohy, kterou chcete uložit: „Selektivní“, „Plná“, „Oba“, „Alternativní“ ".
Když vyberete typ zálohy „Selektivní“, budete muset ve sloupci „Další objekty“ označit vybrané položky, abyste mohli uložit záložní soubory..
Chcete-li plně obnovit profil prohlížeče Mozilla Firefox se všemi nastaveními prohlížeče, budete muset vybrat typ zálohy „Plná“. Ve sloupci "Další objekty" zaškrtněte políčka u všech položek a poté klikněte na tlačítko "Vybrat vše"..
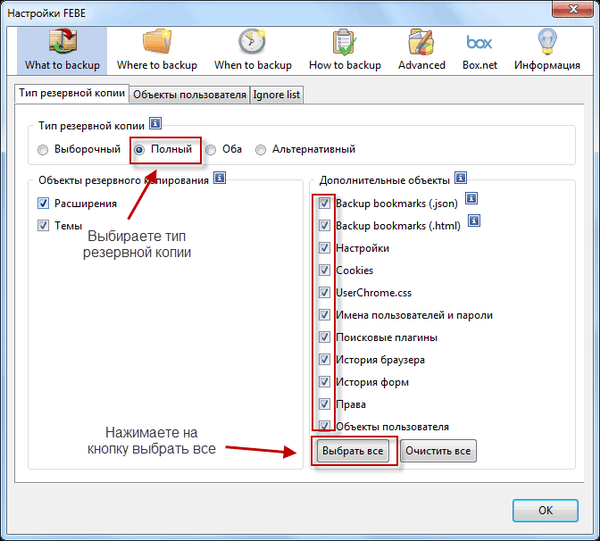
Na další kartě „Kam zálohovat“ vyberte „Cílový adresář“ - místo, kde bude umístěna záloha vytvořená pomocí přípony. Chcete-li to provést, je lepší vytvořit složku předem na místě pevného disku, kde je pro vás pohodlnější ukládat zálohy prohlížeče. Poté budete muset vybrat složku pro ukládání záloh.
Pokud je pevný disk rozdělen na několik lokálních disků, je lepší ukládat záložní kopie nikoli na disk „C“, ale na jiný disk. Protože v případě náhlých selhání operačního systému a nemožnosti jeho obnovení budete muset operační systém přeinstalovat a všechny zálohy budou ztraceny. Pokud jsou zálohy umístěny na jiné jednotce, přeinstalace operačního systému na ně nebude mít vliv.
Můžete také zaškrtnout políčko „Přidat čas a datum k názvu složky“, aby název složky mohl určit čas vytvoření konkrétní zálohy. V případě potřeby můžete změnit maximální počet záloh v cílovém adresáři.

Na další kartě „Kdy zálohovat“ v „Plánovači“ můžete vybrat požadované období a čas pro automatické zálohování. Můžete také zálohovat při spuštění nebo zavření prohlížeče. Zálohy můžete také vytvořit ručně..
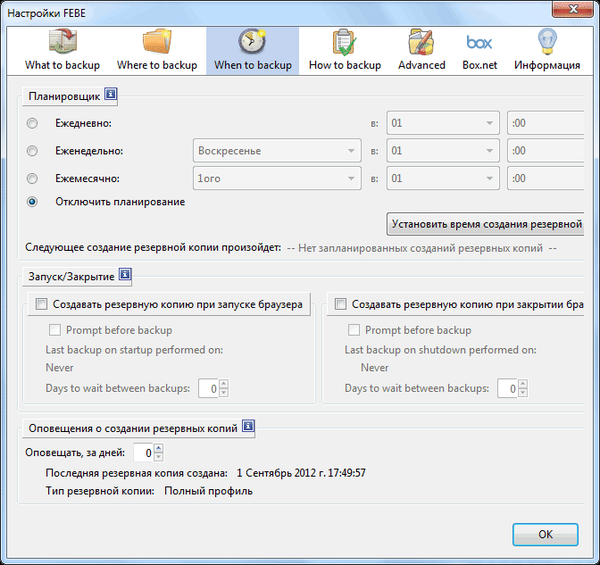
Následující dvě karty obsahují nastavení doplňku. Na těchto kartách nemůžete nic změnit..
Na kartě „Box.net“ můžete „Povolit nahrávání na server.net.net“ vytvořených záloh. Chcete-li to provést, musíte se nejprve zaregistrovat v tomto cloudovém úložišti, abyste měli možnost nahrát vytvořené zálohy do úložiště Box.net..

Chcete-li vytvořit plnou zálohu, musíte kliknout na tlačítko "Firefox" => "Backup Utilities ..." => "FEBE" => "Vytvořit zálohu".
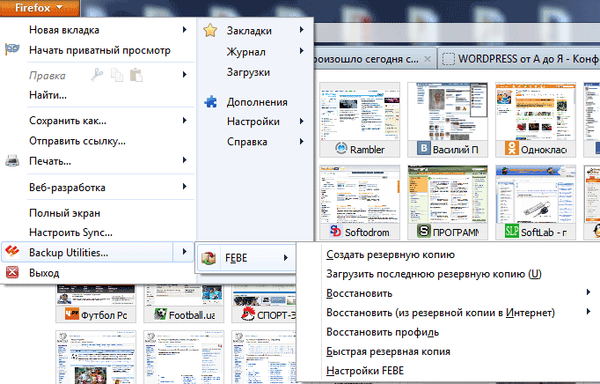
Rozšíření FEBE se začne zálohovat a upozorní vás, až bude dokončeno zvukovým signálem. Zvukový signál lze v nastavení doplňku vypnout, pokud vás to obtěžuje. Otevře se nové okno prohlížeče, kde uvidíte výsledek této zálohy doplňku.
Jak obnovit nastavení Firefoxu
Chcete-li obnovit úplnou zálohu, klikněte na tlačítko „Firefox“ => „Zálohovací nástroje ...“ => „FEBE“ => „Obnovit profil“. V okně Obnovit profil se zobrazí aktuální profil prohlížeče. V prohlížeči, který je nainstalován pouze, bude mít profil název „výchozí“ a v dlouhodobém prohlížeči by mohl vypadat asi takto: „wlsx1lfw.default“.
Název profilu v obrázku je „1234“, protože jsem při obnovování profilu nazýval nový profil, po smazání prohlížeče a opětovné instalaci prohlížeče. Když je prohlížeč spuštěn, nebude doplněk FEBE schopen obnovit existující aktivní profil, protože to zablokuje některé soubory.
Budete muset vytvořit další profil pro proces obnovy profilu prohlížeče Mozilla Firefox. Klikněte na tlačítko „Vytvořit nový profil“.
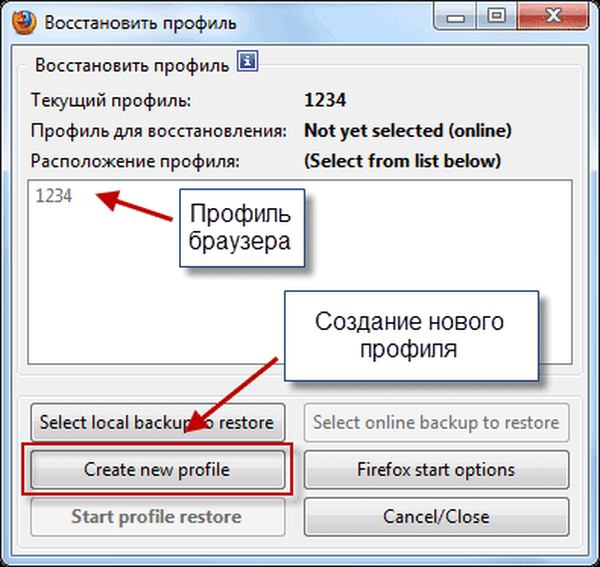
Do pole „Zadejte nový název profilu“ jsem zadal název profilu - „nový profil“. Dále klikněte na tlačítko „Vytvořit“.
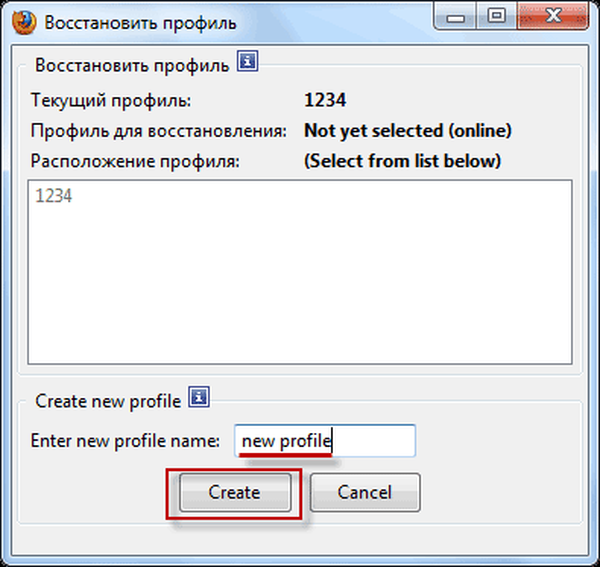
V poli profilu se objevil nový profil - „nový profil“. Potom musíte kliknout na tlačítko „Vybrat místní zálohu k obnovení“ a poté v okně Průzkumníka vybrat záložní složku.
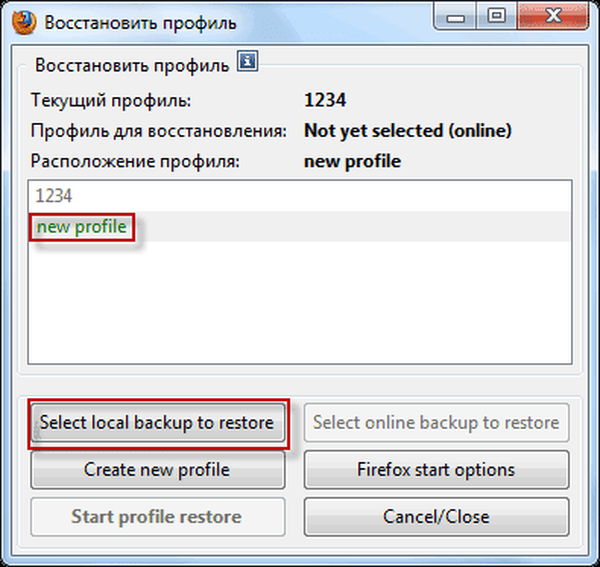
Název záložní složky bude obsahovat datum vytvoření zálohy. Po otevření vybrané složky musíte vybrat soubor s příponou ".fbu" a poté kliknout na tlačítko "Otevřít".
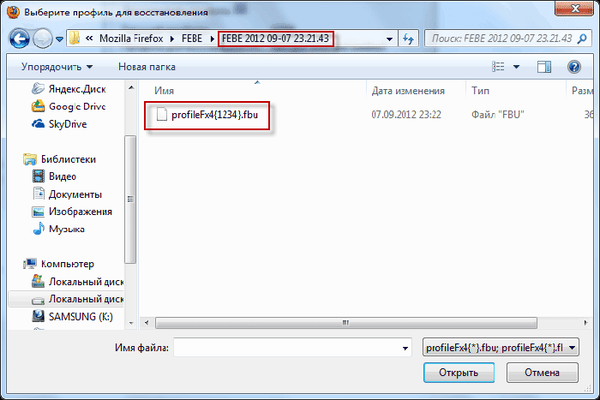
V okně „Obnovit profil“ klikněte na tlačítko „Spustit obnovení profilu“.
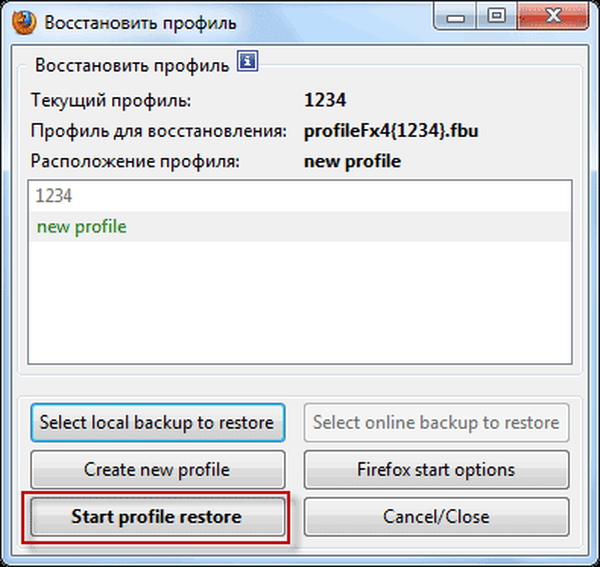
Ve zobrazené zprávě klikněte na tlačítko „OK“ a obnovte profil prohlížeče.

Poté se obnoví profil prohlížeče Mozilla Firefox. Po dokončení obnovy profilu vás o tom bude informovat rozšíření FEBE. V okně „Obnovit profil“ budete muset kliknout na tlačítko „Možnosti spuštění Firefoxu (Nastavení spuštění Firefoxu)“..
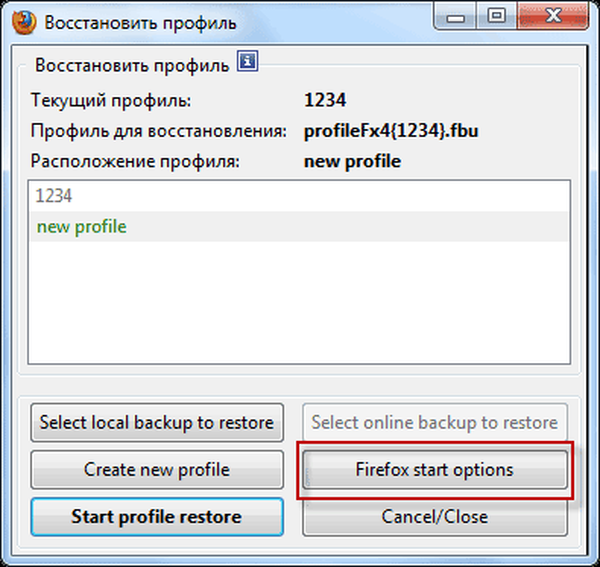
- MozBackup - jak uložit a obnovit nastavení Firefoxu
- Jak přenést nastavení Mozilly Firefox
Dále je třeba vybrat nastavení pro spuštění prohlížeče Mozilla Firefox navrženého příponou v části „Možnosti spuštění Firefoxu (možnosti spuštění Firefoxu)“..
- „Použít nově obnovený nebo aktuálně vybraný profil“ - v tomto případě se prohlížeč spustí z obnoveného nebo vybraného profilu.
- „Použít správce profilů“ - v tomto případě se otevře okno správce profilů a vyberete, ve kterém profilu se spustí prohlížeč.
- „Spusťte Firefox tak, jak to bylo dříve (Spusťte Firefox s předchozím profilem)“ - prohlížeč se spustí s aktuálně aktivním profilem, který nyní existuje, před obnovením.
Po výběru nastavení spuštění prohlížeče Mazil Firefox musíte kliknout na tlačítko „OK“.
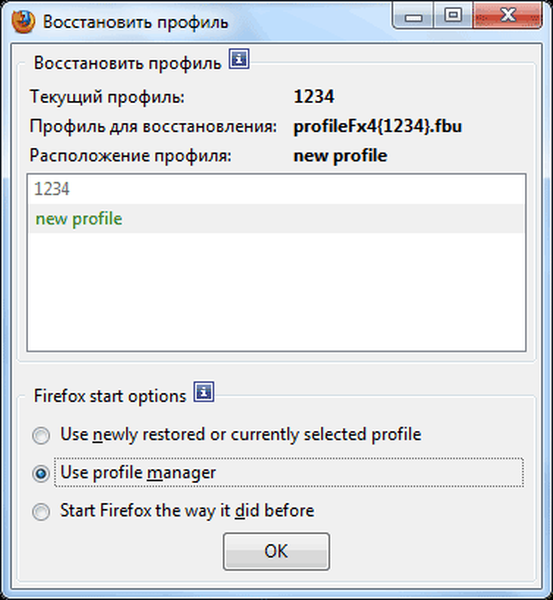
Závěry článku
Pomocí rozšíření FEBE můžete uložit svůj profil prohlížeče jeho zálohováním, takže vždy můžete rychle obnovit svůj profil prohlížeče Mozilla Firefox.
Podívejte se na video o použití FEBE. V tomto videu jsem vytvořil úplnou zálohu mého profilu, poté jsem z počítače vymazal prohlížeč Mozilla Firefox, znovu jej nainstaloval a obnovil můj profil pomocí rozšíření FEBE. Výsledkem je, že nově nainstalovaný prohlížeč Firefox začal pracovat se všemi mými předchozími nastaveními..
FEBE - uložení a obnovení profilu Mozilla Firefox (video)
https://www.youtube.com/watch?v=f277wg8VfuoSimilar publikace:- Jak přenést záložky ve Firefoxu
- NoScript pro Mozilla Firefox
- Profil Mozilla Firefox - Vytvořte nový profil
- Nedůvěryhodné připojení v prohlížeči Mozilla Firefox
- Režim čtení Firefoxu