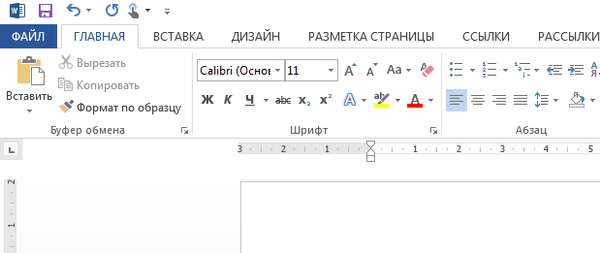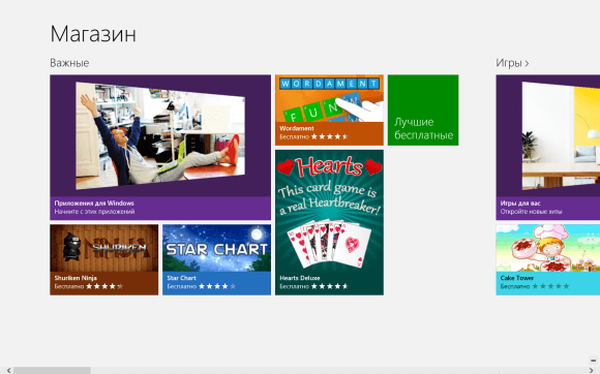Nyní vám řeknu, jak odstranit nápovědy v prohlížeči Google Chrome, které se zobrazí, když na kartě prohlížeče umístíte kurzor myši na název webu nebo stránky. Tato funkce se pro pohodlí uživatele objevila v prohlížeči Google Chrome..
Pokud je v prohlížeči otevřeno velké množství karet, není vůbec snadné přejít na požadovanou stránku webu, protože není vždy jasné, na které kartě se nachází potřebný zdroj. Funkce vyskakování na kartě vám pomůže rychle zobrazit název požadované webové stránky na kartě.
Obsah:- Tipy pro karty v prohlížeči Google Chrome
- Jak odstranit rady pro karty v Chromu - 1 způsob
- Jak zakázat popisky na kartách v prohlížeči Google Chrome - 2 způsoby
- Jak vrátit nastavení pomocí popisů na kartách prohlížeče
- Jak přidat obrázek stránky k popisu neaktivní karty Google Chrome
- Závěry článku
- Zakázat popisky pro karty Google Chrome (video)
Tipy pro karty v prohlížeči Google Chrome
Když umístíte kurzor myši na kartu na záhlaví stránky, otevře se malé rozbalovací okno s informacemi o této kartě: text s názvem webové stránky - zobrazí se hlavní stránka webu nebo název otevřeného článku na webu, v závislosti na tom, co je otevřeno v prohlížeči uživatele.
Vyskakovací okna na kartě, která se zobrazí, když umístíte kurzor myši na myš v prohlížeči nazvaném Karty Google Chrome - Tab Hover Cards. V přibližném překladu to znamená: „karta na vznášení na kartě“.
Všechny prohlížeče používají rady, které zobrazují název webové stránky, když umístíte kurzor nad název karty. Toto je malá část textu: název webové stránky, který uživateli pomáhá pochopit, co je na této kartě, zejména pokud je v prohlížeči otevřeno mnoho karet..

Pop-up karty (rady) nahrazují starý prvek rozhraní - rady v prohlížeči Google Chrome. Kromě názvu stránky otevřené na této kartě karta (popisek) zobrazuje adresu URL webu bez protokolu (https nebo http). Rozbalovací nabídka karet je ve srovnání se standardním popisem větší.

Tato inovace se nelíbila všem uživatelům, takže hledají odpověď na otázku, jak odebrat tipy Chrome zobrazené na kartách prohlížeče. Obnovení předchozích nastavení prohlížeče je snadné.
V tomto článku naleznete pokyny, jak zakázat popisky, které se otevírají na kartách prohlížeče Google Chrome dvěma podobnými způsoby, a jak vrátit výchozí nastavení. Dále vám řeknu, jak přidat miniaturní obrázek stránky webu do vyskakovacích karet neaktivní karty.
Jak odstranit rady pro karty v Chromu - 1 způsob
Chcete-li změnit nastavení prohlížeče, musíme zadat skrytá nastavení programu. Použijte experimentální nastavení prohlížeče Chrome a postupujte podle následujících kroků:
- Do adresního řádku otevřeného okna prohlížeče Google Chrome zadejte: „chrome: // flags“ a poté stiskněte klávesu „Enter“.
- Stránka Experimenty otevře seznam všech experimentálních funkcí prohlížeče.
- Vyhledejte nastavení „Karty přechodu na kartu“, v nastavení vyberte možnost „Zakázáno“.

- Klepnutím na tlačítko „Znovu spustit“ restartujte prohlížeč a použijte změněné nastavení.
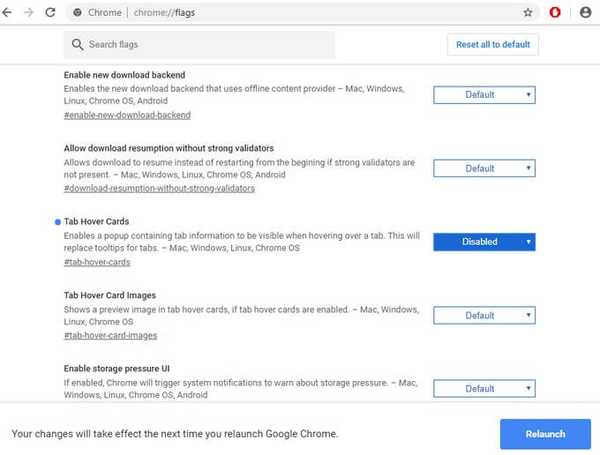
Popisky pro karty Google Chrome budou deaktivovány. Zůstávají pouze standardní rady, které fungují, když umístíte kurzor myši na nadpis karty prohlížeče..
Jak zakázat popisky na kartách v prohlížeči Google Chrome - 2 způsoby
Tato metoda se prakticky neliší od předchozí, jediný rozdíl je v tom, že uživatel bude moci rychle otevřít nastavení pro požadovaný parametr.
Postupujte takto:
- Do adresního řádku prohlížeče zadejte: „chrome: // flags / # tab-hover-cards“, stiskněte klávesu „Enter“.
- Požadovaný parametr bude zvýrazněn žlutě, změňte nastavení na „Zakázáno“.

- Chcete-li změnit nastavení a restartovat prohlížeč, klikněte na tlačítko „Znovu spustit“.
Jak vrátit nastavení pomocí popisů na kartách prohlížeče
Pokud chce uživatel vracet vyskakovací okna s výzvami na kartě zpět do prohlížeče Google Chrome, bude muset znovu změnit nastavení programu.
Mohlo by vás také zajímat:- Jak ukládat záložky v prohlížeči Google Chrome
- Uložit provoz - rozšíření spořiče dat
Proveďte následující kroky:
- Do adresního řádku prohlížeče zadejte: „chrome: // flags / # tab-hover-cards“, stiskněte klávesu „Enter“.
- V nastavení „Karty přechodu na kartu“ povolte stav „Výchozí“.

- Stisknutím klávesy „Znovu spustit“ restartujte prohlížeč.
Jak přidat obrázek stránky k popisu neaktivní karty Google Chrome
Google Chrome má další zajímavé experimentální nastavení týkající se karet karet, které je ve výchozím nastavení zakázáno. Aktivace tohoto parametru umožní uživateli vidět na neaktivní kartě obrázek webu na kartě (popisek) spolu s názvem webové stránky a adresy webu.
Budeme muset změnit následující parametry:
- Do adresního řádku prohlížeče zadejte: „chrome: // flags / # tab-hover-card-images“, klikněte na „Enter“.
- Přepněte možnost nastavení „Obrázky karty přechodu na kartu“ na „Povoleno“..

- Restartujte prohlížeč pomocí tlačítka „Znovu spustit“.
- Umístěte ukazatel myši na neaktivní kartu.
- V prohlížeči se otevře vyskakovací okno s názvem stránky, adresou stránky a miniaturou webové stránky.
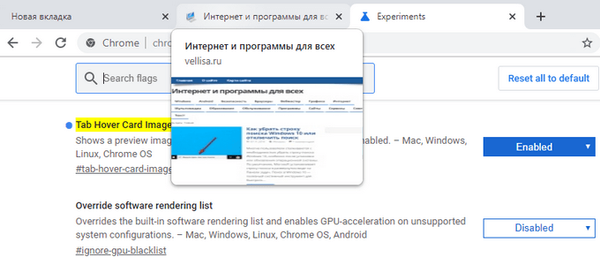
Doufám, že tato funkce bude užitečná pro mnoho uživatelů prohlížeče Google Chrome.
Chcete-li zakázat možnost Obrázky karty přechodu na kartu, nastavte možnost Výchozí a restartujte prohlížeč. Obrázky webů se již nebudou zobrazovat v tabulkách.
Závěry článku
V prohlížeči Google Chrome byly obvyklé rady, které fungují, když umístíte kurzor myši na kartu, kurzor myši, nahrazeny vyskakovacími okny s kartami (rady). Karty zobrazují informace o kartě prohlížeče a název webu. Kromě toho je možné přidat k náhledu (kartě) miniaturu obsahu neaktivní karty..
V případě potřeby může uživatel zakázat vyskakovací karty (tipy) pro karty v prohlížeči a ponechat pouze standardní tipy.
Zakázat popisky pro karty Google Chrome (video)
https://www.youtube.com/watch?v=-DtsG8nZ_W0Jednodušší publikace:- Jak přeinstalovat Yandex Browser a uložit záložky a hesla
- Jak odstranit Internet Explorer - 7 způsobů
- Rodičovská kontrola v prohlížeči Google Chrome
- Režim inkognito v prohlížeči Chrome, Yandex Browser, Firefox, Opera, Edge, Internet Explorer