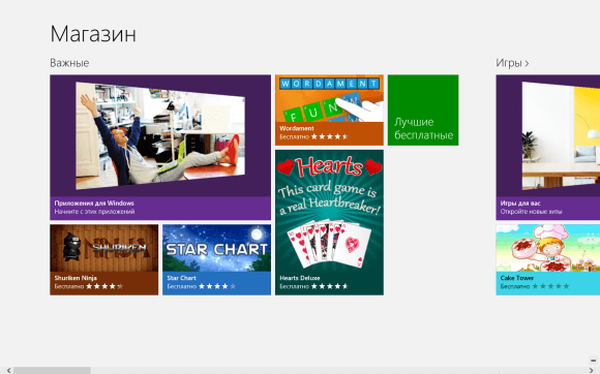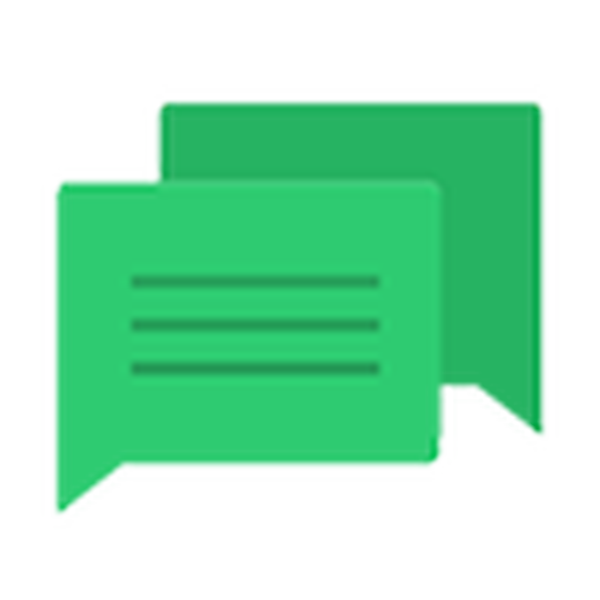
Dnes se podrobněji podíváme, jak vypnout oznámení v systému Windows 10. Na jedné straně vzhled oznamovacího centra, které uživatelé chytrých telefonů již dlouho znají, poskytuje okamžitý přístup k rychlým funkcím (vyjmutí jednotky Flash), umožňuje reagovat na změny v systému a reagovat na příchozí zprávy, s dalším - neustále vyskakovací upozornění docela odvádějí pozornost od práce.
Středisko oznámení je zcela nový prvek uživatelského rozhraní pro Windows 10, na rozdíl od analogu, který se dlouho používá na mobilních platformách. Zobrazuje upozornění z obchodu s aplikacemi, uživatelských programů a systémových událostí. V případě potřeby můžete snadno vypnout oznámení systému Windows 10 týkající se programů třetích stran (včetně konkrétních) nebo událostí, které se v systému vyskytnou. Článek je tomu věnován..
Obsah- Deaktivujte oznámení v nastavení
- Deaktivace oznámení prostřednictvím editoru registru
- Zakázat oznámení
- Prostřednictvím editoru registru
- Prostřednictvím Editoru zásad skupiny
Deaktivujte oznámení v nastavení
Klasickým způsobem, jak změnit nastavení v systému Windows 10, je nabídka Možnosti.
- Říkáme tomu pomocí klávesové zkratky Win + I.
- Blok aktivujeme názvem „System“.
- Přejděte do části „Oznámení a akce“.
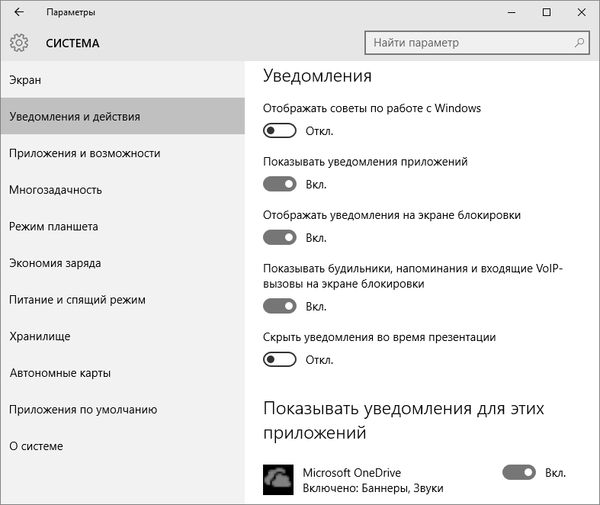
Umožňuje vám zakázat nepotřebné informace o programech, operačním systému, připomenutí naplánovaných událostí a volání. V části „Zobrazit oznámení pro tyto aplikace“ můžete nakonfigurovat zobrazení vyskakovacích oken s upozorněním pro jakýkoli program. To se provádí jednoduše přesunutím spínače do jedné ze dvou poloh.
Mimochodem, chcete-li okamžitě vypnout všechny informace v systému Windows 10, musíte kliknout na ikonu oznamovacího centra a zastavit se v okamžiku zařazení do režimu „Nerušit“. Tato možnost je k dispozici také prostřednictvím místní nabídky centra, pokud jsou oznámení deaktivována, můžete přeskočit něco důležitého, proto tuto funkci používejte opatrně.
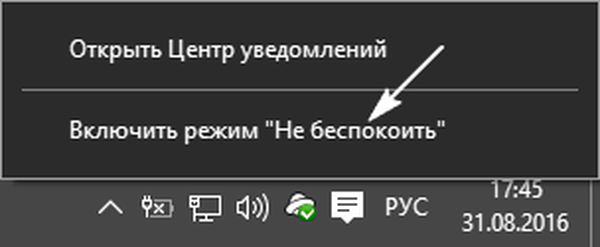
Deaktivace oznámení prostřednictvím editoru registru
Možná uživatel ví, že všechna nastavení systému Windows jsou uložena v registru a lze je změnit přímo prostřednictvím editoru.
1. Editor registru nazýváme dotazem se stejným názvem ve vyhledávacím řádku nebo spuštěním příkazu „regedit“. Lze to také provést ve vyhledávacím panelu..
2. Rozbalte větev HKCU.
3. Sledujeme cestu Software \ Microsoft \ Windows \ CurrentVersion \ PushNotifications.
4. Pomocí kontextové nabídky v bezprvkové části pravého rámce voláme příkaz k vytvoření 32bitového klíče DWORD..
5. Říkejte tomu „ToastEnabled“ a nastavte hodnotu na nulu.
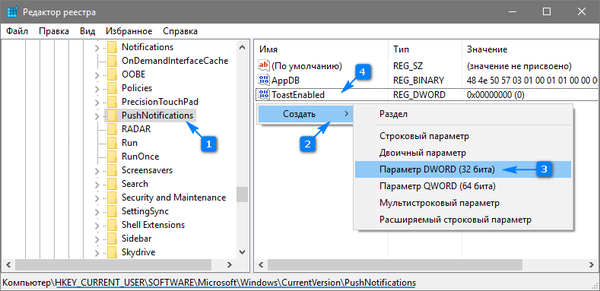
6. Chcete-li nová nastavení použít, restartujte Windows 10 nebo Explorer (proces explorer.exe) pomocí správce zařízení.
Zakázat oznámení
Kromě výše popsaných způsobů, jak se zbavit nepříjemných oznámení, existuje možnost konečného odmítnutí z oznamovacího centra s odstraněním jeho ikony z hlavního panelu. Existují dva způsoby, jak toho dosáhnout, proto zvažte oba..
Prostřednictvím editoru registru
- Spusťte editor registru, jako dříve.
- Přejděte do sekce HKCU.
- Přejdeme do adresáře "Software \ Policies \ Microsoft \ Windows".
- Přejděte do části Průzkumník nebo ji vytvořte v nepřítomnosti.
- Přidejte do něj parametr typu DWORD 32 s hodnotou „1“ a názvem „DisableNotificationCenter“. Po restartování počítače bude Centrum oznámení úplně deaktivováno. Chcete-li jej použít, vymažte vytvořený parametr nebo změňte jeho hodnotu na "0".
Prostřednictvím Editoru zásad skupiny
- Spusťte příkaz "gpedit.msc" na panelu hledání.
- Přejděte do části „Konfigurace uživatele“..
- Přejděte na „Šablony pro správu“.
- V adresáři „Start Menu a na hlavním panelu“ najdeme parametr nazvaný „Smazat oznámení a ikonu centra upozornění“ a nazvat jej „Vlastnosti“.
- Vyberte „Povoleno“ a uložte změny..
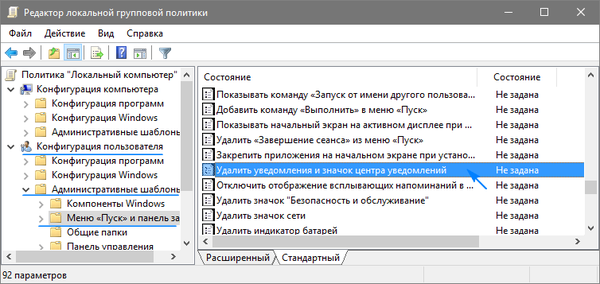
Po restartování procesu „explorer.exe“ se ikona oznamovacího centra na hlavním panelu nezobrazí.
Tato část obsahuje podřízenou sekci „Oznámení“, která vám umožňuje deaktivovat širokou škálu oznámení a nastavit dobu trvání režimu Nerušit, což je užitečné během provozu..