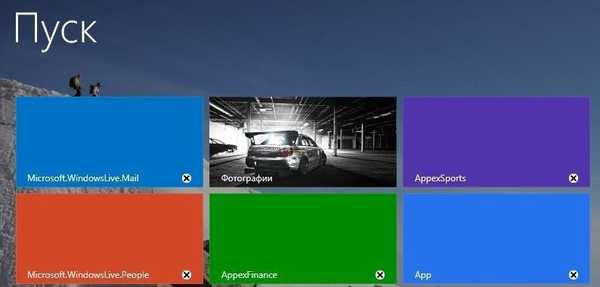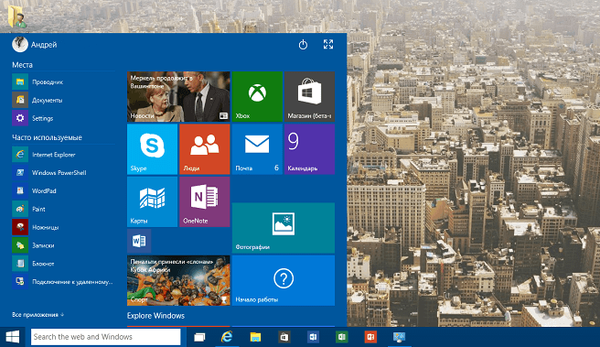Mnoho uživatelů internetu neví, jak přeinstalovat Google Chrome za účelem úplného smazání dat, „vyplnění“ nového programu a návratu k předchozímu nastavení. Níže uvádíme pokyny pro PC (Windows a Mac OS) a telefony (Android a iOS). Přítomnost podrobného algoritmu umožňuje práci za 5-10 minut a pokračování v používání programu v normálním režimu.
Jak přeinstalovat Google Chrome
Princip činnosti uživatele závisí na zařízení, na kterém je práce prováděna (PC, telefon) a na nainstalovaném operačním systému. Pro větší pohodlí zvažte každou z možností.
Na počítači
Nejčastěji jsou Windows nebo Mac OS nainstalovány na PC nebo notebooky. Budeme na nich bydlet podrobněji.
Windows OS
Chcete-li znovu nainstalovat Google Chrome v operačním systému Windows, otevřete Ovládací panely pomocí tlačítka Start nebo horkých tlačítek. Dále proveďte tyto kroky;
- Přejděte do části Odinstalovat program. Sekce lze nazvat Aplikace a funkce.
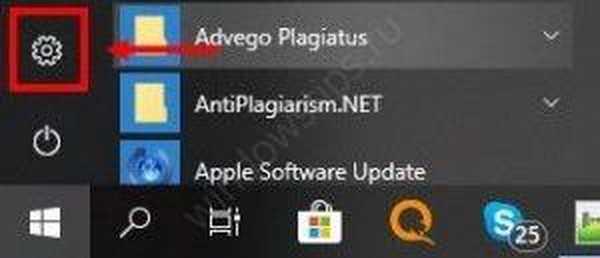


- V zobrazeném seznamu najděte program, který chcete přeinstalovat - Google Chrome.
- Zvýrazněte software a klikněte na tlačítko Odstranit. Po výběru některého z programů se zobrazí nad obecným seznamem..
- Zaškrtněte políčko Odstranit data prohlížeče. Potvrzuje to skutečnost, že informace z webového prohlížeče jsou smazány a bude možné znovu nainstalovat Google Chrome.
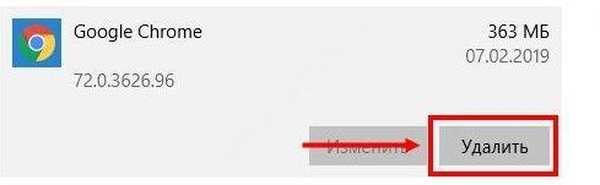
- V Průzkumníkovi Windows nastavte zobrazení skrytých dokumentů. Chcete-li to provést, přejděte na Ovládací panely a potom na Vlastnosti složky. Tam klikněte na tlačítko Zobrazit a vyberte Zobrazit skryté soubory, složky a jednotky. Zrušte zaškrtnutí políčka Skrýt chráněné soubory (pro operační systém).
- Chcete-li prohlížeč Google Chrome znovu správně nainstalovat, odstraňte soubory spojené s programem. Obvykle jsou umístěny na cestě C: UsersAppDataLocalGoogleChrome nebo C: Files FilesGoogleChrome. Pokud je na PC nainstalován XP, musíte kliknout na odkaz C: Dokumenty a nastaveníMístní nastaveníAplikační dataGoogleChrome a odstranit tam zbytečná data.
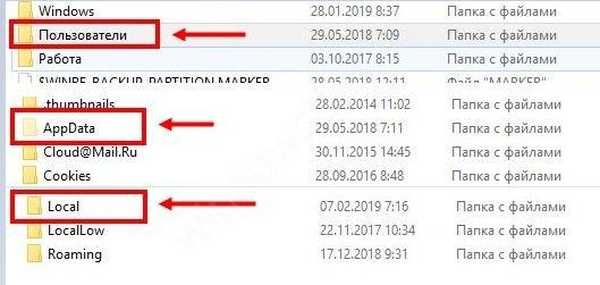
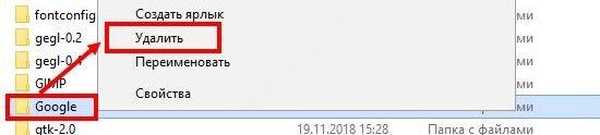
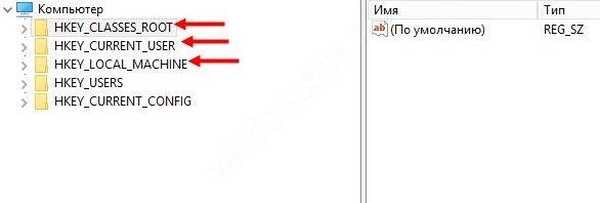
- Přihlaste se do jiného webového prohlížeče a přejděte na web Google Chrome. Chcete-li to provést, přejděte na stránku google.com/chrome.
- Vyhledejte a klikněte na tlačítko stahování av seznamu navrhovaných možností vyberte možnost Pro počítač.
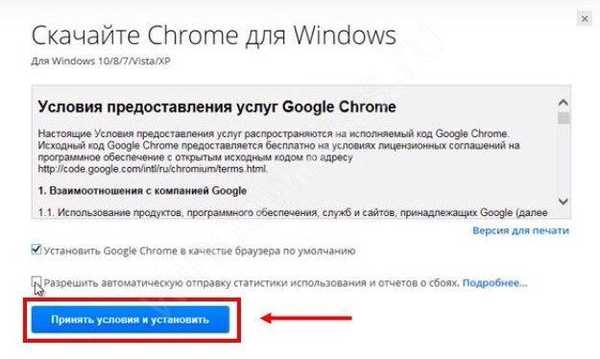
- Počkejte, až se program stáhne, přečtěte si podmínky pro používání webového prohlížeče a spusťte program.
- Postupujte podle pokynů a řádně přeinstalujte prohlížeč Google Chrome a potvrďte požadavky
Pokud máte potíže s instalací na webu Google Chrome, můžete si stáhnout alternativní instalační program. Nyní spusťte prohlížeč. V tomto okamžiku rozhodněte, zda je prohlížeč Google Chrome výchozím webovým prohlížečem. Pokud ano, zaškrtněte políčko. Pokud se rozhodnete přeinstalovat prohlížeč v počítači a vrátit všechna data, přihlaste se k účtu Google a synchronizujte hesla, tato a další informace.
Mac OS
Nyní se podíváme, jak přeinstalovat Google Chrome v systému MacOS. Algoritmus je následující:
- Přejděte do složky Aplikace.
- Najděte v něm Google Chrome a přesuňte jej do koše, abyste jej odstranili z počítače.
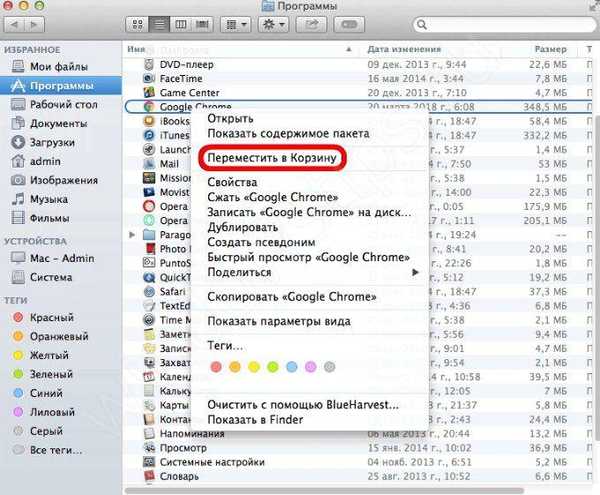
- Vyčistěte počítač z dat profilu. Chcete-li to provést, najděte a smažte svůj osobní profil. Upozorňujeme, že v tomto případě budou záložky a historie smazány. Chcete-li to provést, klikněte na nabídku Přejít a vyberte možnost Přejít do složky. Napište cestu ~ / Library / Google a klikněte na "Přejít". Dále přesuňte složku GoogleSoftwareUpdate do koše.
- Přihlaste se do jiného prohlížeče a přejděte na web Google Chrome..
- Vyhledejte a klikněte na tlačítko Stáhnout a poté vyberte Pro počítač. Vyberte příslušnou možnost a počkejte, až stahování začne.
- Spusťte stažený soubor googlechrome.dmg.
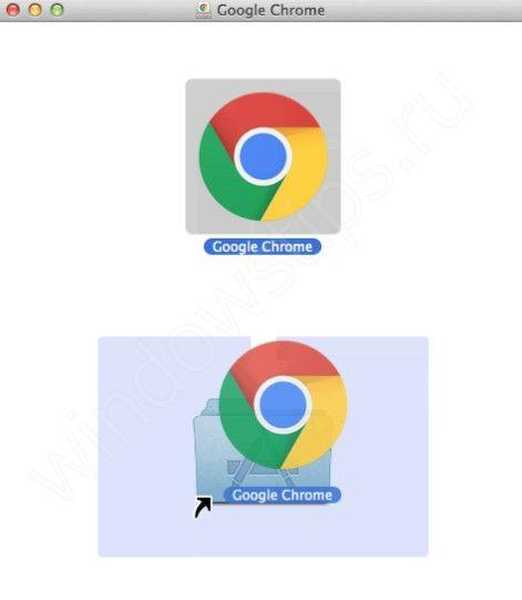
- Přesuňte značku Google Chrome.app do složky aplikace a program do ní znovu nainstalujte.
- Spusťte prohlížeč Google Chrome ze složky a po zobrazení výzvy potvrďte spuštění webového prohlížeče kliknutím na Otevřít.
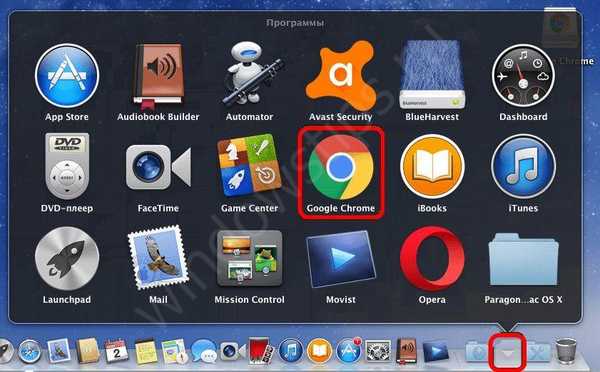
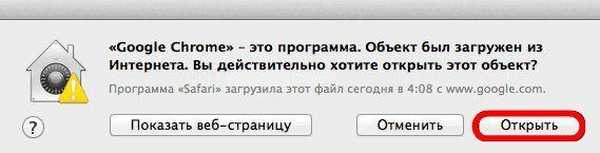
- Přihlaste se do Google Chrome pomocí svého účtu. Tímto způsobem můžete synchronizovat témata, rozšíření, hesla a další data.
Pokud je vše hotovo správně, přeinstalace softwaru a uložení odkazů v prohlížeči Chrome při přeinstalování systému nebo webového prohlížeče není obtížné.
Na telefonu
Dnes stále více lidí používá prohlížeč v telefonu. Může být také nutné přeinstalovat Google Chrome. V závislosti na OS se mohou přístupy lišit..
IPhone
Pokud máte po ruce telefon iOS, postupujte takto:
- Vyhledejte ikonu Chrome na obrazovce a podržte ji, dokud nebude vibrovat.
- Klikněte na tlačítko X v rohu symbolu a potvrďte smazání.
- Stisknutím tlačítka Domů přejdete do normálního režimu.
- Otevřete App Store, stáhněte si tam nejnovější verzi prohlížeče Google Chrome.
- Před instalací si poznamenejte své Apple ID.
- Přihlaste se do webového prohlížeče.
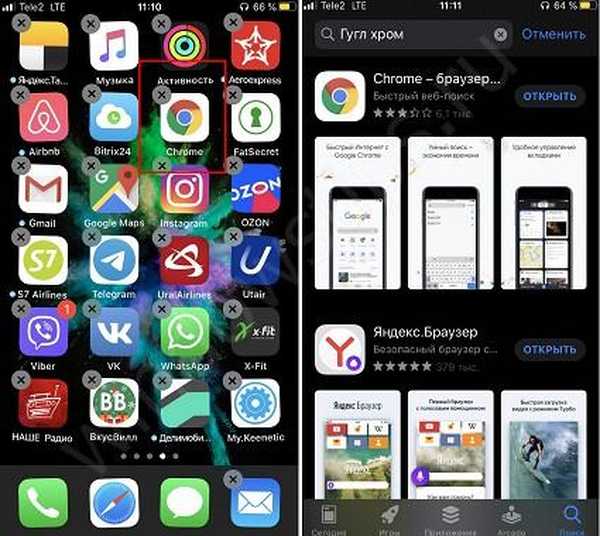
Android
Pokud potřebujete přeinstalovat prohlížeč v systému Android, algoritmus se mírně liší:
- Přejděte na Nastavení a poté na Programy a aplikace.
- Vyhledejte Google Chrome v seznamu.
- Klikněte na Odinstalovat nebo Odinstalovat aktualizace. Druhá možnost se zobrazí, pokud je prohlížeč již v zařízení nainstalován.
- Přihlaste se do Google Play a stáhněte si nový prohlížeč nebo klikněte na tlačítko Obnovit (pokud nebylo možné webový prohlížeč odstranit).

Nyní můžete spustit nový program a používat ho.
Jak uložit data během přeinstalace
Uživatelé se často ptají, jak přeinstalovat Google Chrome bez ztráty dat. To je snadné, pokud se o synchronizaci předem postaráte. Proveďte následující kroky:
- Otevřete prohlížeč Google Chrome, který chcete přeinstalovat;
- zkontrolujte, zda je synchronizace povolena (přejděte do nabídky a poté na Nastavení);
- smazat aktuálního uživatele v nastavení;
- odinstalovat Google Chrome podle výše uvedeného schématu;
- nainstalujte si prohlížeč do počítače a počkejte na synchronizaci.
Tímto způsobem můžete přeinstalovat Google Chrome bez ztráty dat. Všechny informace jsou vráceny do webového prohlížeče, což umožňuje využít jeho schopnosti v předchozím režimu..
Shrnutí
Výše uvedená instrukce je velmi užitečná v případě poruchy prohlížeče. Pokud víte, jak program správně odebrat a jak uložit nastavení prohlížeče Google Chrome při přeinstalování systému, můžete jej rychle vrátit do funkčního stavu..
Možná vás bude zajímat:
- Režim celé obrazovky Chrome: to, co musíte začít používat?
- Jak přenášet hesla z Google Chrome do jiného počítače bez ztráty?
- Google Chrome Dinosaur: nastavení záznamu mezi uživateli prohlížeče
- Jak zakázat proxy v Chromu a zda by měl být proveden okamžitě?