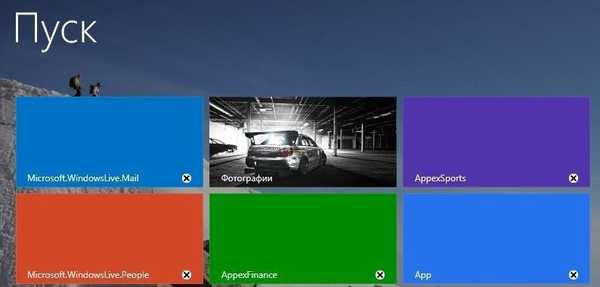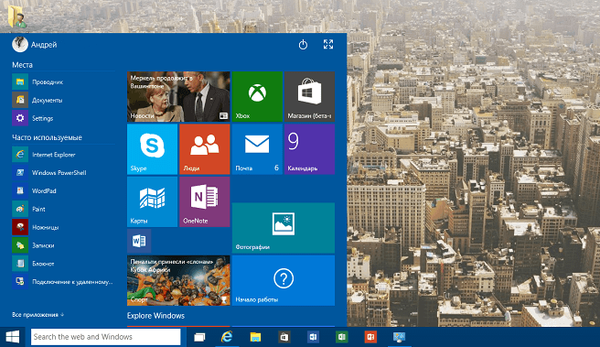Microsoft Application Store (Microsoft Store) - aplikace v operačním systému Windows 10, která zajišťuje integraci počítače s online obchodem Microsoft, který obsahuje aplikace pro instalaci na zařízení běžící na produkčních operačních systémech. Z Microsoft Store (dříve nazývaného Windows Store nebo Windows Store) může uživatel instalovat různé programy, hry, další aplikace (placené a bezplatné) vytvořené na svém počítači vývojáři třetích stran.
Někteří uživatelé odebírají Windows Store ze svého počítače po instalaci operačního systému, protože nechtějí mít tuto aplikaci ve svém počítači. Po chvíli byl obchod potřebný. Co dělat?
Obsah:- Odhlaste se a poté se přihlaste k účtu Microsoft Store
- Odstraňování problémů s Windows 10 Store
- Jak obnovit mezipaměť Windows 10 Store
- Obnovte systém do dřívějšího stavu
- Získání oprávnění pro přístup do složky WindowsApps pro účet
- Jak přeinstalovat Windows Store v PowerShell (1 způsob)
- Instalace Windows 10 Store pomocí PowerShell (Metoda 2)
- Instalace Windows 10 Store zkopírováním souborů z jiného operačního systému
- Nainstalujte Microsoft Store pomocí aktualizace systému
- Obchod Microsoft online
- Závěry článku
V některých případech přestane Microsoft Store normálně fungovat. Někdy se to stane po upgradu na novou verzi systému Windows 10. V tomto případě je nutné vyloučit chyby v aplikaci.
V tomto článku se pokusíme vyřešit problémy, se kterými se obchod setkal, různými způsoby: obnovte aplikaci nebo přeinstalujte Windows Store v počítači.
Jednoduché způsoby řešení problémů:
- Odhlaste se a poté se přihlaste k účtu Microsoft Store.
- Odstraňování problémů s vestavěným nástrojem Windows.
- Obnovte mezipaměť úložiště Windows 10.
- Obnovení systému pomocí bodu obnovení.
Složitější způsoby obnovení úložiště po jeho odstranění z počítače:
- Dva způsoby, jak obnovit Windows Store pomocí Windows PowerShell. Předpoklad: v počítači musí být po odinstalaci aplikací systému Windows tak či onak uložena složka WindowsApp.
- Kopírování Uložte soubory z operačního systému nainstalovaného v jiném počítači nebo z podobného systému Windows 10 nainstalovaného na virtuálním počítači.
- Aktualizace systému Windows 10 při ukládání programů a uživatelských dat.
Pokud narazíte na problém, vyzkoušejte nejdříve jednodušší možnosti, než obnovit App Store. Pokud vše ostatní selže, zkuste přeinstalovat aplikaci Store do počítače..
Odhlaste se a poté se přihlaste k účtu Microsoft Store
Nejprve vyzkoušejte tento jednoduchý způsob:
- Odhlášení z účtu v okně aplikace Microsoft Store.
- Ukončete aplikaci v počítači.
- Spusťte znovu Windows Store, zadejte data z vašeho účtu Microsoft.
- Zkontrolujte aplikaci.

Odstraňování problémů s Windows 10 Store
Chcete-li problém vyřešit, použijte nástroj pro diagnostiku a řešení potíží se systémem Windows 10. Toto je nejjednodušší způsob, jak problém automaticky vyřešit..
- Spusťte integrovaný nástroj pro odstraňování problémů se systémem Windows nebo použijte Microsoft Easy Fix (jedná se o podobné nástroje).
- Vyberte „Aplikace z Windows Store“, spusťte nástroj.
- Počkejte, až bude problém vyřešen automaticky. V případě potřeby restartujte počítač..
Pokud problém přetrvává, pokračujte další metodou..
Jak obnovit mezipaměť Windows 10 Store
Jedním ze způsobů, jak obnovit normální fungování Microsoft Store, je obnovit mezipaměť úložiště. Vymazání mezipaměti může pomoci vyřešit problém stavu aplikace. V mezipaměti obchodu se shromažďují veškerá data o práci aplikace, což může mít negativní dopad na jeho fungování, pokud program zaznamená chyby nebo jiné problémy.
Reset mezipaměti úložiště probíhá v několika fázích:
- Pokud je aplikace spuštěna, zavřete Microsoft Store..
- Otevřete příkazový řádek jako správce.
- V okně příkazového řádku zadejte příkaz „WSReset“ (bez uvozovek) a stiskněte klávesu Enter.

Počkejte na dokončení příkazu.
Windows Store se automaticky spustí, zkontrolujte, zda aplikace funguje.
Obnovte systém do dřívějšího stavu
Pomocí funkce obnovení systému v systému Windows 10 vrátit stav počítače zpět do okamžiku, kdy Windows Store fungoval bez problémů. Předpoklad: počítač musí mít během nepřetržitého provozu úložiště vytvořeny body obnovy.
Spusťte obnovení systému, více zde. Po obnovení předchozího stavu systému Windows zkontrolujte aplikaci.
Získání oprávnění pro přístup do složky WindowsApps pro účet
Následující řešení problému vyžadují přístup ke složce WindowsApps, která obsahuje aplikace Windows, včetně Microsoft Store. V obvyklých případech operační systém z bezpečnostních důvodů odepře přístup do této složky.
Skrytá složka „WindowsApps“ je umístěna podél cesty:
C: \ Program Files \ WindowsApps
Chcete-li tuto složku zobrazit v Průzkumníku, povolte zobrazení skrytých složek v počítači.
Postupujte takto:
- Klepněte pravým tlačítkem myši na složku „WindowsApps“ av kontextové nabídce vyberte „Vlastnosti“.
- V okně „Vlastnosti: WindowsApps“ otevřete kartu „Zabezpečení“ a klikněte na tlačítko „Upřesnit“.
- V okně „Advanced Security Settings for“ WindowsApps “klikněte na tlačítko Continue..
- V dalším okně klikněte na odkaz Upravit..
- V okně „Vybrat:„ Uživatel “nebo„ Skupina “, které se otevře, zadejte název počítače v počítači a poté klikněte na tlačítko„ OK “..

- V okně „Advanced Security Settings for“ WindowsApps “klikněte na tlačítko„ OK “.
Nyní můžete začít jiným způsobem, jak obnovit Microsoft Store v počítači..
Jak přeinstalovat Windows Store v PowerShell (1 způsob)
V případě, že úložiště bylo odstraněno z počítače pomocí programů třetích stran, je možné přeinstalovat aplikaci v systému Windows 10 pomocí prostředí Windows PowerShell. Postupně můžete použít dvě různé metody. Tyto metody fungují pouze v případě, že složka WindowsApps není v počítači odstraněna..
Před použitím prostředí PowerShell budete muset získat přístupová práva ke složce WindowsApps (viz článek výše), což jsme již udělali.
Klepněte pravým tlačítkem myši na nabídku "Start" a vyberte "Windows PowerShell (Správce)".
V okně Windows PowerShell zadejte příkaz (zde můžete kopírovat) a poté stiskněte klávesu „Enter“.
Get-AppxPackage * windowsstore * -AllUsers | Foreach Add-AppxPackage -DisableDevelopmentMode -Register "$ ($ _. InstallLocation) \ AppxManifest.xml"

Po dokončení operace zavřete okno PowerShell.
Do pole „Prohledat Windows“ zadejte výraz „Microsoft Store“ (bez uvozovek). Pokud se aplikace zobrazí, úložiště bylo znovu nainstalováno v operačním systému Windows 10.

Pokud není nalezena důvěryhodná aplikace Microsoft store, pokračujte další metodou k vyřešení problému..
Instalace Windows 10 Store pomocí PowerShell (Metoda 2)
Spusťte Windows PowerShell jako správce. Zadejte následující příkaz (odtud můžete kopírovat a poté vložit do prostředí PowerShell) a poté stiskněte klávesu Enter.
Get-AppxPackage -AllUsers | Vyberte název, název_balíku
Najděte "Microsoft.WindowsStore" v seznamu aplikací. Zkopírujte jeho hodnotu, v mém případě "Microsoft.WindowsStore_11709.1001.27.0_x64__8wekyb3d8bbwe". Údaje se mohou po aktualizaci lišit..

V okně Windows PowerShell zadejte příkaz vložením hodnoty z počítače do kódu (hodnota z mého počítače je vložena do kódu). Stiskněte klávesu Enter.
Balíček Add-Appx -DisableDevelopmentMode -Register "C: \ Program Files \ WindowsAPPS \ Microsoft.WindowsStore_11709.1001.27.0_x64__8wekyb3d8bbwe \ AppxManifest.xml"

Vyhledejte aplikaci Microsoft Store a ověřte, zda instalujete Windows Store.
Instalace Windows 10 Store zkopírováním souborů z jiného operačního systému
Pokud obě metody nepomohly v prostředí Windows PowerShell, zkopírujte složky úložiště z jiného počítače. Potřebujete jiný počítač se stejnou verzí systému Windows 10, se stejnou bitovou hloubkou. Můžete použít podobný operační systém nainstalovaný na virtuálním počítači.
V jiném operačním systému přejděte do složky WindowsApps.
Zkopírujte složky (čísla za názvem složky se mohou lišit):
- Microsoft.WindowsStore_11709.1001.27.0_neutral_split.language-en_8wekyb3d8bbwe
- Microsoft.WindowsStore_11709.1001.27.0_neutral_split.scale-100_8wekyb3d8bbwe
- Microsoft.WindowsStore_11709.1001.27.0_x64__8wekyb3d8bbwe
- Microsoft.WindowsStore_11709.1001.2713.0_neutral_ ~ _8wekyb3d8bbwe
- Microsoft.StorePurchaseApp_11709.1710.17001.0_neutral_split.language-en_8wekyb3d8bbwe
- Microsoft.StorePurchaseApp_11709.1710.17001.0_neutral_split.scale-100_8wekyb3d8bbwe
- Microsoft.StorePurchaseApp_11709.1710.17001.0_x64__8wekyb3d8bbwe
- Microsoft.StorePurchaseApp_11709.1710.17014.0_neutral_ ~ _8wekyb3d8bbwe
- Microsoft.Services.Store.Engagement_10.0.1710.0_x64__8wekyb3d8bbwe
- Microsoft.Services.Store.Engagement_10.0.1710.0_x86__8wekyb3d8bbwe
- Microsoft.NET.Native.Runtime.1.6_1.6.24903.0_x64__8wekyb3d8bbwe
- Microsoft.NET.Native.Runtime.1.6_1.6.24903.0_x86__8wekyb3d8bbwe
- Microsoft.VCLibs.140.00_14.0.25426.0_x64_8wekyb3d8bbwe
- Microsoft.VCLibs.140.00_14.0.25426.0_x86_8wekyb3d8bbwe
Vložte zkopírované složky do složky WindowsApps v počítači. Pokud existují návrhy od systému, dohodněte se na výměně souborů.
Poté spusťte Windows PowerShell jako správce. Spusťte následující příkaz:
ForEach (složka $ v get-childitem) Add-AppxPackage -DisableDevelopmentMode -Register "C: \ Program Files \ WindowsApps \ $ folder \ AppxManifest.xml"
Pomocí vyhledávání zjistíte dostupnost obchodu Microsoft Store v počítači. Pokud není úložiště Windows, použijte druhou metodu instalace úložiště pomocí prostředí PowerShell.
Nainstalujte Microsoft Store pomocí aktualizace systému
Pokud žádná z navrhovaných metod nepomohla, zbývá přeinstalovat systém Windows 10 pouze aktualizací systému se zachováním osobních souborů, programů a aplikací..
Stáhněte si obrázek Windows do svého počítače jakýmkoli pohodlným způsobem (viz zde jak na to). Instalaci OS můžete zahájit dvěma způsoby:
- 1 způsob. Klepněte pravým tlačítkem myši na obrázek ISO systému Windows 10 a v kontextové nabídce vyberte příkaz Připojit. Poté se otevře okno Průzkumníka, ve kterém bude otevřen připojený obraz systému. Chcete-li zahájit instalaci systému Windows, klikněte na soubor „Nastavení“.
- 2 způsoby. Rozbalte ISO obraz systému pomocí archivátoru. Otevřete složku, spusťte soubor "Setup".
Během instalace operačního systému v okně „Vyberte typ instalace“ vyberte „Aktualizace: Nainstalujte Windows s ukládáním souborů, nastavení a aplikací“. Po dokončení instalace se v operačním systému zobrazí Microsoft Store.
Obchod Microsoft online
Uživatel může používat Windows Store bez aplikace nainstalované v počítači. Pro ty, kteří nechtějí nainstalovat obchod na svém počítači, bude to cesta ven.
Navštivte oficiální web Microsoft Store Russia na adrese: https://www.microsoft.com/en-us/store/b/home. Přihlaste se k účtu Microsoft. Poté si můžete do počítače stáhnout, zakoupit, nainstalovat potřebné aplikace nebo hry.
Závěry článku
V případě poruchy v Microsoft Store se uživatel může pokusit obnovit aplikaci různými způsoby, nebo přeinstalovat aplikaci Microsoft Store do svého počítače.
Související publikace:- Jak vrátit zpět Windows 10 k předchozí verzi OS
- Jak zjistit verzi systému Windows
- Windows 8.1 Recovery Disk (Windows 8)
- Spuštění systému Windows 10: jak přidat nebo odebrat program ze spuštění
- Jak zakázat aktualizace ve Windows 10 - 5 způsoby