

Jakmile se prohlížeč Google Chrome objevil na trhu, byl nejrychlejším prohlížečem. Nyní je umístěna jako nejrychlejší prohlížeč, pokud však hovoříme čistě o rychlosti, má již vedoucí postavení na trhu konkurenty. Jedná se o klony, které zdědily provozní efektivitu platformy Chromium spolu s Google Chrome samotným, a prohlížeče založené na jiných motorech. Následující pokročilé webové technologie nemusí být výkonem softwaru vždy bez povšimnutí. Proto bude dnes správné mluvit o Chromu jako o nejvyspělejším, funkčním a přizpůsobitelném prohlížeči, než využít jeho image z minulosti jako nejrychlejšího webového prohlížeče. Pokud je však výkon prohlížeče Chrome, který vydává bezprostředně po jeho instalaci, uspokojen, pokud by se během provozu prohlížeče neztratil, došlo by k optimalizaci..
Optimalizace prohlížeče bude popsána níže. Jak zrychlit Google Chrome? Zvažte několik způsobů.
Obsah:
- Aktualizace hardwaru;
- Stránky, které se otevírají v prohlížeči Chrome
- Chrome téma
- Rozšíření Chrome
- Maximální počet otevřených karet;
- Chrome běží na pozadí;
- Zakázání ochrany proti phishingu;
- Čištění mezipaměti.
1. Aktualizace hardwaru
Předtím, než přistoupíme přímo k úvahám o optimalizačních metodách, je prvním bodem základní a nejúčinnější způsob, jak zlepšit výkon alespoň Chromu, alespoň jakéhokoli jiného prohlížeče, dokonce i počítače jako celku. Jedná se o upgrade hardwarových součástí počítače. Pro prohlížeč Google je rozhodující mít dostatek paměti RAM, protože právě tento prohlížeč používá své procesy k zajištění výkonu. Takže pokud je RAM 2 GB (nebo i méně), první věc, kterou je třeba zvětšit na nejméně 4 GB. Pro provoz libovolného prohlížeče je také žádoucí mít, pokud ne nejsilnější, ale alespoň moderní procesor. Staré a nízkoenergetické procesory často nezvládají zpracování moderních webových technologií.
2. Stránky, které se otevírají v prohlížeči Chrome
Jedním z důvodů rychlého spuštění prohlížeče Google Chrome je předdefinovaná možnost v nastavení otevřít pouze jednu kartu prohlížeče - úvodní stránku, která je také stránkou rychlého přístupu. Toto rozvržení je nepohodlné, když neustále pracuje s prohlížečem, a mnozí znovu přiřadí otevření při spuštění úvodní stránky pro spuštění dříve otevřených karet. Mělo by být zřejmé, že obnovení relace významně zvyšuje dobu spuštění prohlížeče. Koneckonců, každá dříve otevřená webová stránka se načte současně. Chcete-li urychlit spuštění prohlížeče Chrome, můžete nechat předinstalovanou možnost spuštění úvodní stránky a před zavřením prohlížeče můžete přidat záložky do záložek ještě před zavřením prohlížeče, případně je později otevřít v sekci Historie..
Pokud došlo ke změně úvodní stránky bez znalosti, musí být přístupné parametry spouštěcích stránek spolu s prohlížečem. Pokud byl nahrazen jiným softwarem třetích stran, můžete vše vrátit v části Nastavení prohlížeče Chrome. V nabídce prohlížeče vyberte možnost „Nastavení“ a poté v části „Při spuštění otevřete“ zaškrtněte možnost „Nová karta“..
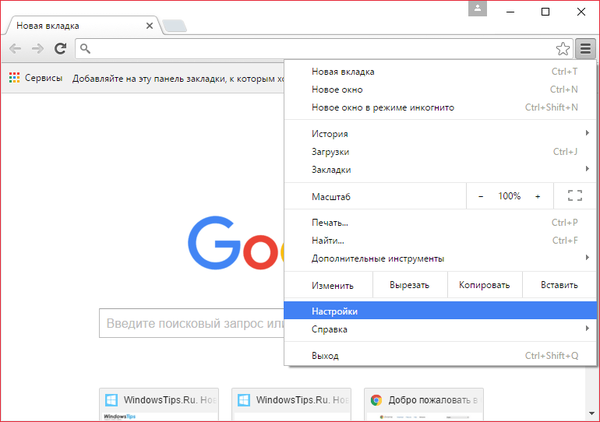
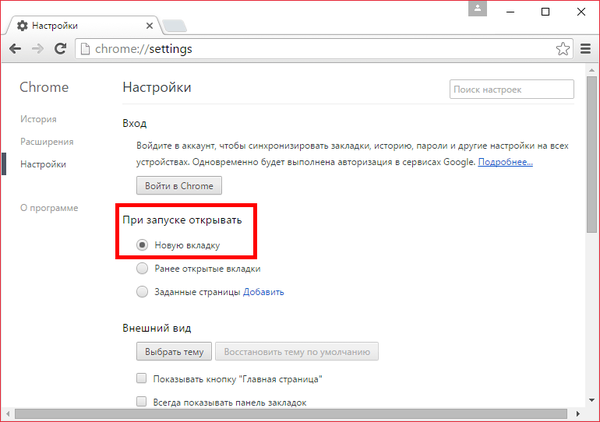
3. Chrome téma
Téma standardního designu, s nímž je Chrome nainstalován, je nejlepší volbou pro počítače s nízkou spotřebou. Grafika a animace jasných a velkolepých témat, která lze nainstalovat do prohlížeče v jeho úložišti, spotřebovává systémové prostředky. Totéž platí pro expresní panely s rychlým přístupem s vizuálními záložkami webů, které jsou samostatně integrovány do Chromu. Po experimentování s obarvením okna Chrome se můžete kdykoli vrátit ke standardnímu motivu prohlížeče. Chcete-li to provést, v části Nastavení vzhledu klikněte na tlačítko Obnovit výchozí motiv.
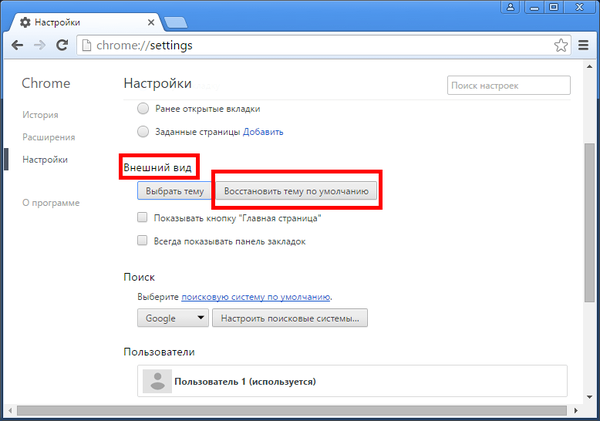
4. Rozšíření Chrome
Potenciál Google Chrome spočívá v úložišti rozšíření a aplikací. Některé aplikace jsou kompatibilní s mobilní platformou Android a přinášejí nepopiratelné pohodlí pro práci uživatelů, kteří mají kromě stolního počítače nebo notebooku také chytrý telefon nebo tablet Android. Pomocí rozšíření prohlížeče Chrome se můžete zbavit reklam na webových stránkách, pracovat s cizími webovými zdroji díky technickému překladu webových stránek, optimalizovat vyhledávání informací a do prohlížeče zavádět další funkce a ve většině případů je zcela zdarma. Ale rozšiřováním možností prohlížeče spolu s tím často ztrácíme svůj výkon. Každé rozšíření plug-in je samostatný systémový proces, který načte procesor a RAM. A pokud zatížení procesoru lze pozorovat pouze během činnosti rozšíření, pak používají RAM v procesu a na pozadí. Podrobné rozvržení systémových zdrojů používaných rozšířeními lze získat ve Správci úloh prohlížeče Chrome: v nabídce Chrome vyberte „Pokročilé nástroje“ a poté - „Správce úloh“.
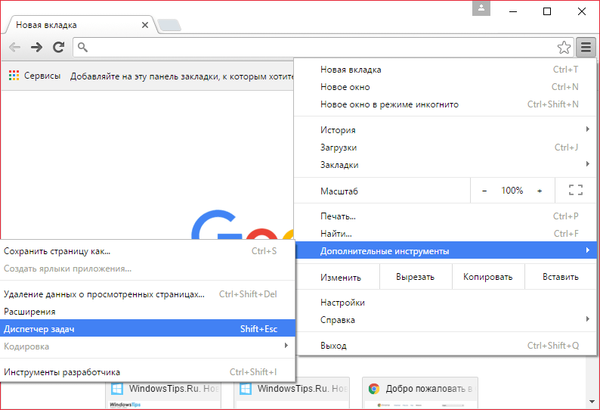
Ve správci uvidíme data o využití systémových prostředků různými úkoly. Mezi těmito úkoly spolu s otevřenými kartami a zásuvnými moduly budou samostatné procesy zobrazovat rozšíření nainstalovaná v prohlížeči.
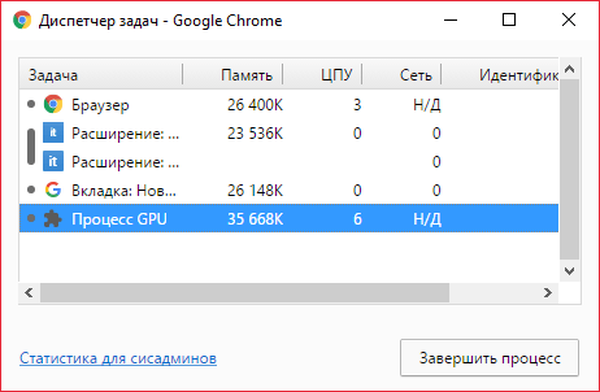
A pokud mluvíme o počítači s nízkým výkonem, o zřídka používaných rozšířeních, která iracionálně spotřebovávají RAM, bylo by vhodné zakázat. Na chvíli se odpojte, neodstraňujte. Dobrá rozšíření z prohlížeče není vůbec nutné odstraňovat, takže je v případě potřeby můžete vyhledat v hromadě obsahu obchodu Chrome. V nastavení prohlížeče a v sekci rozšíření se zobrazí seznam nainstalovaných rozšíření. Tlačítko ve tvaru koše vedle nich navždy odstraní rozšíření z prohlížeče a zaškrtnutí vedle nápisu „Enabled“ (Povoleno) vám umožní dočasně nepoužívané rozšíření deaktivovat. Zakázaná rozšíření zůstávají v seznamu v sekci „Rozšíření“ v prohlížeči a můžete je kdykoli znovu aktivovat zaškrtnutím políčka vedle „Povoleno“.
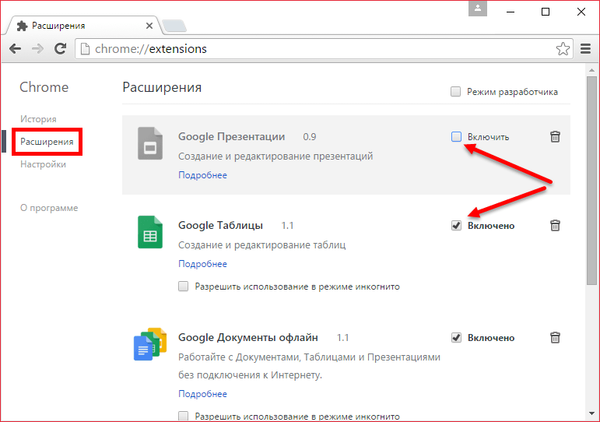
5. Maximální počet otevřených karet
Každá otevřená karta Chrome spotřebovává RAM. A samozřejmě s velkým počtem současně otevřených karet se ztratí výkon prohlížeče. Je optimální, aby v prohlížeči nebylo současně otevřeno více než 10 webových stránek.
6. Chrome běží na pozadí
Některé webové služby Chrome se mohou spouštět jako samostatné aplikace. Aby tyto webové služby mohly pracovat s internetem i po zavření prohlížeče Chrome, je prohlížeč nainstalován s výchozím aktivním režimem na pozadí. Pokud se jednotlivé aplikace takových webových služeb nepoužívají a veškerá práce se provádí pouze v okně prohlížeče, můžete vypnout režim Chrome na pozadí, aby jeho procesy nespotřebovávaly RAM. To samozřejmě dává smysl, i když je vyžadován pouze maximální výkon počítače, například při hrách nebo při práci s hypervizory. Chrome můžete pozadí vypnout dvěma způsoby. Nejprve musíte kliknout na ikonu prohlížeče v systémové liště a v zobrazeném okně, zrušte zaškrtnutí oprávnění Chrome pracovat na pozadí.
Druhý - musíte zadat nastavení prohlížeče, klikněte na odkaz „Zobrazit pokročilá nastavení“ v dolní části okna a v části „Systém“ zrušte zaškrtnutí políčka „Nezakázat služby spuštěné na pozadí, když je prohlížeč zavřen“..
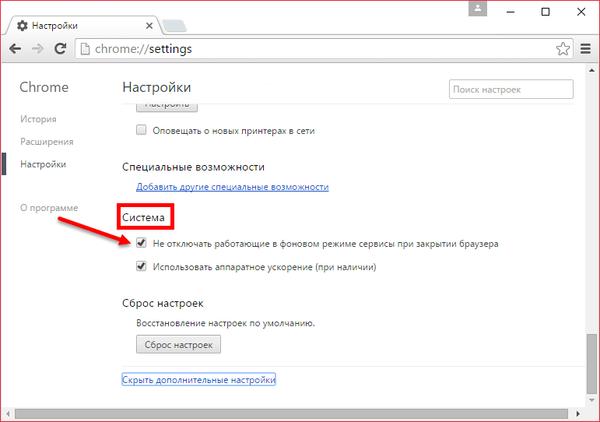
7. Zakázání ochrany proti phishingu
Pokud v nastavení prohlížeče Google Chrome otevřete další nastavení, v sekci Osobní údaje je položka s předinstalovanou aktivitou zaškrtávacího políčka „Chraňte zařízení před nebezpečnými weby“.
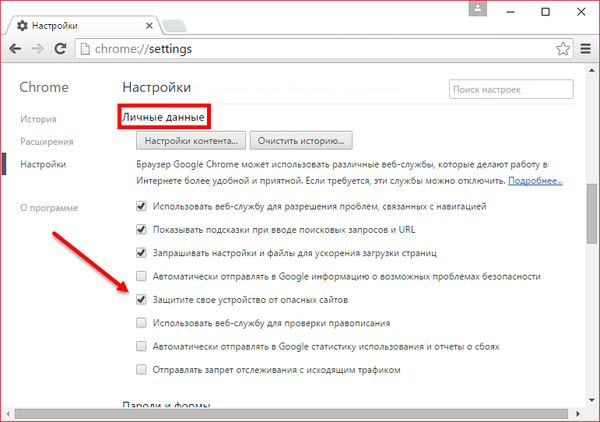
Zrušení zaškrtnutí této položky poněkud urychlí načítání webových stránek v okně prohlížeče, protože webové adresy nebudou kontrolovány. Musíte však pochopit, že v případě deaktivace ochrany proti phishingu nesou veškerou odpovědnost uživatel. Tento způsob optimalizace prohlížeče je lepší uchýlit se pouze ke zkušeným uživatelům..
8. Čištění mezipaměti
Mezipaměť prohlížeče - skripty, obrázky, styly a další prvky webových stránek - je uložena místně na disku počítače a je navržena tak, aby urychlila načítání webů. Ale když se objem mezipaměti v průběhu práce prohlížeče zvětšuje, bolí to pouze výkon. Mezipaměť prohlížeče se nedoporučuje často, ale pravidelně, čas od času do čištění. Chcete-li vymazat mezipaměť prohlížeče Google Chrome, stiskněte kombinaci kláves Ctrl + Shift + Delete. Uvidíme okno pro vymazání historie prohlížeče, výchozí nastavení je optimální. Ze všech prvků mezipaměti zůstala data nezbytná pro další práci - uložená hesla, data webových formulářů s automatickým doplňováním a licencí na obsah. Vše, co je ve výchozím nastavení v Chromu zaškrtnuto, lze smazat. Klikněte na tlačítko „Vymazat historii“.
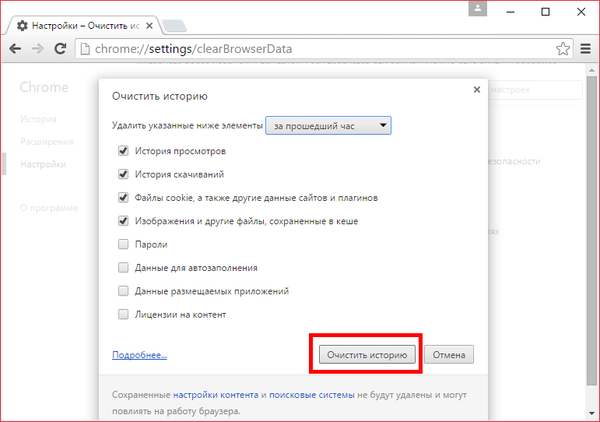
Přeji vám krásný den!











