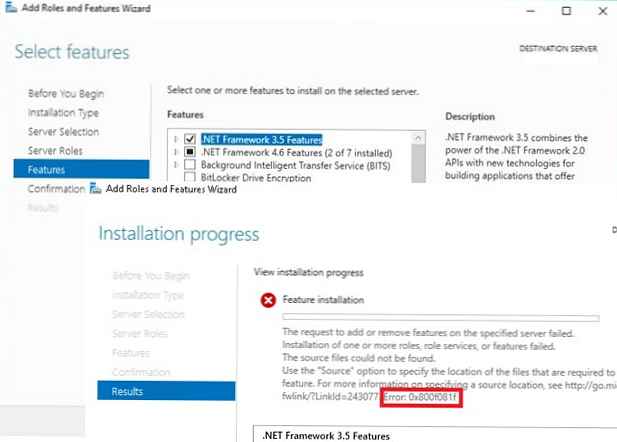Vývoj webových technologií a konkurence s tak silným soupeřem, jakým je Google Chrome, vylepšil prohlížeč Mozilla Firefox. Dnes je Fire Fox moderní, funkční a rychlý prohlížeč. Moderní a funkční, v zásadě vždy. Firefox byl jako vždy rychlý prohlížeč, až do prvního přetížení doplňků (rozšíření a plug-inů), které ztěžovaly práci. Pokud se však Firefox z hlediska modernosti a funkčnosti vyvinul celou cestu, je dnes problém s výkonem prohlížeče při práci s ním, bohužel, relevantní. Problém pomalého prohlížeče s velkým počtem aktivních rozšíření a pluginů na palubě oficiálně uznává jeho vývojář - Mozilla Corporation.
Jak zrychlit Mozilla Firefox? Níže uvádíme několik způsobů, jak optimalizovat tento prohlížeč..
Obsah:
1. Hardwarové požadavky
2. Téma a domovská stránka
3. Odstranění rozšíření
4. Práce s Firefoxem v nouzovém režimu bez doplňků
5. Zakázání pluginů
6. Nastavení „about: config“
6.1. Vypněte otevírání a zavírání karet
6.2. Zakázání předběžného načítání
6.3. Zrychlete načítání webové stránky
7. Fasterfox rozšíření pro urychlení načítání webové stránky
8. Návrat k výchozímu nastavení.
9. Čištění
1. Hardwarové požadavky
Firefox je považován za nenáročný prohlížeč. Samotný Firefox a jeho klony, prohlížeče založené na enginu Gecko, se často používají v počítačích s nízkým výkonem. Více či méně pohodlná práce s Firefoxem může poskytnout jakýkoli počítač s nízkým výkonem, zejména s RAM pouze 2 GB. Fire Fox nespotřebovává tolik paměti RAM jako Google Chrome. Na rozdíl od posledně jmenovaného Firefox neloguje RAM samostatnými procesy na pozadí a všechny megabajty spotřebované prohlížečem lze zobrazit v jedné řadě aplikací ve Správci úloh systému Windows. Mechanismus spotřeby paměti RAM je jednoduchý: čím více otevřených karet a aktivních doplňků, tím větší spotřeba paměti.
Velikost RAM je 4 GB nebo více, dobrý moderní procesor, SSD-disk namísto běžného pevného disku bude mít pozitivní vliv na výkon jakéhokoli prohlížeče. Produktivní práce aplikace Mozilla Firefox však do značné míry závisí na softwarové komponentě.
2. Téma a domovská stránka
Pro zajištění rychlosti je lepší opustit dekorace „Fire Fox“ v barevných tématech. Stejně jako nepoužíváte rozšíření, která vkládají úvodní stránky do prohlížeče s vizuálními záložkami a nádhernými efekty. Rychlejší prohlížeč Mozilla Firefox bude fungovat pouze s nativním jednoduchým tématem. Barevné motivové téma nainstalované dříve z úložiště prohlížeče lze deaktivovat nebo úplně smazat. Chcete-li to provést, klikněte v nabídce Firefox na „Doplňky“. Sekce „Doplňky“ je k dispozici také na domovské stránce prohlížeče. Nejrychlejším způsobem, jak se do něj dostat, je klávesová zkratka Ctrl + Shift + A.
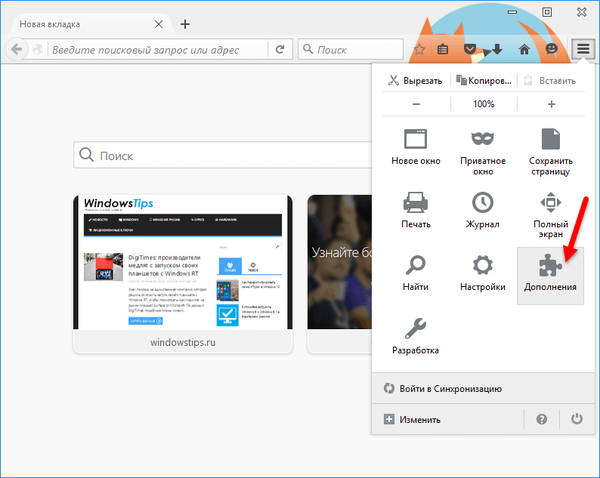
V sekci správy doplňků, která se otevře, přepněte na kartu Vzhled a vypněte aktivní vzhled. Aktuální i neaktivní vzhled lze z prohlížeče úplně odstranit.
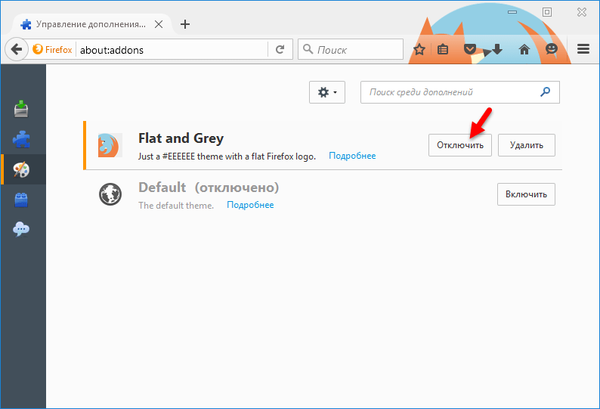
Zakázáním jeho rozšíření se můžete zbavit expresního panelu třetí strany s vizuálními záložkami. A pokud se chcete vrátit na úvodní stránku Mozilla Firefox, pokud byla změněna softwarem třetích stran, v nastavení prohlížeče klikněte na nabídku, pak - „Nastavení“.
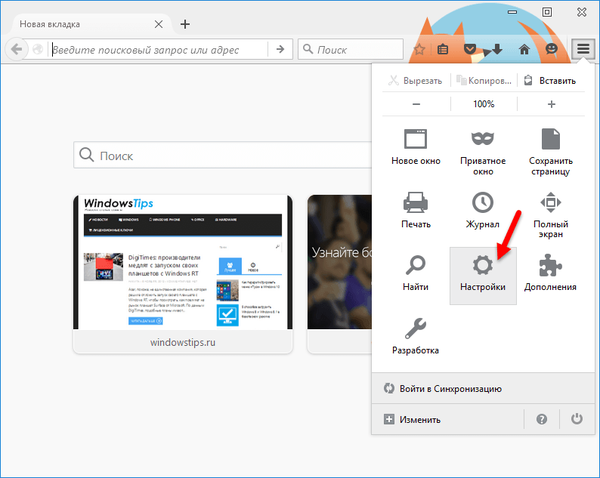
A na první záložce „Základní“ klikněte na nápis „Obnovit výchozí“.
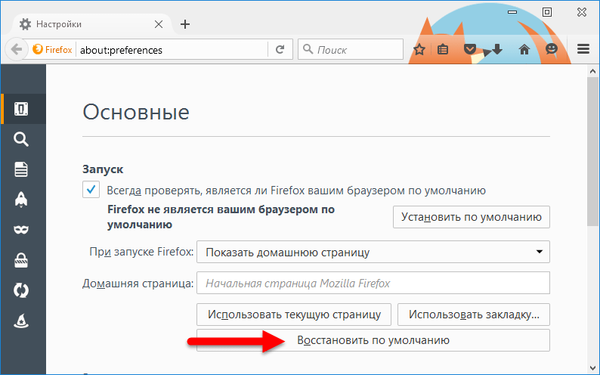
3. Odstranění rozšíření
Rozšíření a pluginy prohlížeče jsou dvojí věcí. Většina z nich, která rozšiřuje funkčnost webového prohlížeče, zároveň snižuje jeho rychlost. Od spuštění prohlížeče se ztrácí také čas tříděním a spouštěním rozšíření a pluginů. Musíte pouze pracovat s opravdu potřebnými rozšířeními a pluginy Firefoxu a ty další by měly být odstraněny nebo alespoň deaktivovány. V okně prohlížeče stiskněte Ctrl + Shift + A, přepněte se do sekce „Rozšíření“, pomocí příslušných tlačítek smažte nepoužité doplňky a zřídka používané.
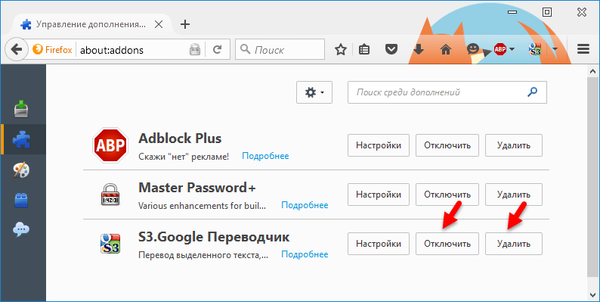
4. Práce s Firefoxem v nouzovém režimu bez doplňků
V nepřítomnosti můžete vyhodnotit práci Fire Fox bez zahrnutých rozšíření a barevného motivu, pokud je nyní škoda se s nimi rozloučit, můžete použít režim bezpečného prohlížeče. Toto je režim odstraňování problémů, který vývojáři navrhli k identifikaci problémů. V nouzovém režimu jsou všechna aktivní rozšíření, hardwarová akcelerace vypnuta, téma a panel nástrojů jsou ve výchozím nastavení nainstalovány, jako při instalaci Firefoxu. Chcete-li spustit prohlížeč v nouzovém režimu, otevřete nabídku, klikněte na tlačítko nápovědy a vyberte možnost „Restart bez doplňků“.
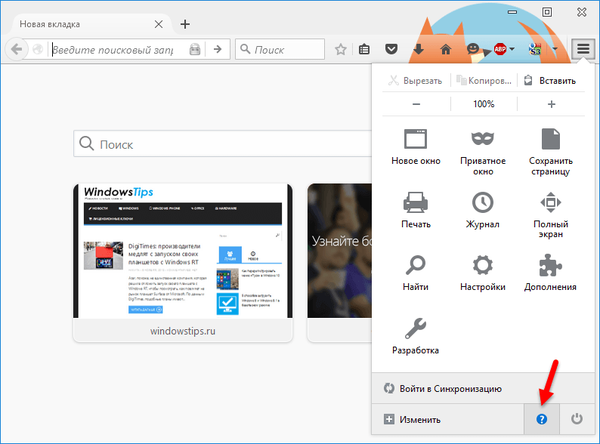
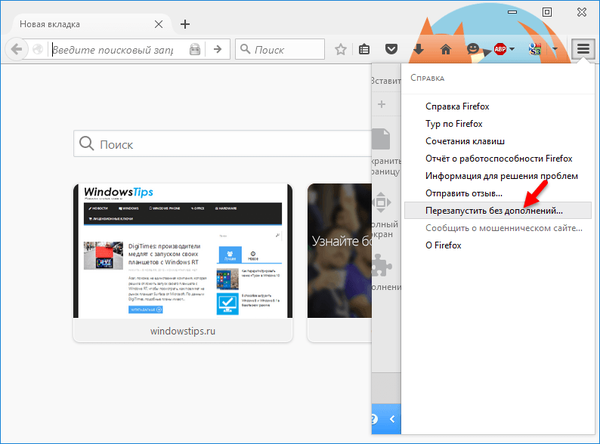
Prohlížeč můžete také spustit v nouzovém režimu přidržením tlačítka Shift při spuštění. Objeví se dialogové okno, ve kterém musíte potvrdit start v nouzovém režimu.
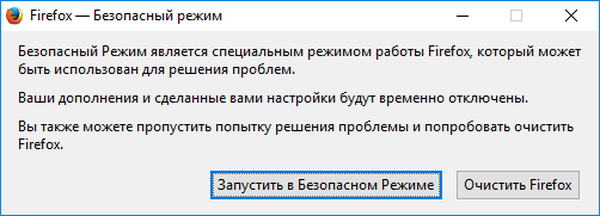
Pokud je to škoda rozloučit se s rozšířeními a motivem Firefoxu, lze nouzový režim používat nepřetržitě a můžete přepnout do normálního režimu pouze z času na čas, kdy je vyžadován maximální výkon prohlížeče.
5. Zakázání pluginů
Ne všechny nainstalované doplňky jsou potřebné v každodenní práci a některé z nich nemusí být použity vůbec. Aktuální verze prohlížeče Mozilla Firefox nainstalovaná v době, kdy byl tento článek napsán, je nainstalována se dvěma pluginy zahrnutými - jedná se o zásuvný modul pro video kodek H.264 potřebný k přehrávání videí online a zásuvný modul pro dešifrování obsahu Primetime, který slouží ke kontrole práva používat chráněný licencovaný obsah na jednotlivých mediálních portálech. Po instalaci přehrávače Adobe Flash Player do operačního systému se zobrazí další zásuvný modul - Shockwave Flash. Jsou zapotřebí zásuvné moduly pro videokodek H.264 a Shockwave Flash, které budou použity při přehrávání multimediálního obsahu a flash animací. Ale modul plug-in pro dešifrování obsahu Primetime, pokud není nutný přístup k licencovaným materiálům na speciálních mediálních portálech, musíte samozřejmě zakázat.
Pluginy Firefoxu lze spravovat v sekci pro správu doplňků. Jedná se o kartu Pluginy. Chcete-li zakázat jakýkoli nepotřebný plugin, pokud neposkytuje zahrnutí na vyžádání, musíte nastavit jeho aktivitu na hodnotu „Nikdy povolit“..
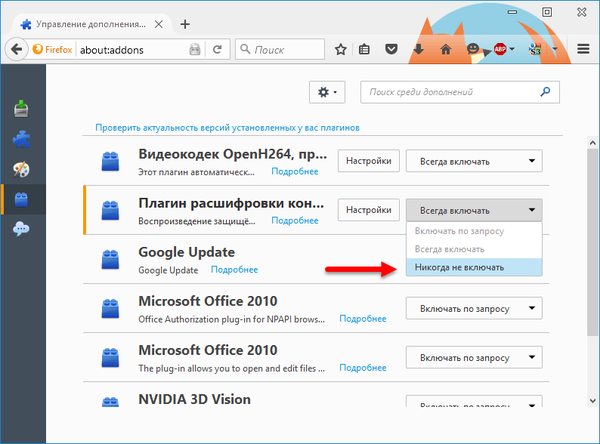
6. Nastavení „about: config“
Mozilla Firefox je vybaven obvyklou sekcí nastavení s vizuálním rozhraním, které je přístupné z nabídky prohlížeče. Existují však i jiná nastavení - skrytá. Je speciálně navržen tak, aby se do něj mohli dostat pouze zkušení uživatelé nebo ti, kteří přesně dodržují pokyny. Chcete-li se dostat do těchto skrytých nastavení, zadejte na prázdné kartě Firefox tuto hodnotu a stiskněte klávesu Enter:
about: config
Tato nastavení znamenají úplný přenos odpovědnosti na uživatele a vývojáři to chtějí zdůraznit. V zobrazeném okně klikněte na nápis „Slibuji, že budu opatrný!“.
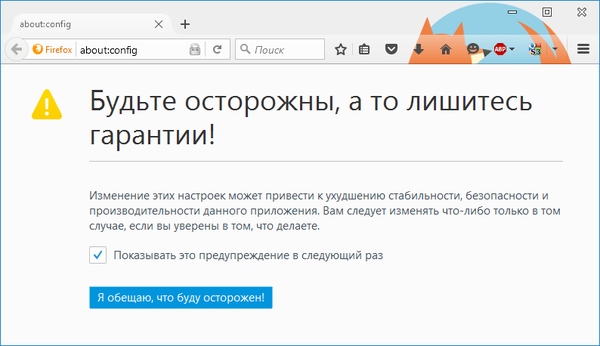
Nemějte obavy z tak přísného přístupu: nastavení lze kdykoli vrátit do původního stavu nebo v extrémních případech přeinstalovat prohlížeč. Hlavní věc je, že se záložky exportují, vytváří se záloha nebo se synchronizuje pomocí účtu Firefox.
Mozilla Firefox má mnoho skrytých nastavení, takže pro rychlý přístup k nim je v horní části okna k dispozici vyhledávací pole.
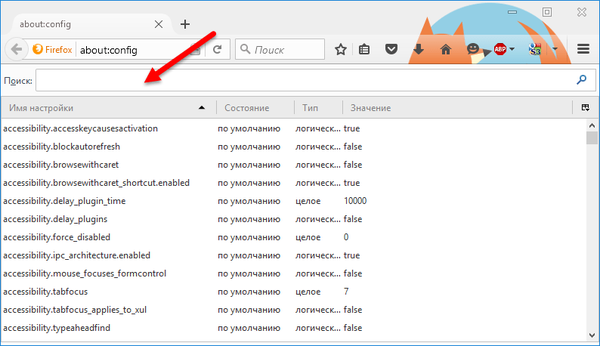
Po změně některého z těchto nastavení je vyžadován restart prohlížeče.
6.1. Vypněte otevírání a zavírání karet
Ve prospěch výkonu prohlížeče se můžete zbavit otevírání a zavírání animací přidaných v posledních verzích. Do pole pro vyhledávání nastavení zadejte název nastavení a stiskněte klávesu Enter:
browser.tabs.animate
Na řádku nastavení zvýrazněném modře poklepejte myší, takže výchozí hodnota „true“ se změní na „false“.
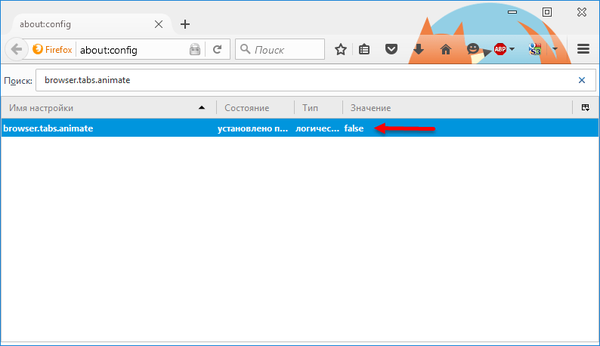
6.2. Zakázání předběžného načítání
Jedna z funkcí Firefoxu, jmenovitě Prefetching, umožňuje předběžně načíst obsah odkazů, které uživatel s největší pravděpodobností dále otevře. Prefetching teoreticky urychluje otevírání webových stránek, ale na pomalých počítačích může načítání stránek na pozadí výrazně snížit výkon systému jako celku. Navíc tato funkce spotřebovává příliš mnoho provozu..
Chcete-li předběžně načítat odkazy jednou provždy, najděte nastavení pojmenované network.prefetch-next a dvojitým kliknutím změníte jeho hodnotu z „true“ na „false“.
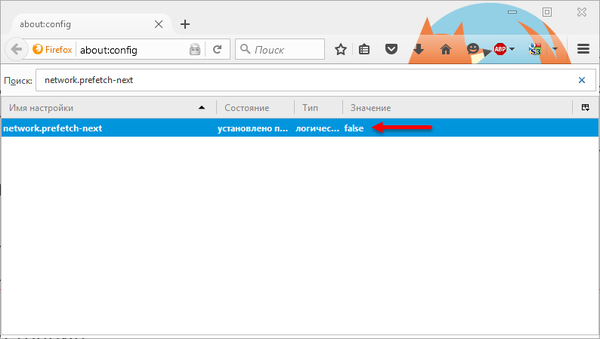
6.3. Zrychlete načítání webové stránky
Aby se server dostal na server, musí odeslat požadavek. Vzhledem k možnosti práce se slabým internetovým kanálem nebo přetíženým serverem je Firefox ve výchozím nastavení nakonfigurován tak, aby odesílal malý počet požadavků. Zvýšením počtu těchto požadavků v nastavení vašeho prohlížeče vážně urychlíme proces načítání webových stránek. Tuto taktiku, bohužel, nelze nazvat pracováním na 100%, protože servery některých webů (zpravidla aktivně navštěvované) se nemusí s zátěží vyrovnat. V tomto případě se místo načítané stránky může zobrazit zpráva „Služba dočasně nedostupná“. Pokud se nejedná o technickou práci na webu, musíte počkat minutu nebo dvě a zkuste se znovu dostat na web.
Chcete-li urychlit načítání webových stránek do vyhledávacího pole nastavení, zadejte název nastavení a stiskněte klávesu Enter:
potrubí
Dále poklepejte na název nastavení. network.http.pipelining, takže výchozí hodnota „false“ se změní na „true“.
Totéž děláme s nastavením network.http.pipelining.ssl a network.http.proxy.pipelining, pokud používáte proxy).
Přizpůsobení network.http.pipelining.maxrequests určuje počet simultánních požadavků, které přijdou na webový server. Doporučuje se hodnota 32..
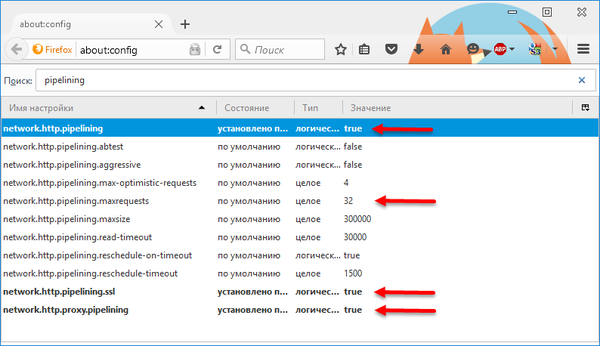
Dalším způsobem, jak zrychlit načítání stránky ve Firefoxu, je povolení nového systému ukládání do mezipaměti HTTP, který je ve výchozím nastavení zakázán..
Najděte nastavení browser.cache.use_new_backend, otevřete a změňte hodnotu z 0 na 1. Klikněte na „OK“.
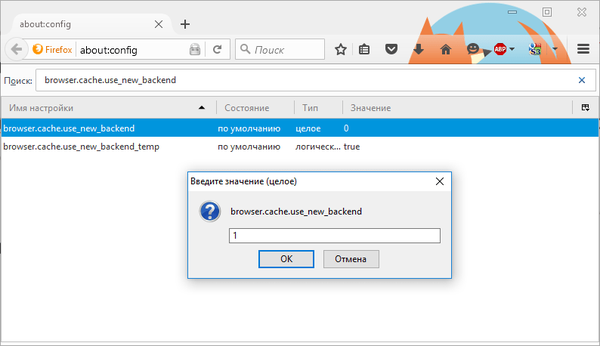
7. Fasterfox rozšíření pro urychlení načítání webové stránky
Alternativou k předchozí zrychlovací metodě Mozilla Firefox je rozšíření Fasterfox. Ve skutečnosti se jedná o vizuální rozhraní pro nastavení „about: config“, která byla popsána v předchozím odstavci. Fasterfox lze nainstalovat zdarma v Mozilla Firefox Store.
Ve správě doplňků (Ctrl + Shift + A) získáme přístup k nastavení pro toto rozšíření.
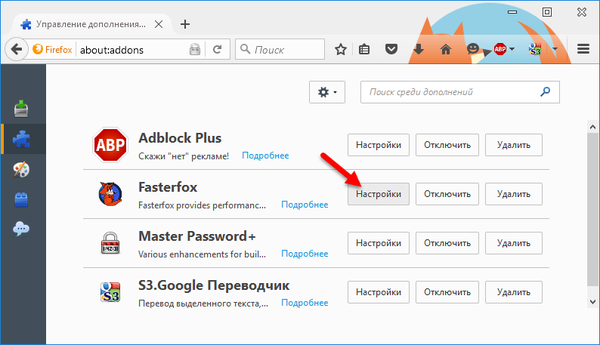
V okně nastavení můžete vybrat jednu z navrhovaných sad nastavení výkonu prohlížeče. Například odlehčená verze s optimalizací pouze vizuální části prohlížeče nebo extrémní verze s maximálním počtem požadavků na webový server..
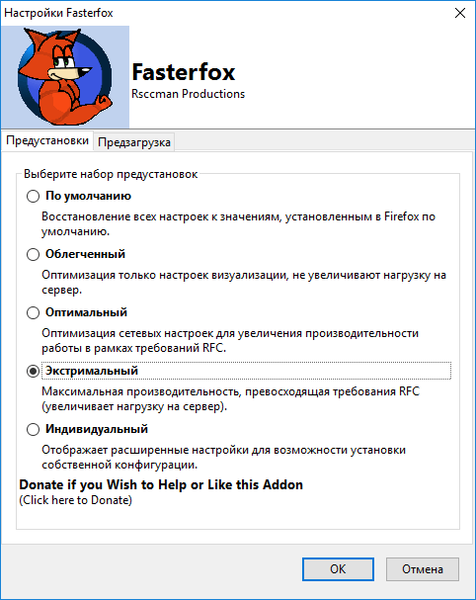
Toto je vhodnější způsob, jak urychlit Fire Fox pro méně zkušené uživatele, protože pokud se něco pokazí, můžete nastavit další nastavení optimalizace v nastavení Fasterfox nebo vrátit výchozí hodnoty. V extrémních případech lze rozšíření jednoduše deaktivovat nebo smazat.
8. Návrat k výchozímu nastavení.
Jakékoli neúspěšné experimenty s nastavením a doplňky aplikace Mozilla Firefox - nezáleží na tom, zda souvisí s výkonem nebo jinými problémy, lze odstranit bez přeinstalování prohlížeče. Lze jej vrátit do původního nastavení. V nabídce Firefox klikněte na tlačítko nápovědy a na vyskakovacím postranním panelu vyberte možnost „Informace pro řešení problémů“.
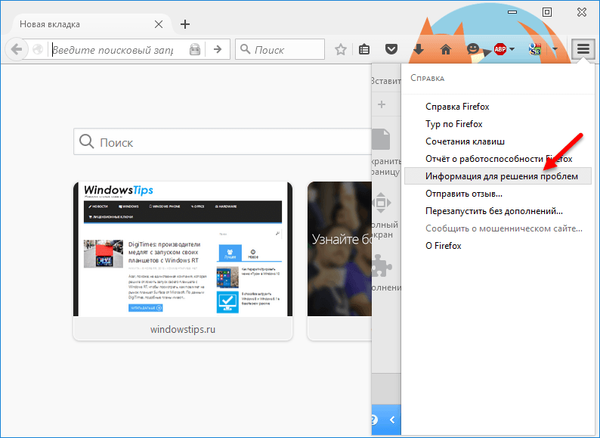
Na kartě, která se otevře, klikněte na „Vymazat Firefox“ a v dialogovém okně potvrďte řešení.
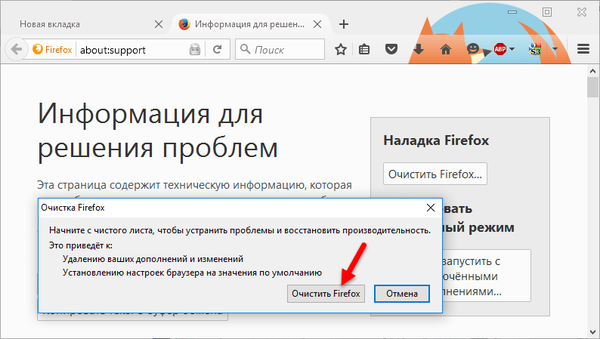
Toto není zcela návrat k původnímu nastavení prohlížeče, protože některá data budou uložena, a to je k lepšímu. V průběhu takového čištění bude vytvořen nový profil Firefoxu, do kterého budou přeneseny záložky a autorizační data (přihlašovací údaje a hesla) na webech. Všechno ostatní - nastavení, rozšíření, témata - zmizí.
9. Vymazání mezipaměti
Jedním z pravidel pro zrychlení prohlížeče je pravidelné mazání mezipaměti. Chcete-li jej vyčistit v okně Mozilla Firefox, stiskněte Ctrl + Shift + Delete. Otevře se okno pro vymazání historie prohlížeče, kde můžete vybrat období, za které se budou ukládat data mezipaměti, a možnost nastavit další parametry. Chcete-li zobrazit tyto parametry, musíte otevřít možnost „Podrobnosti“.
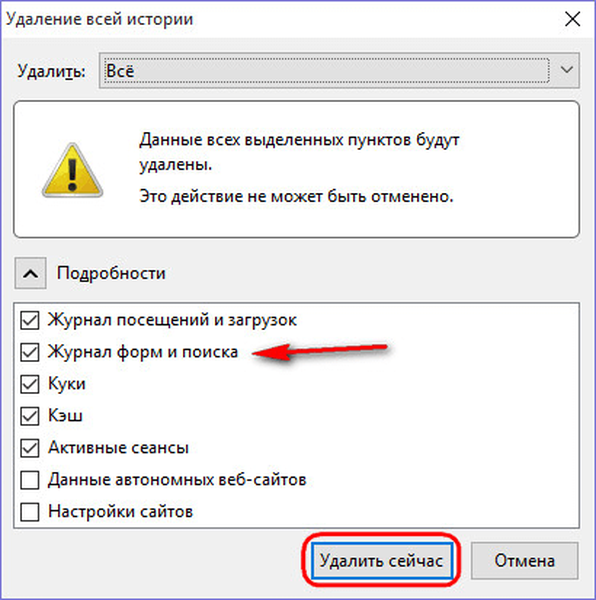
Uvidíme seznam dat, která budou smazána. Data, která jste vybrali ve výchozím nastavení, můžete smazat, ale aby nedošlo k opětovnému zadání uživatelských jmen a hesel pro autorizaci na webech, je lepší odebrat předběžně zaškrtnutou značku ze seznamu „Formulář a protokol vyhledávání“. Vše - zbývá kliknout na tlačítko „Odstranit nyní“ a mezipaměť Firefoxu bude vymazána.
Přeji vám krásný den!