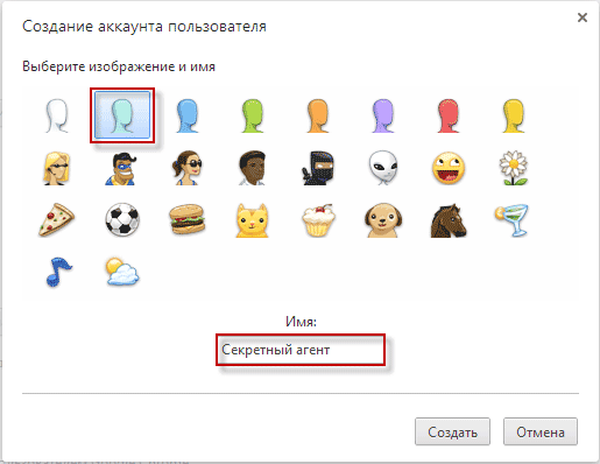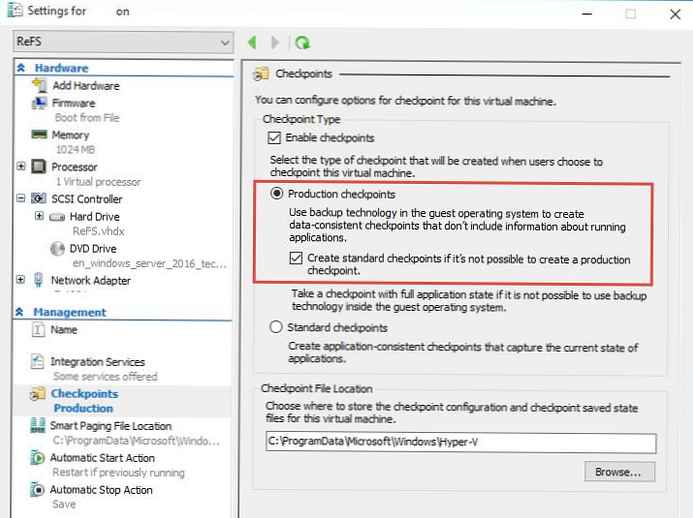Profil prohlížeče Mozilla Firefox obsahuje všechny uživatelské preference prohlížeče. Profil Firefox obsahuje nastavení prohlížeče, hesla, certifikáty, nainstalovaná rozšíření, další uživatelská data.
Během instalace prohlížeče v počítači se vytvoří uživatelský profil s názvem „Výchozí uživatel“ nebo jednoduše „výchozí“. Tato složka obsahuje všechna nastavení prohlížeče.
Obsah:- Spusťte Správce profilů Firefox
- Jak vytvořit nový profil Firefoxu
- Jak uložit a obnovit profil ve Firefoxu
- Přejmenování profilu Firefoxu
- Odstraňte profil Firefox
- Vyberte profil při spuštění prohlížeče Mozilla Firefox
- Závěry článku
- Profil Mozilla Firefox - vytvoření nového profilu (video)
Často existují situace, kdy několik lidí používá stejný prohlížeč. V takovém případě můžete samozřejmě přepnout na jiný prohlížeč, ale pak budete muset opustit prohlížeč nakonfigurovaný pro sebe. Jeden uživatel může mít navíc dva různé profily, jeden pro osobní použití a druhý pro pracovní účely.
Prohlížeč Mozilla Firefox má velké množství rozšíření (nazývají se také doplňky nebo pluginy), pomocí kterých můžete svůj prohlížeč nakonfigurovat pro pohodlné používání.
Uživatelé Firefoxu mohou používat různá nastavení a rozšíření. Aby měl každý uživatel při používání jednoho prohlížeče vlastní nastavení, budete si muset vytvořit nový profil Mozilla Firefox.
V jednom prohlížeči Mozilla Firefox můžete vytvořit několik různých profilů. Každý profil prohlížeče bude mít vlastní nastavení, které konkrétní uživatel provede podle svého uvážení..
Chcete-li vytvořit nový profil prohlížeče Mozilla Firefox, budete muset spustit Správce profilů Firefox.
Spusťte Správce profilů Firefox
Chcete-li v počítači spustit správce profilů, musíte vstoupit do nabídky „Start“ a do vyhledávacího pole zadat výraz „firefox.exe - ProfileManager“, a pak budete muset spustit tuto aplikaci nebo stisknout tlačítko „Enter“ na klávesnici . Mezi slovem „firefox.exe“ a pomlčkou by měla být mezera.
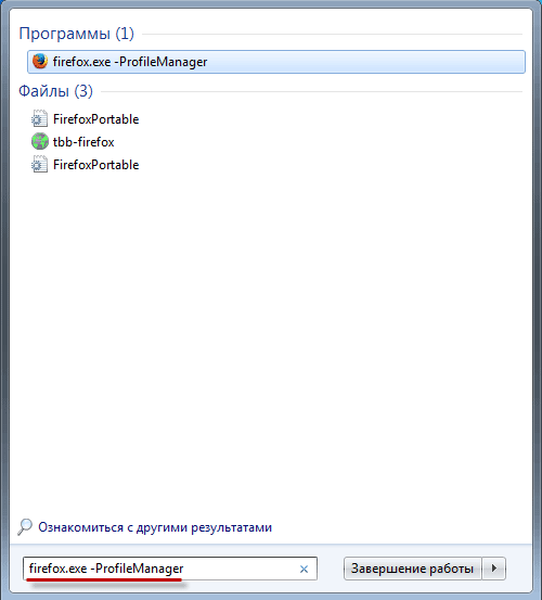
Chcete-li spustit správce profilů, můžete do vyhledávacího pole zadat další výraz „firefox -f“ a poté na klávesnici stisknout tlačítko „Enter“. Po „firefox“ by měl být také prostor.
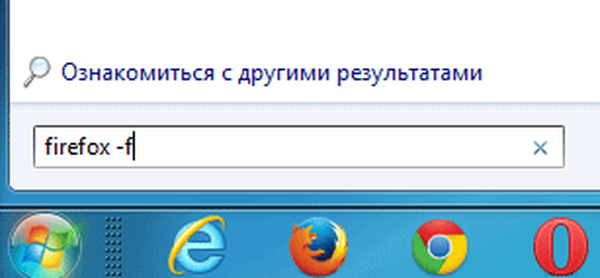
Správce profilů prohlížeče Mozilla Firefox můžete také spustit zadáním úplné cesty k souboru do vyhledávacího pole:
"C: \ Program Files \ Mozilla Firefox \ firefox.exe" -ProfileManager
Poté se otevře okno správce profilů. V okně „Firefox - Výběr uživatelského profilu“ můžete v prohlížeči Mozilla Firefox vytvořit nový profil. Zde můžete vytvořit více než jeden profil Firefoxu, ale několik dalších profilů, tolik, kolik potřebujete ve svém prohlížeči.

Jak vytvořit nový profil Firefoxu
Chcete-li vytvořit nový profil prohlížeče Mozilla Firefox, v okně Správce profilů Firefox klikněte na tlačítko „Vytvořit ...“.
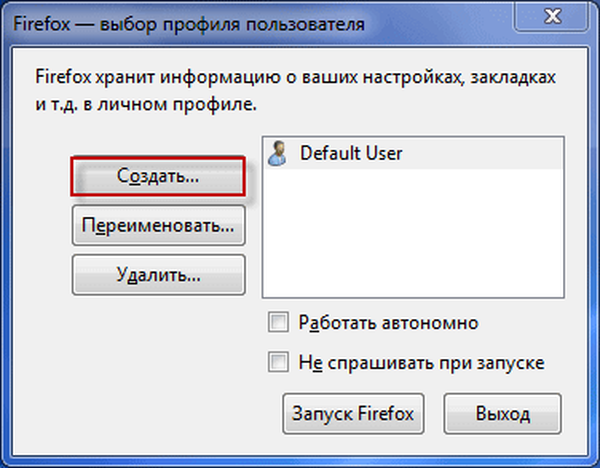
Otevře se okno „Průvodce vytvořením profilu“, ve kterém musíte kliknout na tlačítko „Další“.
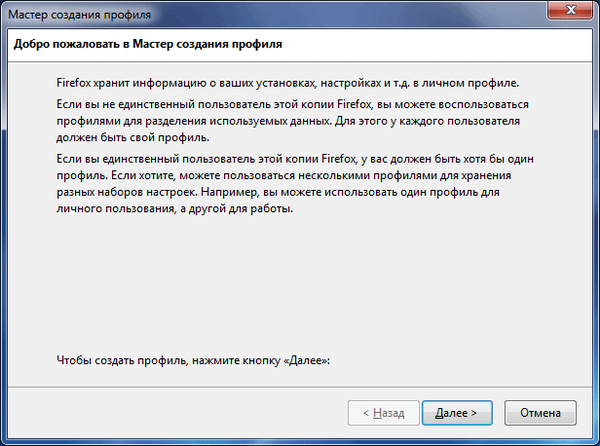
V okně „Vypnutí průvodce vytvořením profilu“ budete muset zadat název nového profilu. Ve výchozím nastavení je nový profil pojmenován „Výchozí uživatel“, ale obvykle již vytvořený profil vytvořený při instalaci prohlížeče v počítači bude mít pravděpodobně přesně toto jméno.
Nový profil prohlížeče Mozilla Firefox by proto měl mít jiný název. Na tomto obrázku vidíte, že jsem novýmu profilu dal jméno jako „nový profil“. Svému novému profilu Firefoxu můžete dát své jméno, které chcete použít.
Při vytváření profilu si můžete pro uložení nového profilu vybrat jinou složku, ale myslím, že to nemusíte dělat.
Po vytvoření nového profilu prohlížeče Firefox klikněte na tlačítko „Dokončit“.
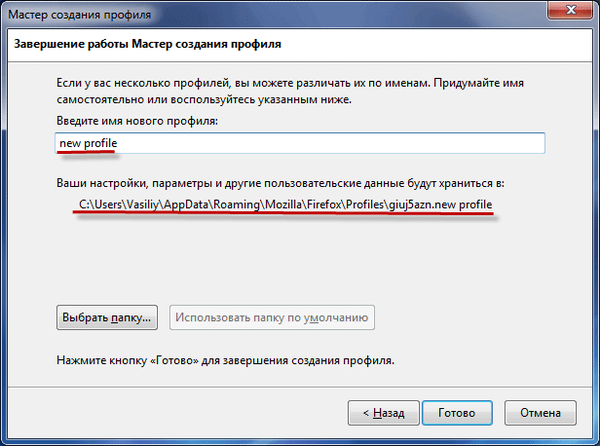
Nyní v okně „Firefox - výběr uživatelského profilu“ uvidíte dva profily prohlížeče - starý (výchozí uživatel) a nový (nový profil).

Jak uložit a obnovit profil ve Firefoxu
Profily prohlížeče Firefox v operačních systémech Windows 7, Windows 8 a Windows 10 jsou umístěny takto:
C: \ Users \ User \ AppData \ Roaming \ Mozilla \ Firefox \ Profiles \ profile_name
Před názvem profilu je sada 8 písmen a čísel, která se liší pro každý profil.
Prostě se nebudete moci dostat do umístění profilu, protože profil prohlížeče Mozilla Firefox je ve výchozím nastavení ve skryté složce. Nejprve proto musíte povolit zobrazení skrytých složek v počítači.
Pokud otevřete složku, ve které je umístěn profil prohlížeče, uvidíte, že existují různé složky a soubory.
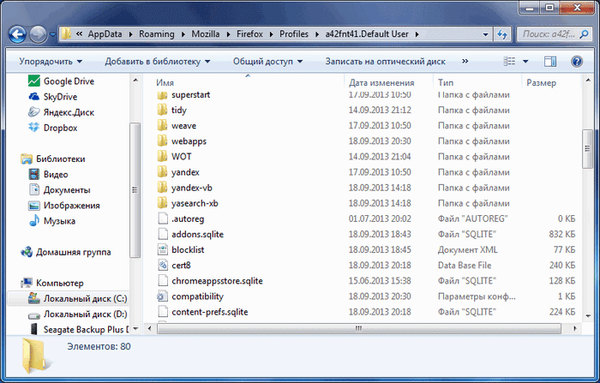
Pokud potřebujete uložit profil prohlížeče a nainstalovat jej do jiného počítače nebo po přeinstalování operačního systému, lze profil Mozilla Firefox uložit a poté jej přenést do nového nebo jiného prohlížeče Mozilla Firefox..
Na stránkách mého webu si můžete přečíst podrobné články o tom, jak ručně uložit a obnovit profil prohlížeče, pomocí rozšíření FEBE nebo pomocí programu MozBackup. Tímto způsobem můžete uložit více profilů prohlížeče, každý samostatně.
Přejmenování profilu Firefoxu
Profil prohlížeče Mozilla Firefox lze přejmenovat. Za tímto účelem vyberte v okně správce profilů profil, který bude třeba přejmenovat, a poté klikněte na tlačítko „Přejmenovat ...“.
V novém okně „Přejmenovat profil“ přidělte profilu nové jméno a poté klikněte na tlačítko „OK“.
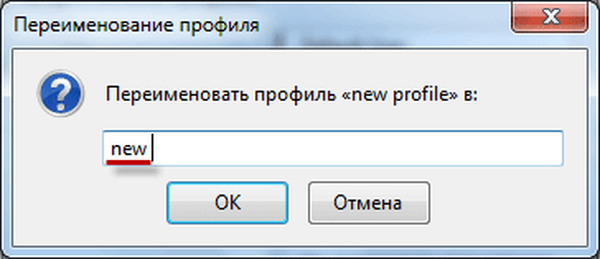
Poté se v okně Správce profilů Mozilla Firefox zobrazí již změněný název profilu.

- Jak spustit více profilů Firefoxu
- Mozilla Firefox 57: Průlom prohlížeče nebo Fiasco
Odstraňte profil Firefox
Z okna správce profilu prohlížeče Mozilla Firefox můžete profil odstranit, pokud jej z nějakého důvodu již nepotřebujete. Chcete-li profil vymazat, v okně „Firefox - výběr uživatelského profilu“ musíte zvýraznit název požadovaného profilu a poté kliknout na tlačítko „Odstranit ...“..

V okně „Odstranit profil“ budete muset kliknout na tlačítko „Odstranit soubory“.
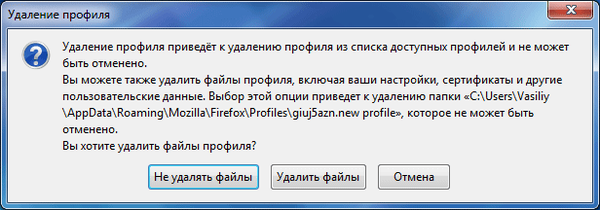
Po odstranění profilu prohlížeče budou smazána všechna nastavení a uživatelská data, která byla v tomto profilu.
Vyberte profil při spuštění prohlížeče Mozilla Firefox
Po přidání nového profilu se po spuštění prohlížeče Mozilla Firefox otevře okno správce profilů. V okně „Firefox - výběr uživatelského profilu“ musíte vybrat profil, který chcete spustit, zvýraznit jej a poté kliknout na tlačítko „Spustit Firefox“.
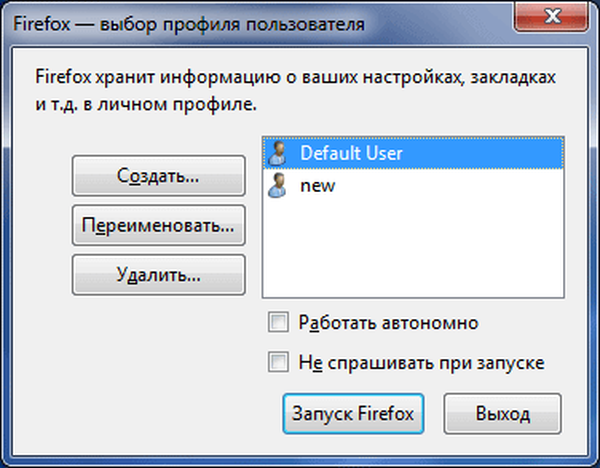
Poté se otevře okno prohlížeče s nastavením pro odpovídající profil. Pokud příliš často nespustíte jiný profil prohlížeče Mozilla Firefox, můžete použít pouze profil Firefox, který pravidelně používáte při spouštění prohlížeče.
Chcete-li to provést, musíte vybrat hlavní profil prohlížeče, poté aktivovat položku „Nepožádat při spuštění“ a poté kliknout na tlačítko „Spustit Firefox“.

Poté se prohlížeč Mozilla Firefox okamžitě spustí ve vybraném profilu, aniž by byl nejprve spuštěn správce profilů.
Pokud potřebujete spustit jiný profil, musíte k tomu spustit správce profilů Firefoxu. Chcete-li to provést, budete muset jít do nabídky "Start", poté do vyhledávacího pole zadejte výraz "firefox.exe - ProfileManager" a poté z okna správce profilů spusťte požadovaný profil prohlížeče..
Závěry článku
V prohlížeči Mozilla Firefox můžete vytvořit nový profil prohlížeče Firefox, aby počítač měl možnost používat jeden prohlížeč z různých profilů. Pomocí správce profilů Firefoxu můžete spustit požadovaný profil prohlížeče, jeho nastavení a uživatelská data.
Profil Mozilla Firefox - vytvoření nového profilu (video)
https://www.youtube.com/watch?v=wGPHe4kS-_gJednodušší publikace:- Classic Theme Restorer pro změnu vzhledu Firefoxu
- Jak nainstalovat rozšíření Google Chrome pro Opera
- Jak přenést záložky ve Firefoxu
- Profil v prohlížeči Google Chrome
- Nedůvěryhodné připojení v prohlížeči Mozilla Firefox