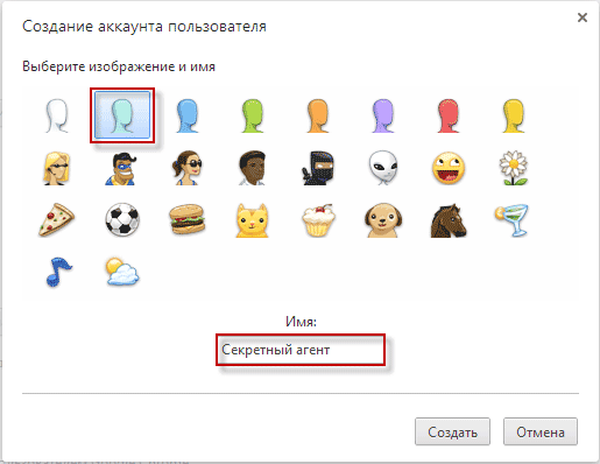Asistent oddílu AOMEI: Články na webu
- Jak zvětšit disk (C :) kvůli disku (D :) bez ztráty dat pomocí bezplatného programu AOMEI Partition Assistant Standard Edition
- Jak zvýšit jednotku D kvůli jednotce C pomocí AOMEI Partition Assistant Standard Edition
- Jak vytvořit disk (D :) bezplatný program (a v ruštině) AOMEI Partition Assistant Standard Edition
- Jak zkombinovat dvě části pevného disku s bezplatným programem (v ruštině) AOMEI Partition Assistant Standard Edition
- Jak připojit nepřidělené místo k existujícímu oddílu ve Správě disků, pokud je tento prostor před tímto oddílem
- Jak obnovit smazaný oddíl z pevného disku pomocí bezplatného programu AOMEI Partition Assistant Standard Edition
- Co dělat, když omylem odstraníte všechny oddíly na pevném disku notebooku spolu s nainstalovaným systémem Windows 8.1? V žádném případě neztrácejte srdce! Obnovujeme všechny oddíly na pevném disku a zároveň obnovujeme spouštění systému Windows 8.1!
- Jak obnovit odstraněné oddíly na přenosném pevném disku USB pomocí DMDE
- Chyba při načítání S.M.A.R.T. stav špatné zálohy a nahradit. Nebo jak zkontrolovat pevné disky na špatných blocích pomocí AOMEI Partition Assistant Standard Edition
- Jak převést GPT na MBR (a naopak) bez vymazání dat pomocí bezplatného programu AOMEI Partition Assistant Standard Edition
- Jak převést pevný disk GPT na MBR, se systémem Windows 10 nainstalovaným pomocí pomocníka oddílu AOMEI. Na první pohled to není možné, protože v tomto případě potřebujete profesionální verzi programu - AOMEI Partition Assistant Professional
- Jak přenést Windows 7, 8.1, 10 z jednoduchého pevného disku na SSD pomocí AOMEI Partition Assistant Standard Edition
- Jak přenést Windows 7, 8.1, 10 ze starého pevného disku na nový program AOMEI Partition Assistant Standard Edition (různé úložné kapacity)
- Kopírování pevných disků pomocí standardního vydání AOMEI Partition Assistant
- Zarovnání oddílů na pevném disku nebo SSD v AOMEI Partition Assistant Standard Edition
- Co dělat, když Paragon Hard Disk Manager 15 Professional a AOMEI Partition Assistant nemohou převést GPT na MBR
- Jak odebrat prostředí pro obnovení systému Windows 10 z pevného disku notebooku a připojit k jednotce nepřidělený prostor (C :) pomocí nástroje AOMEI Partition Assistant
- Klonování spouštěcí jednotky flash
- Jak nainstalovat Windows 10 na přenosný pevný disk USB pomocí Windows To Go
- Jak přenést systém Windows 10 na virtuální stroj VirtualBox pomocí nástroje AOMEI Partition Assistant
- Jak vytvořit jednotku D v příkazovém řádku
- Jak odebrat vše z počítače pomocí nástroje AOMEI Partition Assistant
- Jak Victoria kontroluje pouze jednotku C :. Nebo jak určit hodnotu počátečního a koncového sektoru diskových oddílů na pevných discích ve Victoria a AOMEI Partition Assistant
- Jak rozdělit jednotku C: freeware Partition Manager 14 Free Edition
- Aktualizováno AOMEI PE Builder: Vytvořte si svůj vlastní Windows 10 LiveDisk Build pomocí AOMEI Backupper Standard 2.8
- Jak vytvořit oddíl na začátku pevného disku, pokud HDD již má jeden existující oddíl
- AOMEI Partition Assistant 8.x Disk Manager s novým moderním rozhraním
Spouštěcí disky s programem
- Živé CD AOMEI PE Builder 64-bit
- Živé CD AOMEI PE Builder 32bitové
- Živé CD Windows AOMEI PE Builder Live
Vytvořte spouštěcí flash disk Live CD AOMEI PE Builder
Nyní musíme vytvořit spouštěcí flash disk Live CD AOMEI PE Builder a spustit z něj počítač nebo notebook. Stáhněte si Live CD AOMEI PE Builder a vytvořte spouštěcí USB flash disk.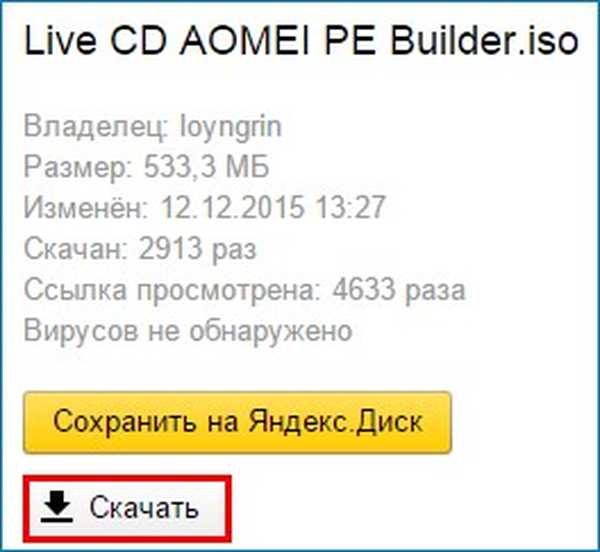
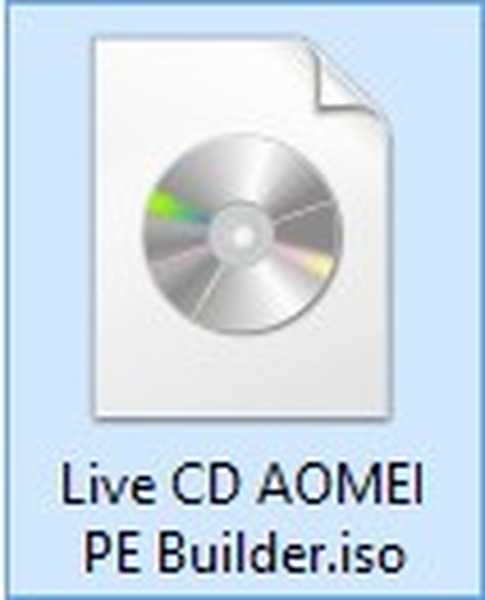
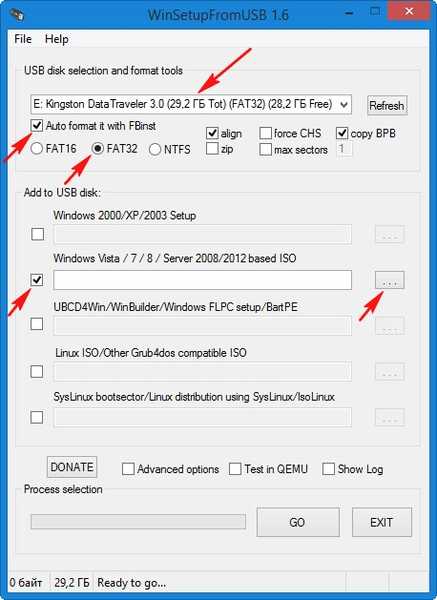
Otevře se Průzkumník, najděte v počítači obraz ISO Live Builder AOMEI PE Builder a vyberte jej levým tlačítkem myši, klikněte na „Otevřít“..
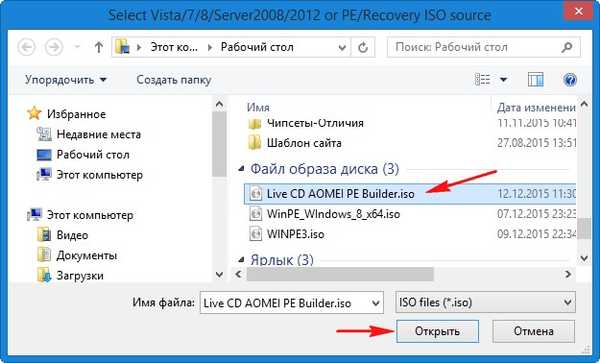
Klikněte na "GO".
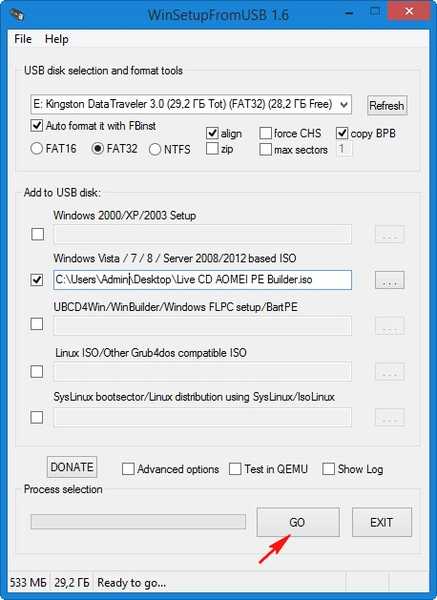
Ano
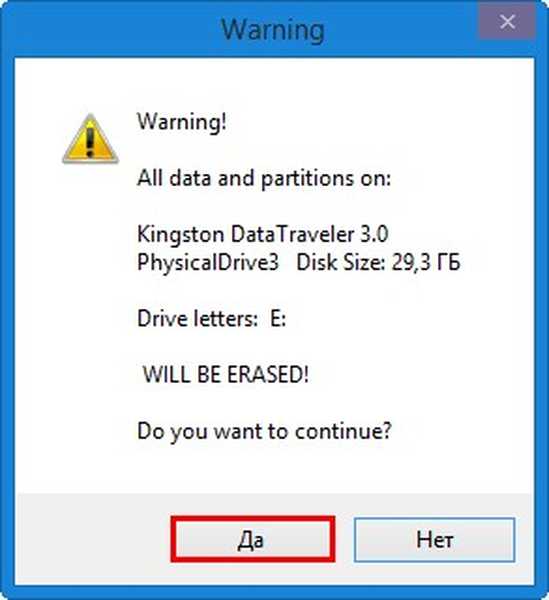
Ano
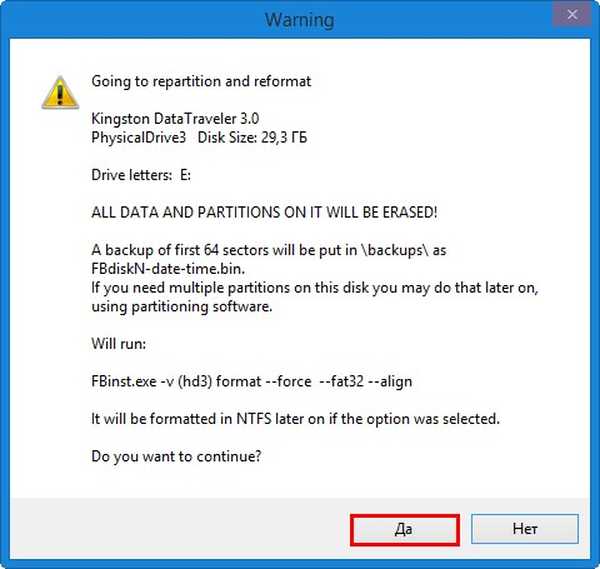
Ok
Zahájí vytváření spouštěcí jednotky A CD-ROM Builder Live CD s flash diskem.
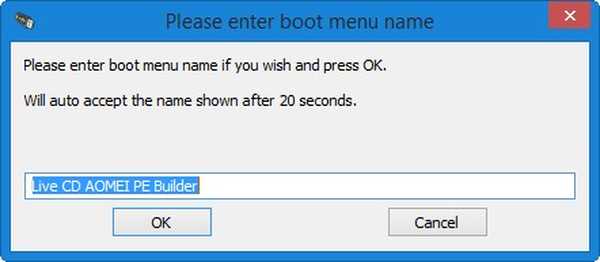
Spouštěcí jednotka flash je připravena.
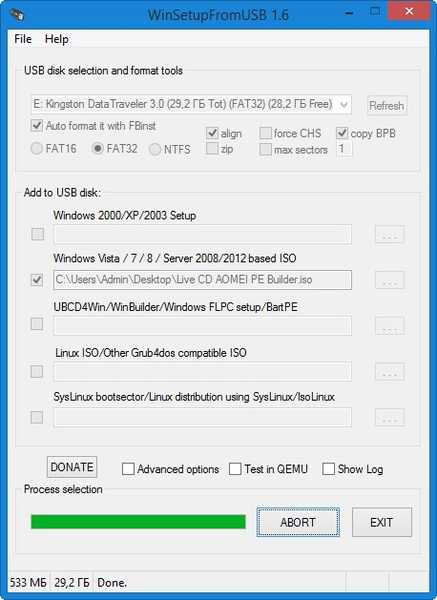
Ok
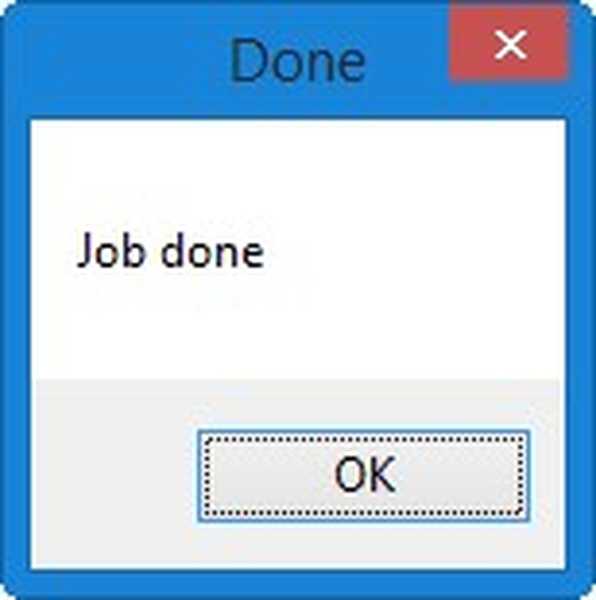
Stáhněte si notebook ze spouštěcí jednotky Flash CD Live CD AOMEI PE Builder. Naše jednotka flash je univerzální, z níž si můžete stáhnout notebook s rozhraním UEFI a také s běžným systémem BIOS.
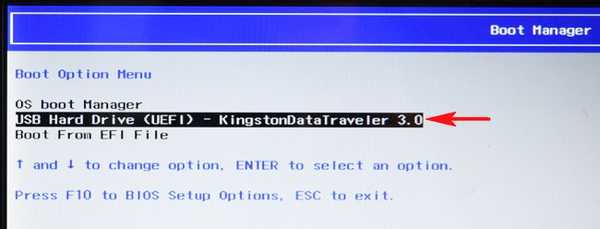
Stiskněte „Enter“ na klávesnici.
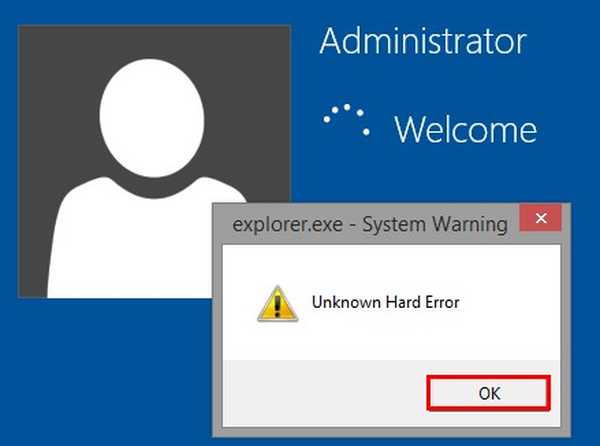
Načtená plocha AOMEI PE Builder Live CD, která je běžným Live CD se systémem Windows 8.1.
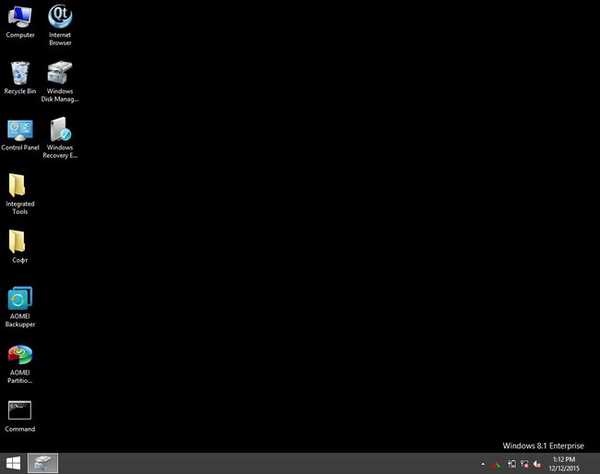
Značky k článku: AOMEI Partition Assistant Hard Disk Site Články Diskové oddíly Programy