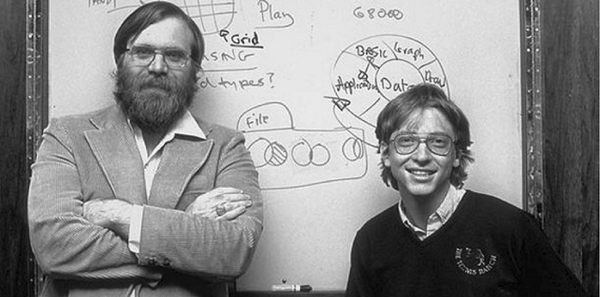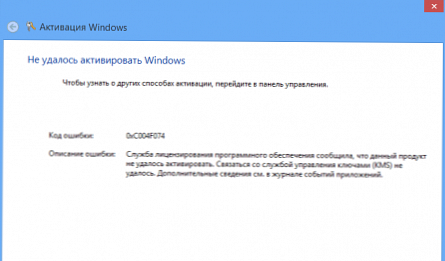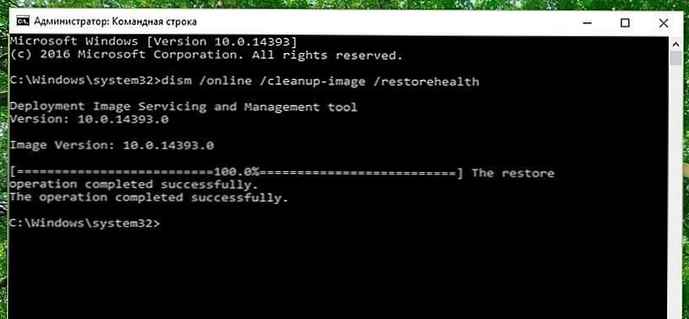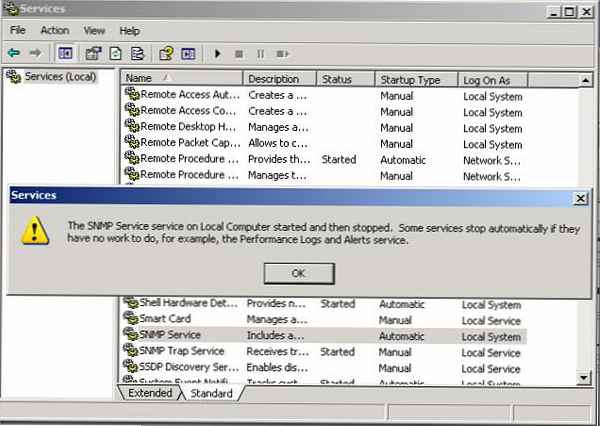Cisco Packet Tracer Je to vynikající nástroj pro modelování a vizualizaci sítě, užitečný jak pro školení studentů, tak i pro pokročilé uživatele, kteří nemají po ruce fyzické vybavení Cisco. Simulátor umožňuje konfigurovat (prakticky) různá telekomunikační zařízení Cisco (přepínače, směrovače, ip-telefony, brány, servery, brány firewall Cisco ASA a mnoho dalšího). Rozhraní je jednoduché a přímé a v Packet Traceru můžete vytvářet a konfigurovat jednoduché sítě, i když máte hluboké znalosti síťových technologií nebo zařízení Cisco. Mnoho lidí používá tento software k navrhování a simulaci sítí, školení studentů, přípravě na certifikační zkoušky CCNA / CCNP a získání praktických dovedností při řešení problémů se sítí s vybavením Cisco..

Abychom se naučili základy používání Cisco Packet Tracer, prozkoumáme rozhraní programu a vytvoříme malou síť..
Rozhraní programu je velmi jednoduché. V programovém rozhraní nejsou žádná složitá nastavení, ovládací prvky nebo větvovací nabídky, které příjemně překvapí uživatele.
- Horní část okna programu je vytvořena klasickým stylem, ve kterém není nic nadbytečného (základní funkce operací se soubory, zrušení akce, změna měřítka, uložení, kopírování).
- Pravá část okna obsahuje funkce pro označování, výběr oblastí, mazání a přesouvání objektů.
- Ve spodní části jsou základní nástroje Cisco Packet Tracer, které se používají k vytváření vaší sítě. V levém dolním rohu programu jsou různé typy síťových zařízení (přepínače, směrovače, telefony, brány, servery, rozbočovače, bezdrátové zdroje, zařízení pro zabezpečení sítě, emulace WAN, počítače, tiskárny, televize, mobilní telefony a mnoho dalšího). Pokud neustále používáte program Cisco Packet Tracer, zařízení, která často používáte, se zapamatují a zobrazí ve speciální složce (Custom Made Devices).
Vytvořte malou síť v aplikaci Cisco Packet Tracer, jejíž schéma je uvedeno níže:
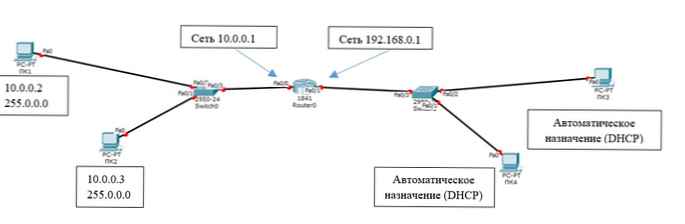
Společná síť se skládá ze 2 segmentů (podsítí 10.0.0.1/24 a 192.168.0.1/24) připojených přes router Cisco. Bude přenášet data mezi sítěmi v duplexním režimu (přijímat a vysílat v obou směrech). Ke směrovači (Směrovač0) Jsou připojeny 2 přepínače. Rozhraní Fa 0/0 routeru je připojeno k portu Fa 0/3 levého spínače. Pravým spínačem (port Fa 0/3) je router připojen přes rozhraní Fa 0/1. Spínač0 propojí PC1 (Fa 0/2) a PC2 (Fa 0/3) a PC3 (Fa 0/2) a PC4 (Fa 0/1) budou kombinovat Switch1. K portu Fa 0/0 routeru (vlevo) přidělíme adresu 10.0.0.1 a ke pravému portu (Fa 0/1) 192.186.0.1. Na obrázku vidíme, že všechny stopy (čáry) jsou zvýrazněny červeně. To znamená, že v síti není žádné spojení a žádná ze zařízení se „nevidí“ v síti, protože tam ještě není a síťová rozhraní jsou odpojena (uzavřena).
Naše sítě lze konfigurovat dvěma způsoby:
- V grafickém režimu
- V manuálním režimu příkazy operačního systému Cisco IOS.
Levou polovinu sítě nakonfigurujeme graficky a pravou polovinu - ručně (provedené změny budou zvýrazněny „tučně").
Nejprve začněme s grafickým nastavením routeru (vlevo):
- Levým tlačítkem myši klikněte na router Router0 -> Config -> FastEthernet0 / 0;
- Povolit port (Stav portu - Zapnuto);
- Přiřaďte IP adresu a masku podsítě rozhraní routeru FastEtherner0 / 0 (
10,0.0,0/255,255,255,0);
- Přejděte na nastavení FastEthernet 0/1 (pravá strana);
- Zapněte port;
- Přiřadit IP adresu a masku (
192.168.0.1 255.255.255.0).
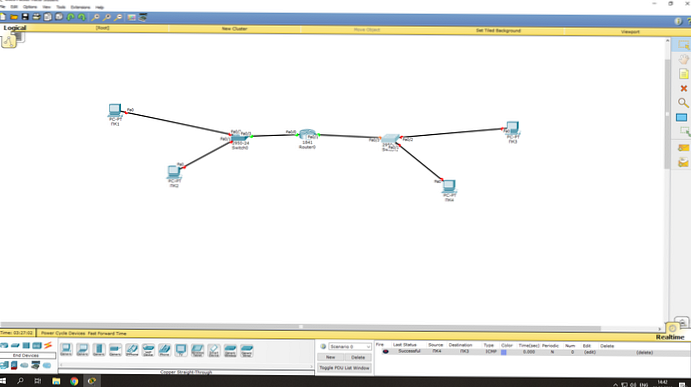
Nyní nakonfigurujte přepínač (vlevo):
- Klikněte levým tlačítkem myši> Config> FastEthernet0 / 1;
- Zapněte port (Port Status - Zapnuto);
- Povolujeme také porty 0/2 a 0/3.
Nyní vidíme, že spojení je navázáno (indikace na připojení se změnila na zelenou).
Nastavte IP adresy počítačů vlevo (v rozsahu adres uvedených na routeru):
- Levým tlačítkem myši klikněte na PC1 -> Desktop -> IP Configuration;
- Zadejte statickou (statickou možnost) IP adresu a masku, jakož i bránu (výchozí brána - jedná se o IP adresu rozhraní Fa0 / 0 směrovače): IP: 10,0.0,2 Maska: 255,255,255,0 GW: 10,0,0,1

- Klikněte na PC2 a proveďte stejná nastavení, ale s jinou IP adresou (10.0.0.3).
Podívejme se, že oba počítače byly k dispozici navzájem (jejich pakety procházejí přepínačem):
- Klikněte na PC1 -> Desktop -> Command Prompt;
- V otevřeném okně příkazového řádku emulovat cmd spusťte příkaz ping na PC2:
ping 10.0.0.3
Spojení mezi PC1 a PC2 bylo vytvořeno jejich logickým propojením přes přepínač. Tím se dokončí grafické nastavení na levé straně.
Chcete-li nakonfigurovat pravou stranu sítě, musíte pouze otevřít porty na přepínači a přiřadit IP adresy PC3 a PC4. Začněme s routerem. Ruční ladění je poněkud komplikovanější než grafika, ale na této úrovni to nebude obtížné. Pokračovat:
- Přejděte na přepínač -> CLI (přepínač příkazového řádku);
- Jdeme do privilegovaného režimu (píšeme
povolitneboen); - Jdeme do konfiguračního režimu (
konfigurovat terminálneboconf t); - Musíme povolit 3 rozhraní (FastEthernet 0 / 1-0 / 3), tak začněme 0/1 (píšeme
int fa stiskněte kartu a poté přidejte0/1, zadat); - Šli jsme do rozhraní 0/1. Nyní jej aktivujte (povolte přenos dat přes něj) příkazem
no sha stiskněte kartu a poté zadejte. Nyní je tento port otevřený (aktivní);
- Ukončíme nastavení rozhraní příkazem
napřa vstoupit; - U portů FastEthernet 0/2 a 0/3 proveďte stejná nastavení.
Zbývá pouze přiřadit IP adresy počítačům PC3 a PC4. Úkol však zkomplikujeme a nakonfigurujeme automatické přijímání IP adres počítači prostřednictvím DHCP. Směrovač bude fungovat jako server DHCP, který distribuuje adresy IP klientům:
- Přejít na router -> CLI;
- Protože jsme již provedli nastavení pomocí grafické metody, jsme zpočátku v privilegovaném režimu. Přejít do konfiguračního režimu (
conf t); - Píšeme
fond ip dhcp XXX(XXX je název fondu pro generování adres DHCP):síť 192.168.0.0 255.255.255.0(z této sítě budou naše adresy IP přiřazeny k počítačům)default-router 192.168.0.1(uveďte adresu routeru, který bude výchozí bránou pro počítače)např(vrátil se do konfiguračního režimu)ip dhcp vyloučená adresa 192.168.0.1 192.168.0.5(tento rozsah adres bude vyloučen z distribuce, IP adresu z tohoto rozsahu můžete přiřadit pouze ručně); - Přejděte na PC3 -> Desktop -> IP Configuration;
- Vybereme DHCP a podíváme se na správnost přiřazené IP adresy. Ve většině sítí jsou IP adresy přiřazeny počítačům tímto způsobem získáním nastavení ze serveru DHCP. Tím se eliminuje možnost konfliktu IP adres a také se šetří čas při nastavování..
Zkontrolujte spojení mezi počítači připojenými přes router:
- Klikněte na PC3 -> Desktop -> Příkazový řádek;
- Proveďte ping na PC1 a PC2:
ping 10.0.0.2ping 10.0.0.3
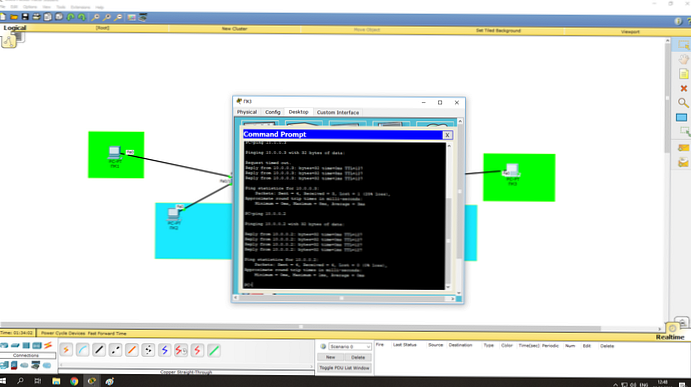
Nyní vidíme, že přepínání paketů bylo úspěšně zavedeno.
Zkomplikujme úkol. Připojujeme PC1 a PC2, stejně jako PC3 a PC4. Tuto úlohu můžete provést vytvořením vlan (virtuální lokální síť). Je to nutné pro logickou diferenciaci zařízení. Protože nejsme schopni fyzicky rozdělit síť, použijeme vlan. Pokračovat:
- Vytvořte na přepínačích VLAN 10:
- Jdeme na přepínač (Switch0, pak také nakonfigurujeme Switch1) -> CLI, write
conf t vlan 10(vytvořeno VLAN)Rozhraní FastEthernet 0/2(pro PC1),rozhraní FastEthernet 0/1(pro PC2),rozhraní FastEthernet 0/2(pro PC3) neborozhraní FastEthernet 0/1(pro PC4). Příkazy jsou stejné pro všechna čtyři rozhraní:přístup v režimu přepínání
switchport access vlan 10
Nyní PC1 a PC2 „komunikují“ v rámci své sítě a PC3 a PC4 v rámci své sítě.
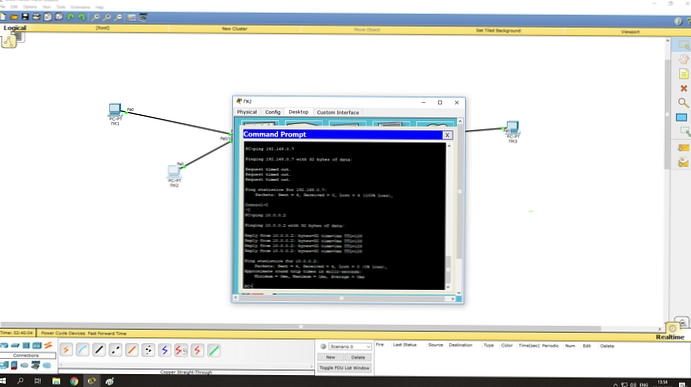
Aktuální konfiguraci libovolného zařízení ve vaší síti můžete získat spuštěním příkazu v rozhraní CLI show running-config.
Prověřili jsme tedy jedno z nejjednodušších schémat typické sítě používané pro malou organizaci. To je základ, na kterém jsou postaveny složitější sítě. Síť můžete komplikovat přidáním síťového zařízení (další přepínače, směrovače, servery, telefony, bezdrátová zařízení atd.) A zavedením nových protokolů do provozu (například nastavením IP telefonů pomocí SIP). Cisco Packet Tracer tak bude skvělým nástrojem pro začátečníky i zkušené síťové inženýry..