
Každý uživatel si mohl všimnout, že na některých počítačích jsou oči unavené rychleji a silněji než na jiných. To přímo souvisí s typem monitoru používaného v zařízení a také s obnovovací frekvencí za sekundu, kterou je schopen poskytovat. Tento parametr se měří v Hz, ze kterého se objevil vlastní název „hertz“.
Pro použití počítače ve standardním režimu (práce, sledování filmů, průměrná grafická kvalita hry) stačí frekvence 60 Hz, což je nejběžnější u moderních monitorů. Avšak pro pohodlí očí nebo pro schopnost hrát lepší hry mohou uživatelé potřebovat zvýšit počet hertzů. Tento článek pojednává o tom, jak změnit gertzovku monitoru Windows 10 a zda to stojí za to..
Obsah- Jak upravit obnovovací frekvenci obrazovky
- Změnit pomocí parametrů
- Nastavení prostřednictvím ovládacího panelu Nvidia
- Závěr
Jak upravit obnovovací frekvenci obrazovky
Existuje několik způsobů, jak změnit hodnotu frekvence nastavenou v počítači. Nejběžnější a nejjednodušší jsou:
- Viz "Nastavení systému";
- Vraťte se do nastavení grafické karty.
Níže se budeme postupně zabývat algoritmem obou metod (ve druhém případě adaptéru Nvidia).
Změnit pomocí parametrů
Do požadované sekce "Parametry" se dostanete takto:
1. Win + I nebo „Start-gear“ / System / Display.
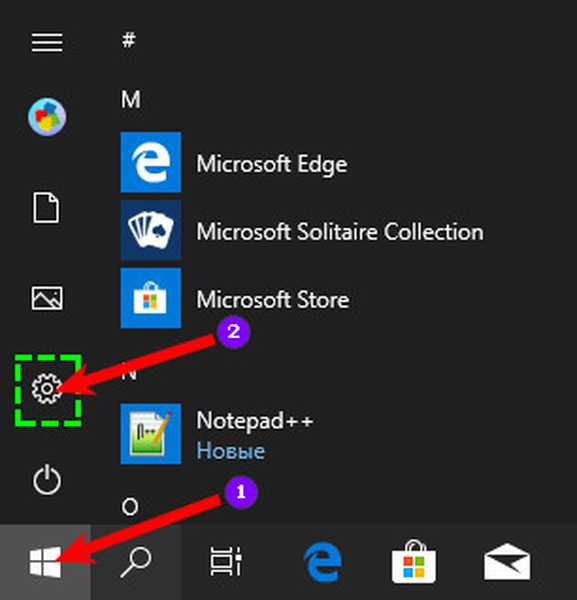
2. Pravým tlačítkem myši klikněte na plochu / „Nastavení obrazovky“.
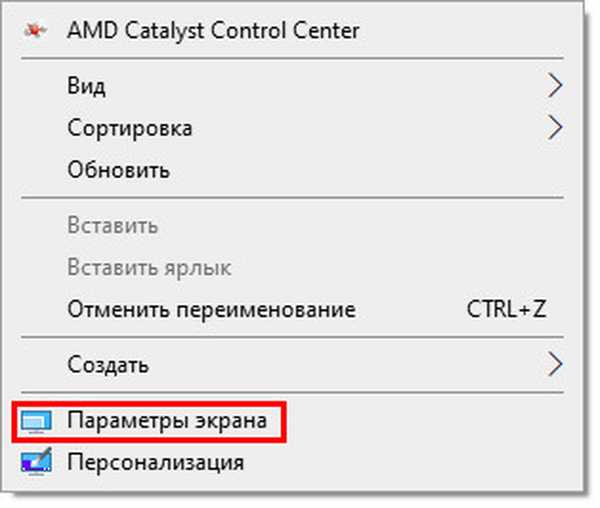
Dále si prohlédněte skutečné hodnoty a změňte poklesy na monitoru:
1. V pravé části pracovního okna vyhledejte a použijte aktivní frázi (modrá) „Pokročilá nastavení obrazovky“ k otevření odpovídajícího průvodce.
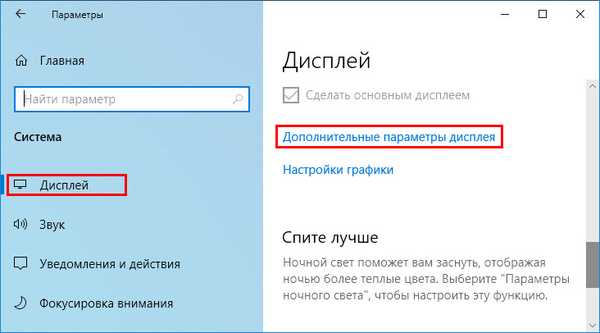
2. Vyberte monitor, na který chcete nastavení použít (pokud je jich několik)..
3. Přejděte na aktivní odkaz „Vlastnosti grafického adaptéru ...“ (v závislosti na verzi grafiky nebo videa ve Windows 10) a klikněte na něj.
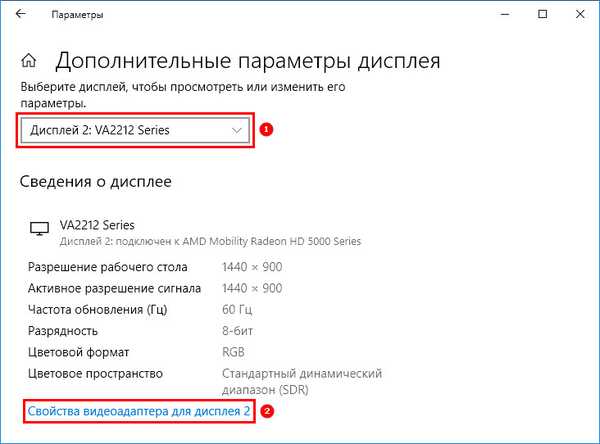
4. V okně vlastností, které se otevře, zobrazte obsah karty Monitor.
5. Zobrazte aktuální a poté změňte požadovaný počet hertzů (například: namísto 60, nastavte 75 Hz) v nástroji „Obnovovací frekvence obrazovky“.
6. Potvrďte tlačítkem OK..
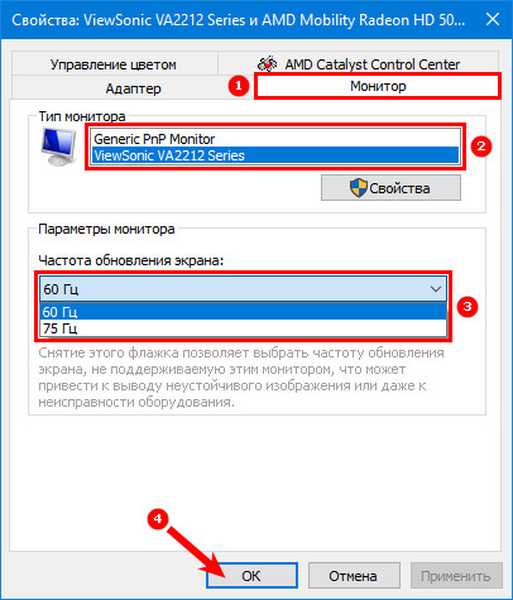
Nebo ve stejném okně vlastností:
1. Namísto odstavce 4 předchozího algoritmu rozbalte obsah karty „Adaptér“.
2. Zobrazte "Seznam všech režimů" obnovovací frekvence a rozlišení obrazovky platné pro konkrétní adaptér.
3. Vyberte jednu z navrhovaných možností.
4. Klepněte na OK.
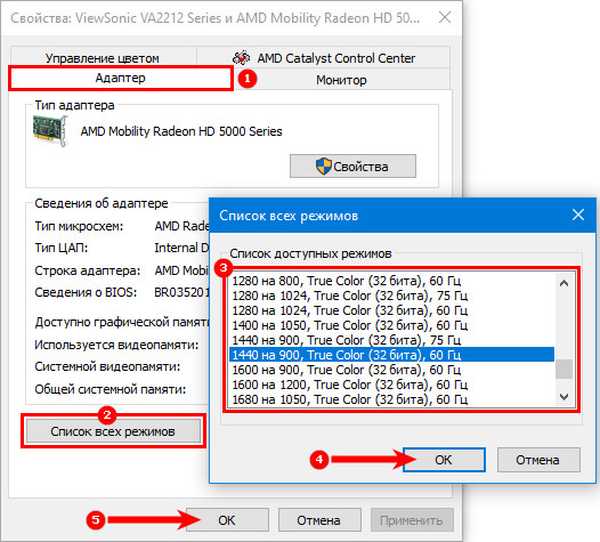
Nastavení prostřednictvím ovládacího panelu Nvidia
Chcete-li se dostat na ovládací panel Nvidia, musíte vyvolat místní nabídku klepnutím pravým tlačítkem myši na volné místo na ploše a vybrat odpovídající položku.
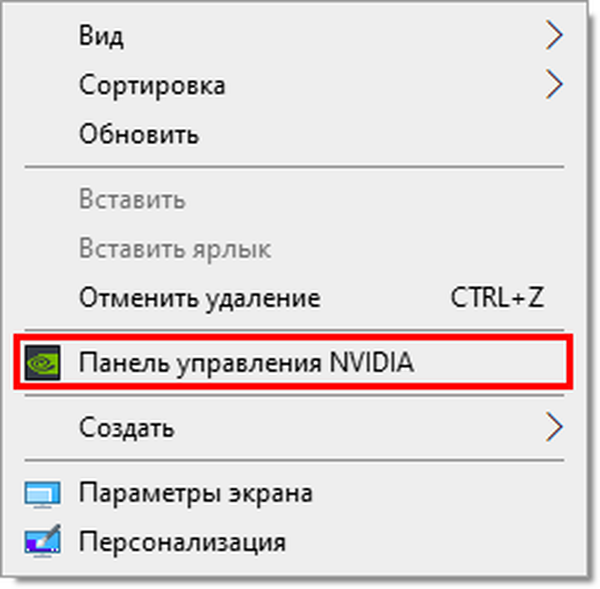
Dále, pro změnu hertzů (zvýšení nebo snížení) potřebujete:
1. V levé polovině panelu kliknutím na znaménko plus odhalte možnosti položky „Zobrazit“.
2. Poklepejte na nástroj „Změnit rozlišení“.
3. V pravé polovině vyberte displej, pro který chcete konfigurovat (je-li jich několik)..
4. Trochu níže z rozevíracího seznamu vyberte jednu z navrhovaných možností pro frekvenci aktualizace nebo vytvořte vlastní rozlišení, pro které klikněte na tlačítko „Nastavení“.
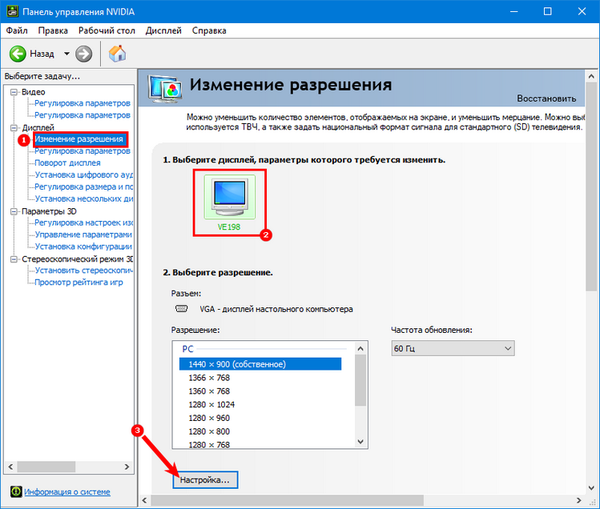
5. V novém okně zaškrtnutím odpovídající položky předběžně povolte zobrazení režimů, které displej nenabízí.
6. Kliknutím na tlačítko níže přejděte k vytvoření uživatelského oprávnění..
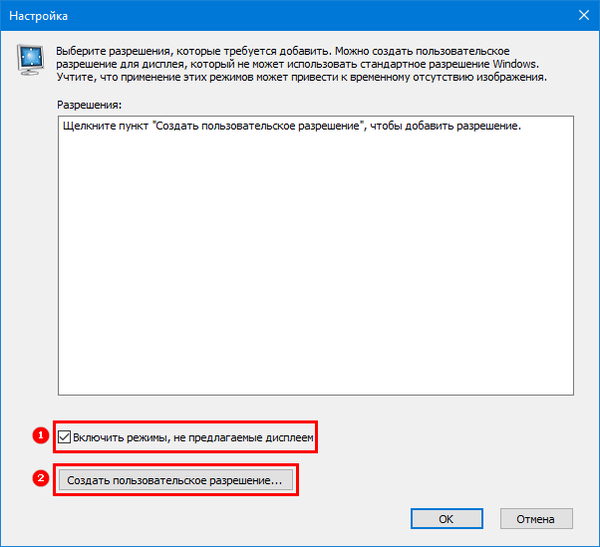
7. Po zadání "Vytvořit uživatelské oprávnění ..." v zobrazeném okně potvrďte podmínky smlouvy.
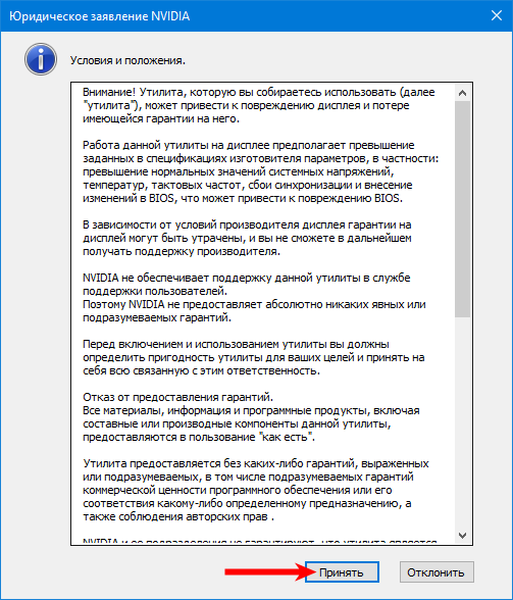
8. Zvýšení hodnoty frekvence o 1 Hz a pokaždé provedení testu, měli byste zvolit optimální hodnotu hertzů, analyzovat výsledek.
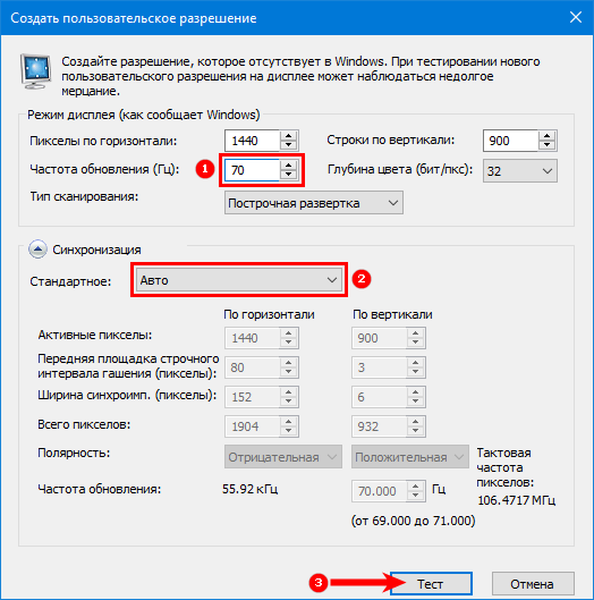
9. Pokud jsou oči nepohodlné, obraz je zkreslený nebo se něco jiného pokazí, je nutné vrátit se k předchozí hodnotě, ve které výsledek zcela uspokojil uživatele.
10. Po testu systém poskytne čas na uložení nastavení nebo obnovení předchozích parametrů.
11. Potvrďte změny.
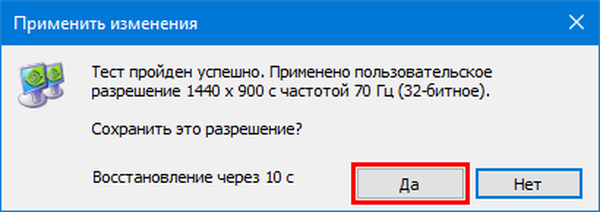
12. Chcete-li dosáhnout lepších výsledků, můžete experimentovat se změnou nastavení „Synchronizace“, někdy to pomůže nastavit vyšší hodnotu hertzů.
13. Dále přejděte do okna ovládacího panelu, vyberte vytvořené oprávnění a klikněte na „Použít“..
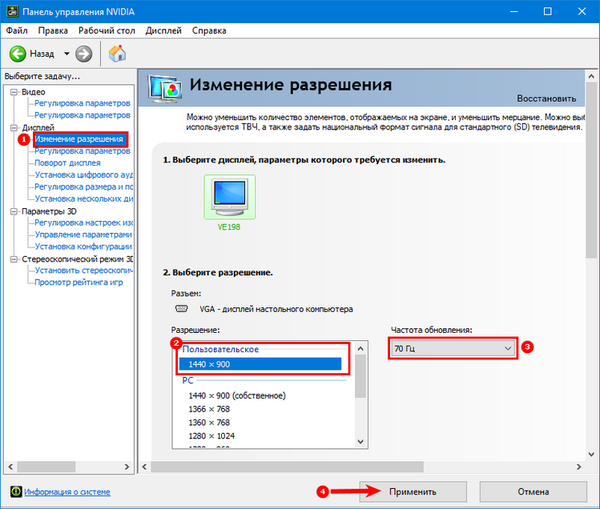
Závěr
Zvýšení tlumení může usnadnit práci na PC pro uživatele a otevřít nové možnosti, například instalaci lepších her.
Měli byste však znát toto opatření, jinak z důvodu neschopnosti konkrétního zařízení udržovat příliš vysoké hodnoty, obrázek může úplně zmizet a uživatel bude v nejlepším případě vidět pouze chybové hlášení. Chcete-li obnovit obraz, budete muset vrátit nastavení zpět k předchozím parametrům prostřednictvím „bezpečného režimu“ nebo dříve vytvořeného bodu.











