
Ve výchozím nastavení jsou složky a jejich obsah v systému Windows 10 prezentovány ve formě tabulky, která však nebrání uživateli změnit režim zobrazení objektů. Kliknutím pravým tlačítkem myši na prázdné místo v okně Průzkumníka a zastavením v podnabídce „Zobrazit“ si můžete vybrat kterýkoli z osmi pohledů, a to: obrovské, velké, obyčejné a malé ikony, tabulka, seznam, dlaždice a obsah.
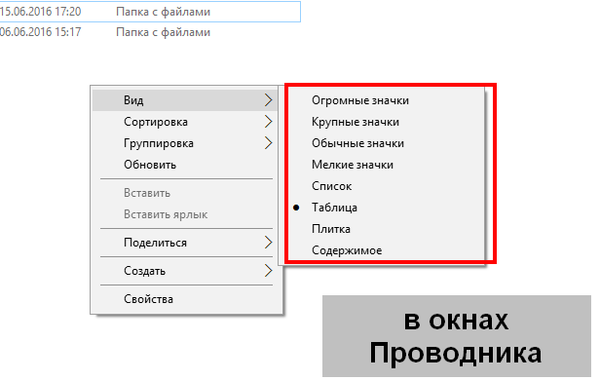
Poznámka: můžete změnit velikost ikon v oknech Průzkumníka podržením klávesy Ctrl a posouváním kolečka myši.
Ale to je v obvyklých oknech Průzkumníka, stejně jako na ploše, v podnabídce "Zobrazit" budete mít k dispozici pouze tři možnosti: velké, běžné a malé ikony.
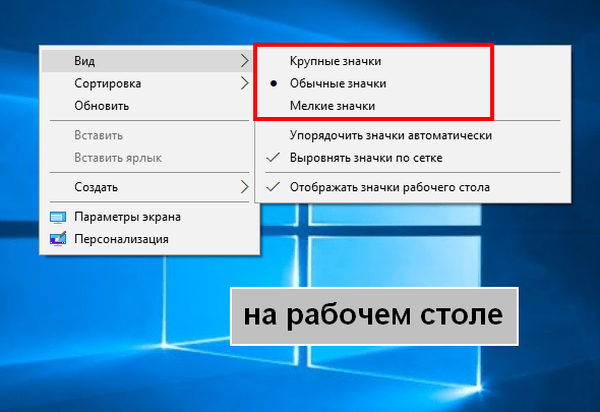
Co když chce někdo uspořádat zástupce na ploše pomocí tabulky nebo seznamu? Je to možné? Ano, docela, ale k tomu potřebujete znát osm „magických“ kombinací kláves. Chcete-li změnit vzhled zkratek na ploše systému Windows 10, vyberte libovolnou zkratku pomocí myši a klikněte na jednu z těchto kombinací:
- Ctrl + Shift + 1 - ikony budou obrovské
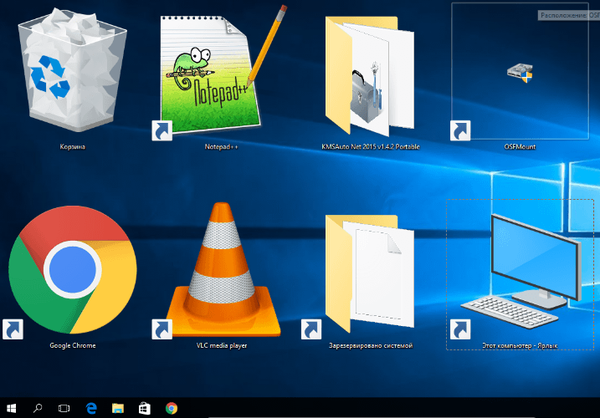
- Ctrl + Shift + 2 - ikony se zvětší
- Ctrl + Shift + 3 - ikony budou mít střední velikost
- Ctrl + Shift + 4 - ikony se zmenší
- Ctrl + Shift + 5 - obsah plochy bude mít podobu seznamu
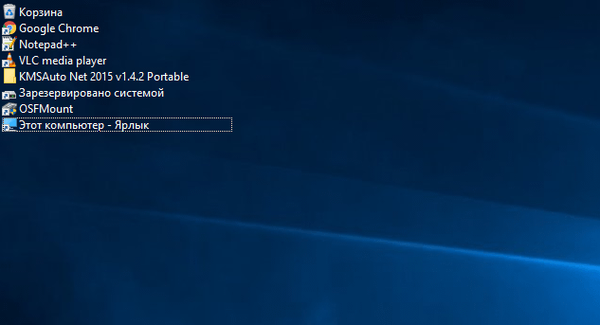
- Ctrl + Shift + 6 - ikony se umístí do tabulky a v horní části plochy se objeví panel s popisem prvků
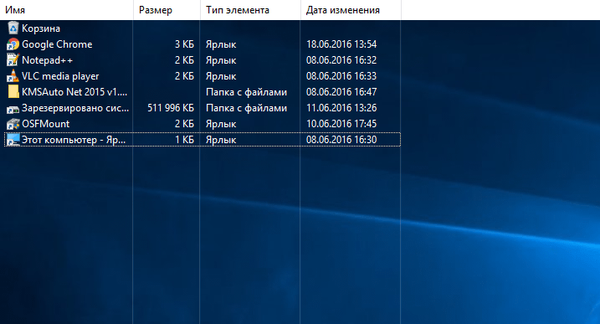
- Ctrl + Shift + 7 - tato kombinace aktivuje režim „Dlaždice“
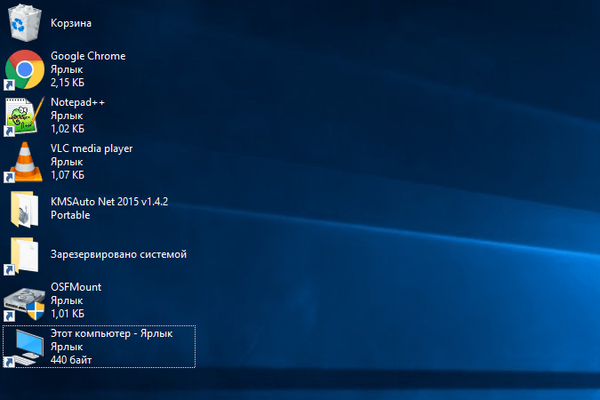
- Ctrl + Shift + 8 - tato sada klávesových zkratek přepne zobrazení ikon v režimu „Obsah“
Je to tak jednoduché. Mimochodem, všechny zde uvedené kombinace kláves fungují se stejným úspěchem ve všech ostatních oknech Průzkumníka. Proč vývojáři nepřidali další možnosti do kontextové nabídky na ploše? Z praktických důvodů se jim zdálo, že jen málo uživatelů by například chtělo udělat zkratky obrovské, nebo naopak příliš malé, protože práce s takovými ikonami není příliš pohodlná. Pro koho však jako ve Windows a jsou zde uvedeny zkratky.
Přeji vám krásný den!











