
Rozlišení nebo oddělení obrazovky je velikost obrázku, vyjádřená v pixelech vodorovně a svisle. Čím větší počet pixelů - nejmenší obrazové prvky na displeji - obrázek se skládá, tím příjemnější je.
Optimální separační schopnost se rovná rozlišení monitorovací matice - když každý logický prvek obrázku odpovídá fyzickému pixelu. Pojďme zjistit, jak zjistit rozlišení obrazovky v systému Windows 10 pomocí operačního systému a pomocí pomocných nástrojů.
Obsah- Standardní nástroje
- Parametry systému
- Ovládací panel
- Nástroje pro konfiguraci grafických karet
- Příkazový řádek
- Diagnostický nástroj DirectX
- Systémové informace
- Aplikace třetích stran
- Nástroj pro vlastní rozlišení
- AIDA64
- Multimonitorový nástroj
- Speccy
Standardní nástroje
V operačním systému je mnoho nástrojů, které umožňují zobrazit informace o rozlišení monitoru.
Parametry systému
V nastavení pro Windows 10 lze použitou separaci obrazovky rozeznat alespoň třemi způsoby. Popíšeme vše, necháme většinu lidí dostačující a jednu věc - nejjednodušší.
1. Otevřete okno možností prostřednictvím kontextové nabídky Start, pomocí kombinace kláves Win + I, ikony v nabídce Start nebo prostřednictvím oznamovacího panelu na liště.
2. Klikněte na "Systém".
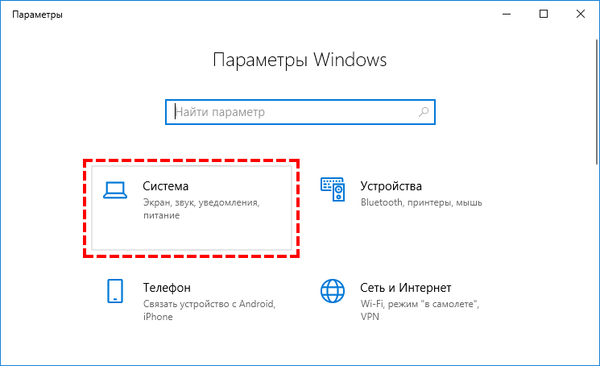
3. Alternativa - podržte Win + R, zadejte "desk.cpl" a klikněte na "OK".
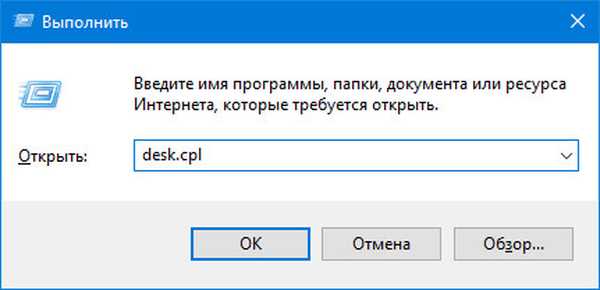
4. Jiný způsob - klikněte pravým tlačítkem na volné místo na ploše a vyberte „Nastavení obrazovky“.
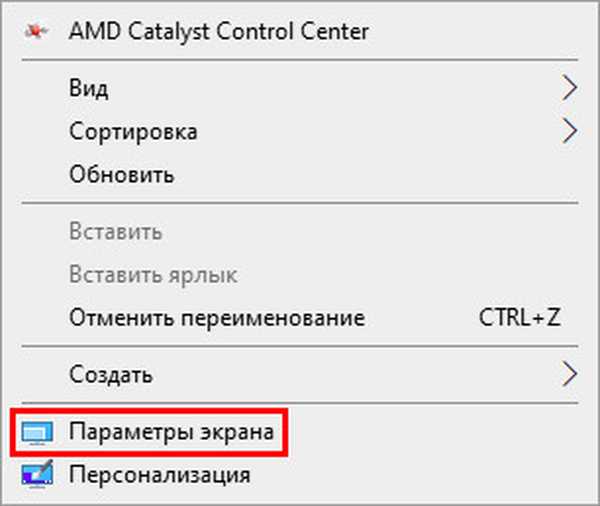
5. Přejděte dolů obsahem pravé strany okna do části „Měřítko a rozvržení“. Obsahuje data o současné separační schopnosti obrazovky.
6. Pokud za hodnotou není text „(doporučeno)“, musíte pro zobrazení změnit rozlišení na „nativní“.
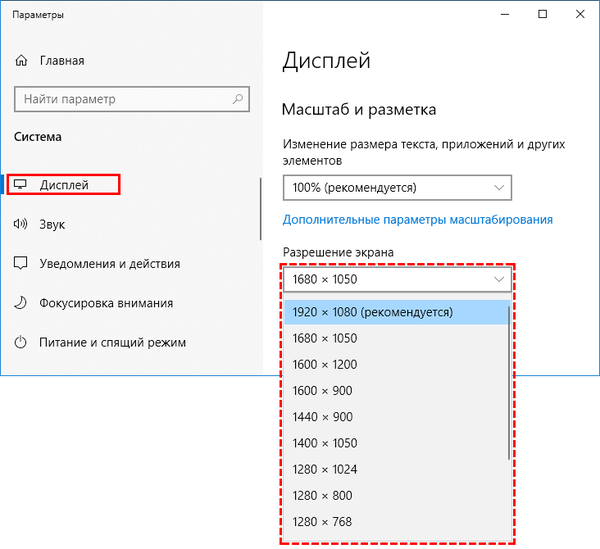
V další části „Více zobrazení“ klikněte na „Pokročilá nastavení ...“ a v okně, které se otevře, uvidíte aktuální rozlišení obrazovky a plochy..
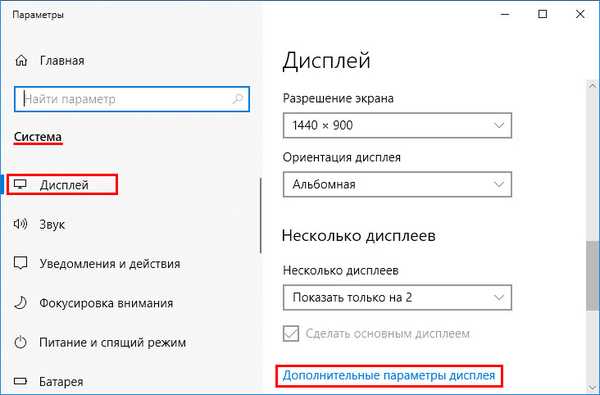
Ovládací panel
Ve skutečnosti u starších verzí systému Windows 10 se společnost Microsoft v posledních aktualizacích postupně přesouvá z ovládacího panelu a přesouvá stále více nastavení do Nastavení.
- Otevřete Ovládací panely, například prostřednictvím kontextové nabídky Start.
- Přepněte zobrazení jeho ikon na ikony a klikněte na objekt „Screen“.
Pokud používáte Windows 10 až 1803, můžete také vybrat položku „Rozlišení obrazovky“ v místní nabídce na ploše.
Pokud v rozbalovací nabídce na ploše není žádná sekce nebo položka, možnost pro vaši verzi operačního systému není vhodná.- Vlevo od nabídky aktivujte odkaz „Nastavení rozlišení obrazovky“. Požadované hodnoty jsou zobrazeny níže..
Nástroje pro konfiguraci grafických karet
Značkové obslužné programy od společností AMD, Nvidia a Intel také zobrazí informace o nainstalované schopnosti oddělení obrazovky a umožní vám to změnit. Chcete-li spustit ovládací panel grafického adaptéru, otevřete místní nabídku plochy a vyberte:
- pro vestavěnou grafickou kartu od společnosti Intel - „Grafické specifikace“ přejděte do části „Zobrazení“;

- pro akcelerátory od AMD - "Radeon Settings" → "Display" → "Specifications";
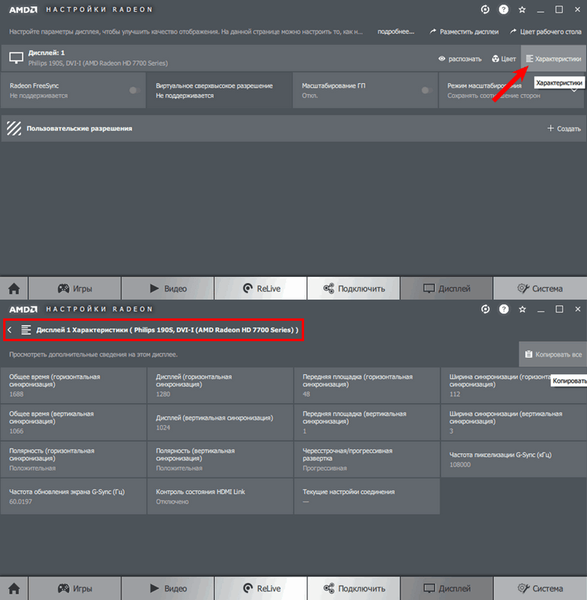
- Nvidia - „Ovládací panel Nvidia“ → v levém menu klikněte na „Zobrazit“ → „Upravit velikost a polohu“.
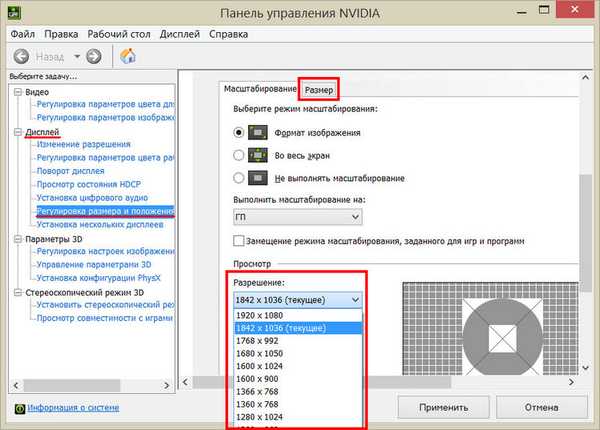
Příkazový řádek
Spusťte příkazový řádek a v něm spusťte příkaz „wmic desktopmonitor get screenheight, screenwidth“.
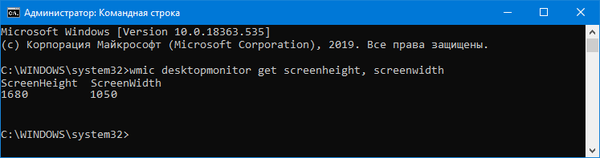
První hodnota je vertikální počet pixelů, druhá horizontální.
Diagnostický nástroj DirectX
1. Spusťte příkaz „dxdiag“ v okně Win + R nebo na vyhledávací liště.
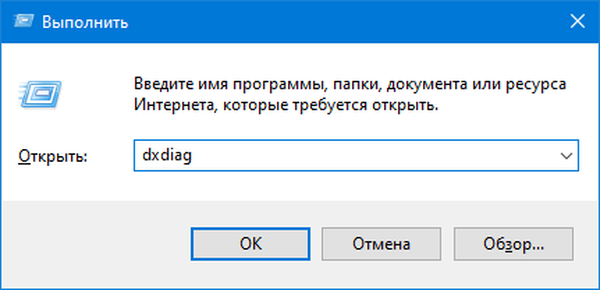
2. Přejděte na kartu „Obrazovka“, v prvním bloku „Zařízení“ přejděte dolů.
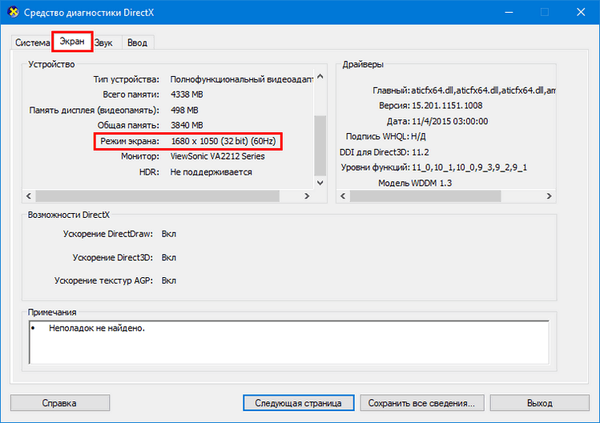
Systémové informace
Windows Information Utility.
- Spusťte příkaz "msinfo32" pomocí vyhledávání nebo Win + R.
- Rozbalte větev "Komponenty" a klikněte na "Zobrazit".
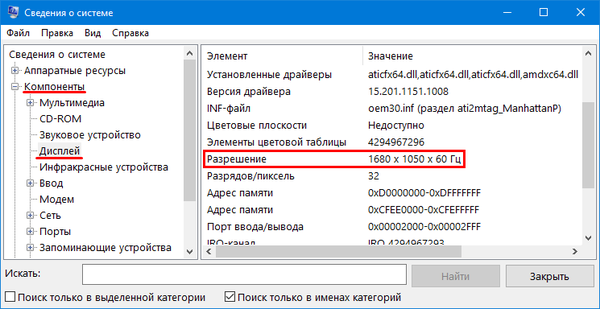
V pravé části okna vyhledejte řádek se schopností oddělení a aktuální frekvence.
Aplikace třetích stran
Informační nástroje a programy pro nastavení monitoru také ukážou použitou separační schopnost monitoru, tyto metody jsou vhodné pro počítač a notebook.
Nástroj pro vlastní rozlišení
Jednoduchý a srozumitelný program pro změnu rozlišení, s jeho pomocí můžete změnit nastavení obrazovky nebo nastavit rozlišení.
1. Kliknutím na odkaz https://www.monitortests.com/forum/Thread-Custom-Resolution-Utility-CRU a kliknutím na „Stáhnout: cru-1.4.2.zip“ stáhněte archív.
2. Spusťte CRU.exe přímo z archivu.
3. V prvním formuláři „Podrobné rozlišení ...“ uvidíte řádek s rozlišením monitoru.
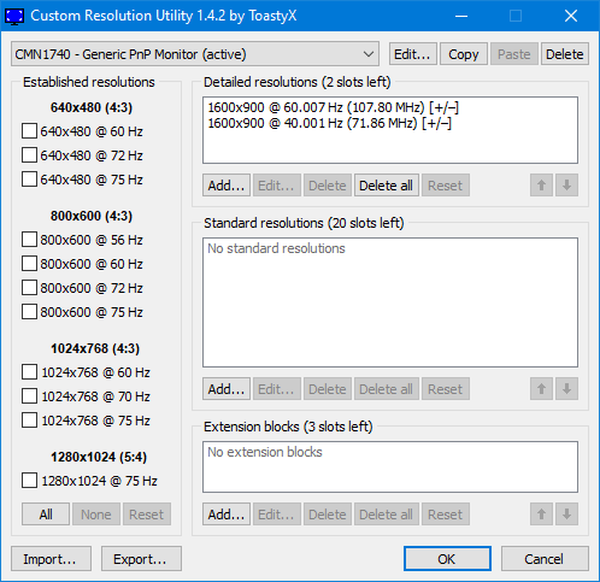
AIDA64
Spusťte program, rozbalte větev "Display" a klikněte na "Desktop". Odkaz na program: https://www.aida64.com/downloads
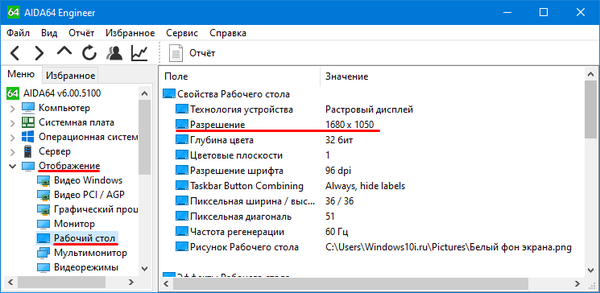
Multimonitorový nástroj
Spusťte aplikaci, informace jsou obsaženy v hlavním okně.
https://www.nirsoft.net/utils/multi_monitor_tool.html
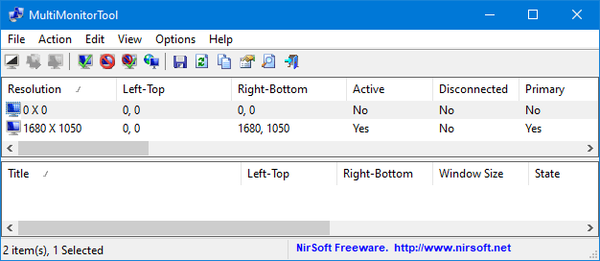
Speccy
Vyhledejte data o aktuálním rozlišení v sekci „Grafická zařízení“.
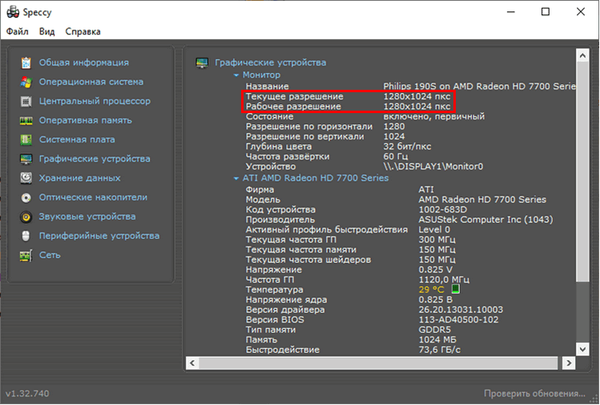
Existuje mnoho podobných aplikací, ale v tomto případě jsou všechny zbytečné. V systému Windows 10 je několik nástrojů, které vás informují a mění rozlišení obrazovky..











