
Standardní velikost písma, která je automaticky nastavena v nastavení operačního systému Windows 10, je plně čitelná a kvalitativně doplňuje zbytek prvků rozhraní, a proto se většina vlastníků PC ani nesnaží hledat parametry škálování v nastavení.
A přesto jsou splněny výjimky z pravidel. Jako možnost - práce s více monitory ve vysokém rozlišení. V takových okamžicích je otázka: jak zvětšit písmo v počítači se systémem Windows 10, obzvláště akutní.
Obsah- Zvětšit velikost textu
- Změna velikosti textu díky rozhraní
- Nastavení pomocí softwaru třetích stran
Zvětšit velikost textu
Ihned po vydání operačního systému Windows 10 vývojáři Microsoftu dlouho experimentovali s vyplněním oddílů Personalizace a Usnadnění. Některá nastavení zmizela, změnila se nebo se přesunula do sousedních adresářů. Podobný osud předjel parametr „Zvětšit velikost textu“, který se poprvé objevil ve verzi 1703, a poté zmizel až do sestavy 1809.
1. Přejděte do sekce s parametry systému Windows 10 pomocí kombinace kláves Win + I.
2. Další - vyberte položku „Usnadnění přístupu“ a přejděte na parametry „Zobrazení“ v levé části kontextové nabídky.
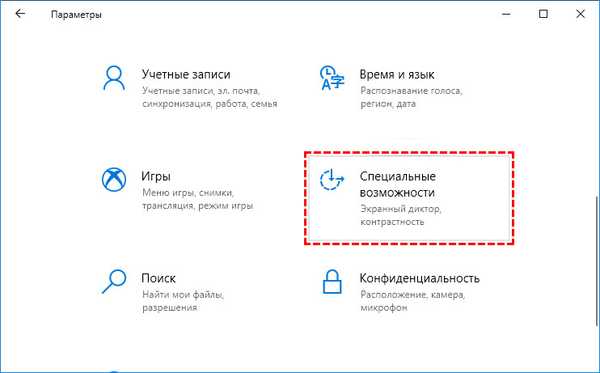
3. Po přechodu se na obrazovce objeví posuvník, který vám umožní flexibilně upravit velikost zobrazeného textu. Parametr umístěný v horní části nabídky pomůže ovládat parametr a přizpůsobit se požadovanému výsledku..
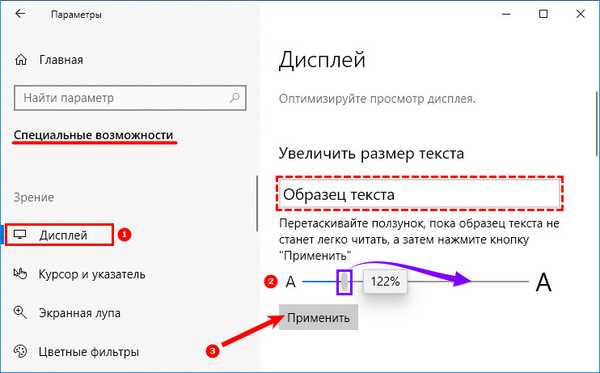
Chcete-li vybrané parametry uložit, zbývá kliknout na tlačítko „Použít“. Výsledek se okamžitě objeví na obrazovce - nebudete muset restartovat počítač.
Změna velikosti textu díky rozhraní
Pokud verze systému Windows 10 stále nedosáhne sestavy pod číslem 1809, budete muset jednat jinak.
Spolu s textem budete muset změnit celou velikost rozhraní:
1. Stejně jako v předchozím případě musíte otevřít parametry (Win + I) a přejít do sekce „Přístupnost“. Dále - znovu „Zobrazit“, ale místo posuvníku s písiem musíte vybrat nový atribut - „Zvětšit velikost všech prvků, je umístěn o něco níže.
2. Ve výchozím nastavení je vybrán parametr 100%, ale pokud zavoláte, možnosti rozevírací nabídky se zobrazí ve 125%, 150% a 175%.
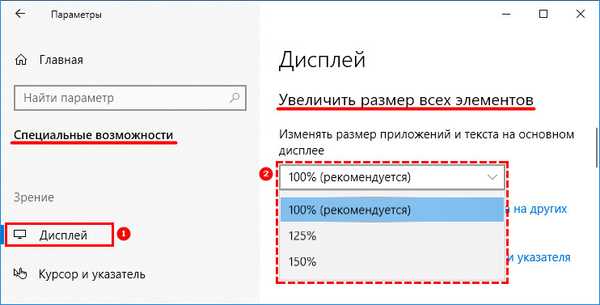
3. Trochu nižší je parametr zodpovědný za jemné doladění kurzoru - pokud se každý z prvků zvětšil, nezapomeňte na běžný nástroj pro zadávání dat..

Nastavení pomocí softwaru třetích stran
Kromě standardních nastavení uvedených v operačním systému Windows mohou nástroje stažené ze sítě ovlivňovat také parametry měřítka a velikost textu. Systémová velikost písma - další potvrzení tohoto.
SFSC uloží v takových situacích, když jste chtěli změnit způsob, jakým se znaky, písmena nebo čísla zobrazují na obrazovce, spíše než velikost rozhraní, ale Windows dosud nebyl aktualizován na požadovanou verzi 1809 a dlouho očekávaný posuvník v nastavení „Zobrazení“ se dosud neobjevil. Oficiální
Interakce se systémem Changer pro změnu velikosti písma je snadná:
Základní sestavení obslužného programu by se mělo stáhnout z oficiálních webových stránek: https://www.wintools.info/index.php/system-font-size-changer a spustit a souhlasit s uložením informací o aktuálním nastavení v systému.
Generovaná záloha vytvořená obslužným programem při prvním spuštění pomůže odmítnout vybrané změny a obnovit všechny parametry do výchozího stavu, pokud dojde k nepředvídaným potížím nebo problémům.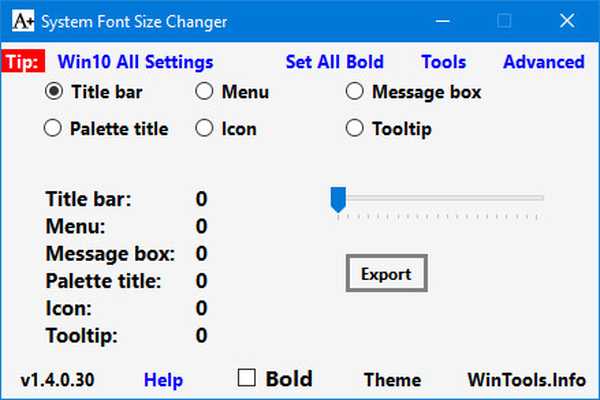
Jak dále postupovat závisí na požadovaném výsledku. Pokud je důležité písmo rovnoměrně zvětšit, vyplatí se projít záložkami z titulního pruhu (název okna pro Průzkumník a software třetích stran) po ToolTip (popisky systému Windows) a poté, co posunete posuvník o požadovanou hodnotu, klikněte na tlačítko Použít. Převzetí hodnoty nad 3 není okamžitě doporučeno - změny budou příliš silné.
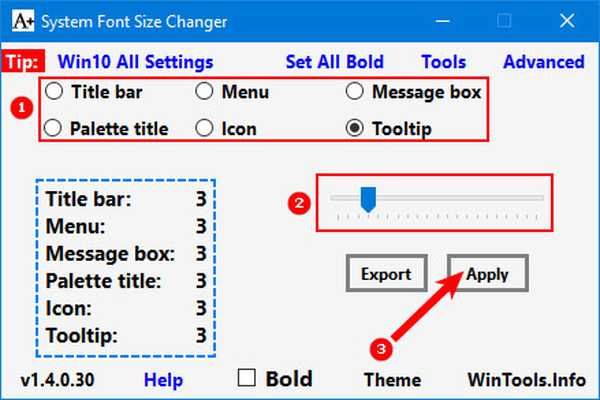
Pokud chcete přidat tučně písmena, symboly a čísla, měli byste vybrat „tučné“.
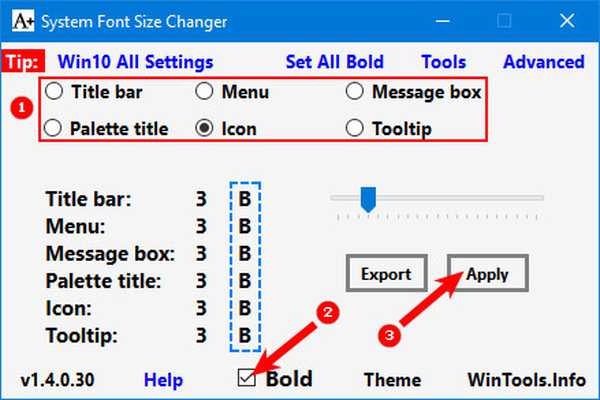
Chcete-li obnovit předchozí nastavení, budete muset kliknout na tlačítko Export a poté - zadat cestu k adresáři se zálohou původně připravenou při spuštění System Changer pro změnu velikosti písma.
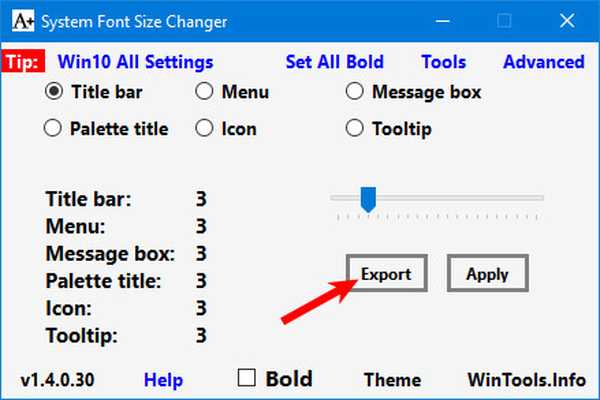
V některých situacích bude nutné restartovat vybrané akce. Můžete dokonce ovlivnit vzhled textu pomocí položky Advanced - tam vývojáři nástroje nabízejí sbírku softwaru pro vizuální přizpůsobení systému Windows 10.











