
Editor fotografií Windows Live Photo Album je součástí hlavních součástí systému Windows. Pro práci s obrázky na počítači potřebujete speciální program pro práci s grafickými soubory. V hlavních součástech systému Windows je takový program Photo Album..
Dodávka operačního systému Windows 7 nezahrnuje Photo Album, Film Studio a řadu dalších programů.
Obsah:- Klíčové vlastnosti programu Windows Live Photo Gallery
- Úpravy fotografií v programu Windows Fotogalerie
- Vytvořte panorama v programu Windows Fotogalerie
- Vytvořte koláž v programu Windows Fotogalerie
- Další nástroje
- Závěry článku
Tyto bezplatné programy lze stáhnout z webu služby Stažení softwaru. Jsou součástí softwarového balíčku zvaného Windows Live Essentials.
Můžete si je stáhnout zcela zdarma jako součást celého balíčku nebo výběrem pouze některých programů ke stažení. Při stahování bude ověřena kopie pravosti vašeho operačního systému..
Během zkušební doby používání kopie operačního systému si můžete stáhnout hlavní součásti služby Windows Live.
Na této stránce jsem již zkontroloval softwarový balíček Windows Live Essentials. Stáhněte si zde hlavní součásti Windows Live, při instalaci do počítače vyberte potřebné komponenty, mezi nimi i Fotoalbum.
Od tohoto programu byste neměli očekávat možnosti programu Adobe Photoshop. Pro většinu začínajících uživatelů je to poprvé vhodné. Předáváme přehled hlavních funkcí programu Windows Live Photo Album.
Klíčové vlastnosti programu Windows Live Photo Gallery
Při prvním spuštění Photo Album jej operační systém vybere jako výchozí program pro prohlížení fotografií. Chcete-li to provést, musíte s navrhovanou volbou souhlasit nebo ji odmítnout. Fotoalbum kombinuje všechny vaše fotografie v počítači do jediné galerie.
Ve výchozím nastavení program indexuje fotografie ze složky Dokumenty. Fotografie budou seřazeny podle měsíce a roku..
Program má rozhraní pásu karet a při přepínání mezi kartami si můžete vybrat příslušnou kartu pro práci s vašimi fotografiemi.
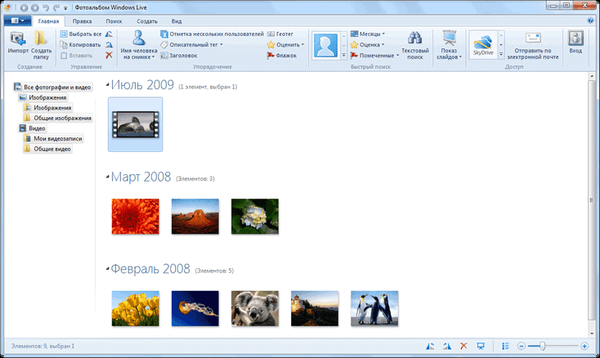
Chcete-li do fotoalba přidat fotografie a videosoubory, pokud jsou uloženy jinde, klikněte na nabídku „Soubor“. V kontextové nabídce klikněte na „Zahrnout složku“.
V novém okně "Cesty do knihovny" Obrázky "klikněte na tlačítko" Přidat ... ". V okně Průzkumníka vyberte složku s fotografiemi, vyberte složku a poté klikněte na tlačítko „Přidat složku“. V okně "Cesty do knihovny" Obrázky "" klikněte na tlačítko "OK".
Do fotoalba byla přidána složka s fotografiemi. Všechny fotografie z této složky jsou seřazeny v hlavním okně fotoalba podle data pořízení..
Chcete-li odebrat fotografii z fotoalba, vyberte požadovanou fotografii, klikněte na ni pravým tlačítkem a v kontextové nabídce vyberte příkaz „Odstranit“ (nebo klikněte na odpovídající ikonu na kartě „Upravit“)..
Upozorňuji, že fotografie bude odstraněna nejen z Windows Live Photo Album, ale také z počítače do koše. Chcete-li odstranit složku pouze z fotoalba, vyberte položku kontextové nabídky „Vymazat z fotoalba“. Jednotlivé fotografie a složky lze jednoduše přetáhnout z jejich umístění do okna Fotoalbum.
Zvažte některé funkce tohoto programu. Fotografie a videa lze importovat z fotoaparátu nebo ze skeneru kliknutím na tlačítko „Importovat“. Z nabídky Soubor lze fotografie a videosoubory poslat na tisk nebo vypálit na CD nebo DVD.
Úpravy fotografií v programu Windows Fotogalerie
Na kartě „Upravit“ můžete kliknutím na tlačítko „Automatická oprava“ automaticky upravit vybranou fotografii. Výběrem příslušné položky v nabídce můžete oříznout fotografii, retušovat ji, zbavit se efektu červených očí, přidat efekty, upravit osvětlení, změnit velikost fotografií a provést další nezbytné akce.
Pokud nejste spokojeni s výsledkem úprav, můžete kliknutím na tlačítko „Návrat k původnímu obrázku“ zrušit změny, které jste na fotografii provedli. Pokud kliknete na tlačítko Zavřít soubor, bude fotografie uložena se všemi změnami, které jste provedli její úpravou.
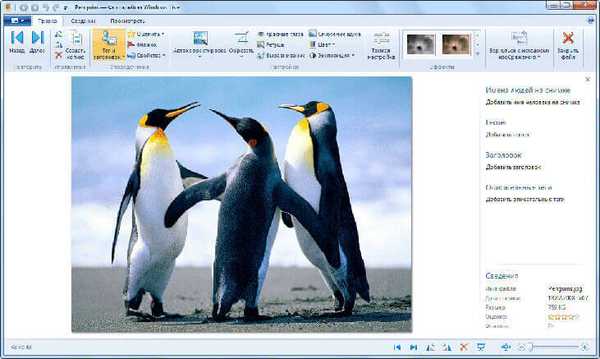
Obrázky lze také třídit pomocí značek. Chcete-li to provést, na kartě „Upravit“ kliknutím na tlačítko „Značka a název“ můžete vybrat příslušnou položku, abyste ji později mohli snadno najít podle značky.
Můžete si vybrat fotografii jako pozadí „Desktop“, odeslat fotografii do cloudového úložiště souborů OneDrive, hostování videa na YouTube a některé weby sociálních sítí.
Fotografie může být zaslána e-mailem prostřednictvím poštovního programu Microsoft (je možné změnit velikost obrázku), do editoru Blog Writer pro další publikování na webu, do Windows Live Film Studio.

Vytvořte panorama v programu Windows Fotogalerie
Abyste mohli vytvořit panoramatickou fotografii, musíte mít na jednom místě několik kombinovaných fotografií.
Jsou-li takové fotografie k dispozici, musíte pro vytvoření panoramatu přejít na kartu „Vytvořit“ a poté vybrat a vybrat několik kombinovaných fotografií. Vybrané a zvýrazněné obrázky by měly být uspořádány v pořadí zleva doprava.
Poté klikněte na tlačítko „Panorama“. Zobrazí se okno „Kombinovat panoramatické fotografie“. Po dokončení procesu vyberte v okně Průzkumníka umístění pro uložení (pokud má fotka v tomto albu toto jméno, pak nahradí původní fotografii), pojmenujte tento soubor a klikněte na tlačítko „Uložit“.
V okně programu se zobrazí panoramatická fotografie. Nyní musíte upravit fotografii, abyste odstranili černé pruhy umístěné na okrajích fotografie.
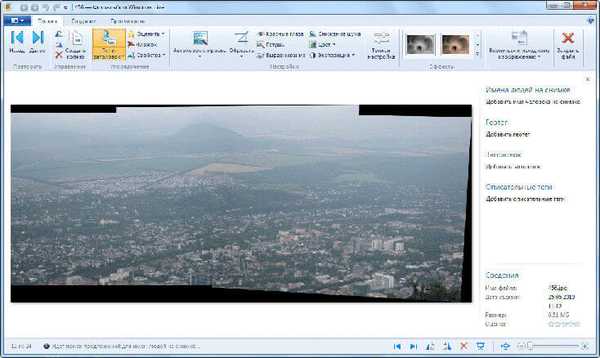
Klikněte na tlačítko "Oříznout". Zde můžete vybrat proporce oříznutí (ve výchozím nastavení je vybrán vlastní režim).
Na fotografii se objeví obdélníková mřížka a konečnou velikost panoramatu určíte ručně přesunutím mřížky do označených bodů velikosti. Poté klikněte na tlačítko „Oříznout“ a v místní nabídce klikněte na „Použít oříznutí“.
Poté poklepejte na fotografii a změny tohoto obrázku se uloží. Nyní můžete vidět výsledné panorama (pohled z Mount Mashuk).

Vytvořte koláž v programu Windows Fotogalerie
K vytvoření koláže potřebujete stejný typ fotografií pořízených z jednoho místa se stejným osvětlením. Najděte takové fotografie, vyberte je a poté na kartě Vytvořit klikněte na tlačítko Koláž.
Program začne zarovnat fotografie. V dalším okně přesuňte obdélník přes vybrané body, určete velikost místa na fotografii, kterou chcete změnit, a z navrhovaných možností vyberte nejlepší možnost.

V dalším okně klikněte na tlačítko „Uložit“. Windows Live Photo Album vytvořilo koláž. Příspěvek nahoře se s příspěvkem trochu neshoduje, ale tento obrázek můžete snadno upravit v albu Windows Live Photo Album.

Chcete-li upravit fotografii, přejděte do nabídky „Upravit“ a poté klikněte na tlačítko „Oříznout“. Použijte obdélníkovou mřížku k nastavení velikosti fotografie. Klikněte na tlačítko „Oříznout“ a v kontextové nabídce vyberte „Použít oříznutí“.
Na obrázku vidíme upravenou finální verzi naší koláže.

Výběr motivu prezentace
Chcete-li vybrat motiv pro prezentaci, přejděte na kartu „Domovská stránka“ a poté po kliknutí na tlačítko „Prezentace“ můžete v kontextovém menu vybrat motiv z těch, které jsou pro vás navrženy: „Shift and Zoom“, „Modern“, „Cinematic“, “ Zmizení, černá a bílá, sépie.
Po kliknutí na odpovídající položku nabídky na obrazovce monitoru se spustí prezentace. Můžete si vybrat libovolný obrázek ve složce a po stisknutí tlačítka "F12" na klávesnici začne demonstrace všech obrázků z této složky.
Mohlo by vás také zajímat:- Photoshop online: nejlepší editoři fotografií
- Nejlepší zdarma prohlížeče obrázků - 5 programů
- Prohlížeč obrázků FastStone - prohlížeč obrázků a editor
Při zobrazování prezentace si můžete vybrat přechody mezi fotografiemi s různými vizuálními efekty. Můžete také vytvořit prezentaci filmu z vaší sbírky fotografií..
Další nástroje
Windows Live Photo Album nemůže převádět obrázky z jednoho formátu do druhého, vytvářet hotové webové galerie, odesílat video soubory a fotografie přímo do blogů.
Na kartě Vytvořit „po kliknutí na tlačítko Další nástroje“ obsahuje místní nabídka položky pro spuštění programů Microsoft Research Cliplets, můžete je použít k vytváření „živých“ fotografií a editoru Microsoft Image Composite, což je pokročilejší program pro vytváření panoramatických obrázků.
Tyto bezplatné programy můžete spouštět z Fotoalba, pokud jste tyto programy dříve nainstalovali do počítače.
Závěry článku
Fotoalbum Windows Live je navrženo pro ukládání a jednoduchou editaci obrázků. V programu můžete vytvořit panorama a koláž.
Související publikace:- FotoMix - fotomontáž a koláž
- FotoMorph - vytvořte animaci z fotografií
- Funny Photo Maker - program pro vytváření fotografických vtipů
- FotoSketcher - převádí fotografie do kreseb
- Zdarma 3D Photo Maker - program pro vytváření 3D fotografií










