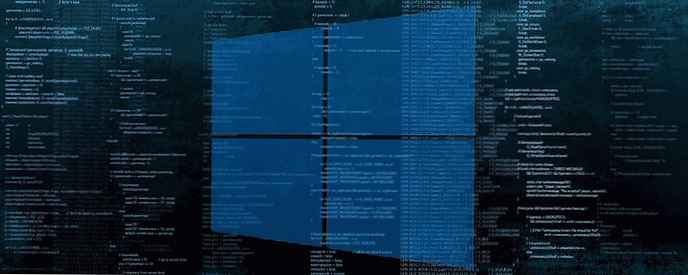Představte si situaci - děláte důležitou a pečlivou práci na PC nebo notebooku a najednou se vypne. Neboj se. Důvodem je často zvýšení teploty procesoru. Je to způsobeno zastavením ventilátoru (chladiče) a dokonce i teplem, když se vzduch zahřívá nad 30 stupňů. Informace o tom, jak vidět teplotu procesoru Windows 10 v takových případech, jsou velmi užitečné. To vám umožní sledovat aktuální stav a podniknout včasná opatření ke zlepšení chladicího systému počítače nebo notebooku.
Aby zařízení fungovalo bez chyb a neztrácelo pracovní kapacitu, je nutné zajistit nepřetržitý provoz chladiče v pouzdru PC a pravidelně sledovat změnu ukazatelů.
Normální hodnoty se pohybují od 45 do 65 stupňů Celsia, a to:
- ve stavu klidu a nedostatku různých zátěží - až 45;
- během provozu při zatížení - až 65 stupňů.
Pokud značka ohřevu dosáhne vyšší hodnoty - je čas přemýšlet o tom, zda bude PC vybaveno dalším systémem chlazení a větrání.
Jak měřit teplotu procesoru v systému Windows 10?
Vybrali jsme dva způsoby. Ve skutečnosti je první z nich optimální, ale ne všichni uživatelé rádi instalují další programy do počítače. Jednoduše a jasně vám ukážou potřebné informace:
- speciální programy;
- BIOS.
Pokud není možné stáhnout a nainstalovat software, použijte vestavěné nástroje.
Po spuštění systému Windows zadejte BIOS: restartujte počítač a jakmile se zapne, stiskněte klávesu F12 nebo DEL. První obrazovka obvykle říká, které klávesy otevírají nastavení..
Notebooky mohou mít na pouzdře samostatné tlačítko. Například v Lenovo je v závislosti na modelu umístěna poblíž vypínače nebo poblíž nabíjecího konektoru.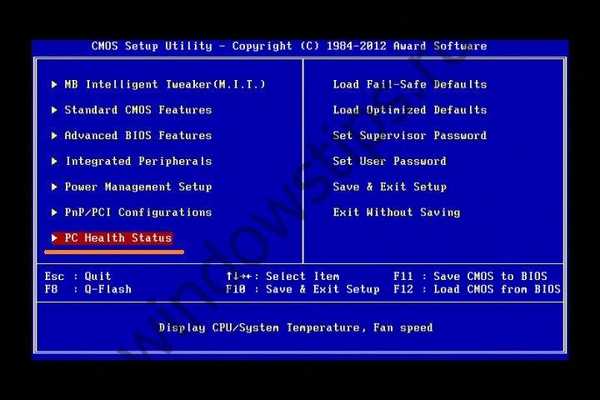
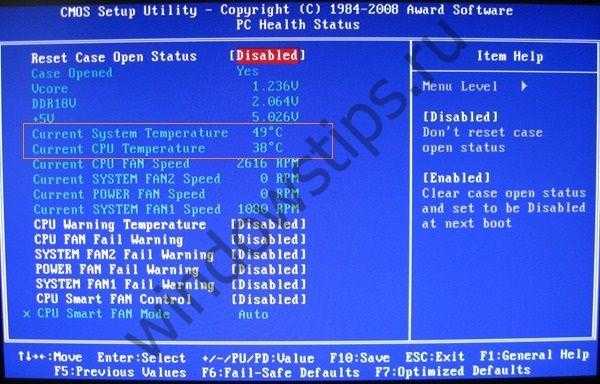
Název sekce závisí na základní desce. V závorkách jsou možnosti:
- Stav (STAV ZDRAVÍ PC);
- Hardware Monitor (H / W Monitor, Monitor);
- Moc.
Některé základní desky mají místo BIOS nainstalovány UEFI. Poté lze informace zobrazit přímo na první stránce stahování.
Toto není zcela informativní metoda, protože procesor v okamžiku prohlížení „odpočívá“. Operační systém není načten, také aplikace. Aktuální informace se zobrazuje v klidu. Proto teplota procesoru s takto načteným Windows nebude fungovat.
Jak a kde najít teplotu procesoru v systému Windows 10?
Chcete-li zjistit stupeň zahřívání procesoru v provozu, nainstalujte program, který vám umožní zobrazit potřebné informace. Takové aplikace monitorují, systematizují a umožňují kdykoli vidět přijatá data o obecném stavu počítače.
K analýze stavu počítače se nejčastěji používají následující nástroje:
- HWMonitor;
- SpeedFan
- AIDA64;
- Coretemp
Jak zkontrolovat teplotu procesoru v systému Windows 10 pomocí HWMonitor?
Chcete-li přesně vědět, zda se počítač přehřívá, stačí nainstalovat bezplatný obslužný program HWMonitor z oficiálního webu. To vám umožní vidět teplotní režim, zatížení prvků počítače a Windows. Můžete tak okamžitě pochopit, zda zařízení vyžaduje dodatečný chladicí systém nebo je k dispozici dostatečné množství.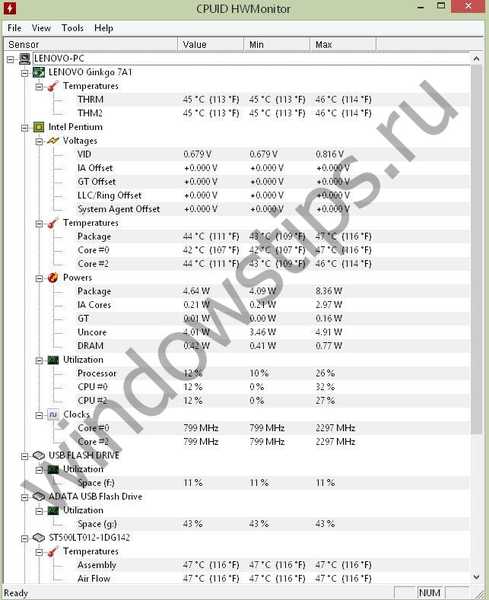
Hlavním rysem aplikace je, že umožňuje vidět nejen aktuální vytápění, ale také minimální a maximální hodnotu, kterou zaznamenal od začátku spuštění. Jedinou nevýhodou je anglické rozhraní, ale je snadno pochopitelné.
Sledování teploty procesoru a grafické karty Windows 10 pomocí SpeedFan
Program je velmi pohodlný, protože ukazuje teplotu nejen procesoru, ale také pevného disku. Je schopna pracovat s různými S.M.A.R.T. jednotky. Nastavení ventilátoru můžete určit v závislosti na změně teploty procesoru.

Teplota procesoru: program Windows 10 AIDA64
Aplikace je zaplacena, ale existuje zkušební verze pro kontrolu. Můžete vidět informace o systému Windows a všech zařízeních v počítači. Ze všech výše uvedených je tento nástroj nejfunkčnější a umožňuje následující:
- provést zátěžový test;
- vytvářet zprávy s výsledky;
- shromažďovat všechny informace o stavu počítačů a periferií;
- Proveďte srovnávací analýzu, abyste pochopili, které procesy způsobují zvýšení teploty.
Chcete-li zobrazit údaje o teplotě, vyberte „Počítač“ a přejděte ke snímačům.
Senzory budou nějakou dobu shromažďovat informace..
A pak uvidíte všechny indikátory.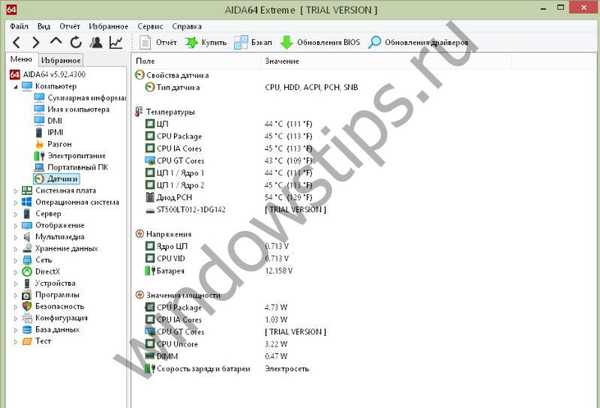

Nástroj CoreTemp
Jednoduchý nástroj, pomocí kterého můžete vidět teplotu gadgetu.
Z hlediska snadnosti použití je srovnatelná s HWMonitor, ale rozhraní je v ruštině. Navíc jej můžete použít jako widget a umístit jej na horní část všech oken.
V kompaktním režimu zabere okno málo místa a vždy se můžete podívat na indikátory. Nejdůležitějším plusem je schopnost nakonfigurovat ochranu. Tento nástroj nebude chránit před přehřátím, ale může varovat.
Ze všech kontrolovaných programů jsme preferovali CoreTemp.
Přeji vám krásný den!