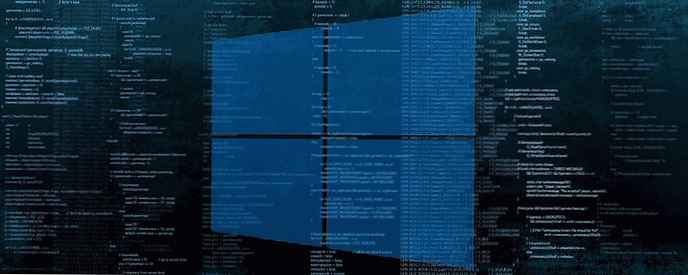
Někdy musíte rychle najít rozhraní, přes které je pevný disk připojen k počítači, jeho sériové číslo nebo soubor dalších vlastností. Pomocí příkazového řádku můžete získat spoustu informací o vašem disku. Uvidíme, jak na to..
V systému Windows 10 můžete pomocí příkazového řádku zobrazit sériové číslo pevného disku nainstalovaného v počítači. Pokud potřebujete zapsat sériové číslo nebo pouze zobrazit informace o pevném disku bez demontáže počítače, lze to provést jedním příkazem.
Sériové číslo je jedinečné číslo přidělené výrobcem hardwaru. Používá se pro identifikaci a inventář. Sériové číslo umožňuje výrobci identifikovat produkt a získat další informace. Může být vyžadováno nahrazení, upgrade firmwaru nebo ověření kompatibility s jiným zařízením..
Sériové číslo se obvykle nachází na krytu jednotky..
Chcete-li to však vidět, musíte počítač rozebrat. Zde je návod, jak zjistit sériové číslo pomocí vestavěného nástroje Windows 10.
Existuje speciální tým WMIC, který používá Windows Management Instrumentation (WMI) k poskytování informací o všech úložných zařízeních nainstalovaných v systému Windows. Funguje to na všech moderních verzích Windows, včetně Windows 10. Příkazy WMIC můžete použít následujícím způsobem.
Chcete-li najít sériové číslo pevného disku v systému Windows 10, postupujte takto:.
- Otevřete příkazový řádek jako správce.
- Zadejte nebo zkopírujte a vložte následující příkaz:
wmic diskdrive get Name, Výrobce, Model, InterfaceType, MediaType, SerialNumber
Tím získáte informace o všech připojených pevných discích a dalších úložných zařízeních. V mém případě je výstup následující:

Výše uvedený příkaz vám ukáže informace o vašich paměťových zařízeních..
Úplný seznam vlastností, které lze pro dotaz použít, je následující:
- Dostupnost
- BytesPerSector
- Schopnosti
- Popisy schopností
- Titulek
- CompressionMethod
- ConfigManagerErrorCode
- ConfigManagerUserConfig
- CreationClassName
- DefaultBlockSize
- Popis
- Deviceid
- ErrorCleared
- ErrorDescription
- ErrorMethodology
- Revize firmwaru
- Index
- InstallDate
- InterfaceType
- LastErrorCode
- Výrobce
- MaxBlockSize
- MaxMediaSize
- Medialoaded
- MediaType
- MinBlockSize
- Model
- Jméno
- Vyžaduje čištění
- NumberOfMediaSupported
- Příčky
- PNPDeviceID
- Možnosti PowerManagementu
- Podpora PowerManagement
- SCSIBus
- SCSILogicalUnit
- SCSIPort
- SCSITargetId
- SectorsPerTrack
- Sériové číslo
- Podpis
- Velikost
- Stav
- StatusInfo
- SystemCreationClassName
- Systemname
- TotalCylinders
- Totalheads
- Součty
- Totaltracks
- TracksPerCylinder
Jejich popis najdete na následující stránce MSDN: Win32_DiskDrive .
WMIC je velmi užitečný nástroj pro vytváření požadavků WMI na Windows..
Zde je několik příkladů takových dotazů:
Jak zobrazit informace o systému BIOS v systému Windows 10
Jak zobrazit informace o síťovém adaptéru v systému Windows 10 pomocí příkazového řádku
Jak rychle zjistit, jaký typ paměti DDR používáte v systému Windows 10
Metoda 2 - Zobrazení sériového čísla pevného disku pomocí prostředí PowerShell
- Otevřete PowerShell.
- Zadejte nebo zkopírujte a vložte následující příkaz:
Get-WMIObject win32_physicalmedia | Značka formátu seznamu, sériové číslo

Parametr Značka zobrazí sériové číslo fyzického disku, které odpovídá číslu disku ve Správci disků.
To je vše.











