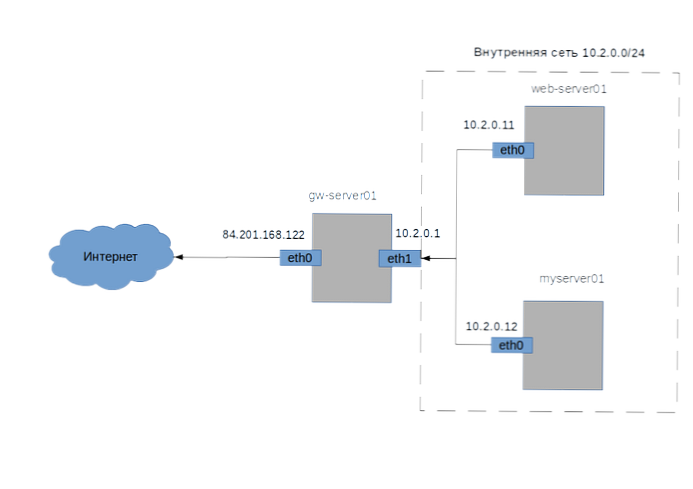Technologie Live Migration ve virtualizačním systému Hyper-V umožňuje přesouvat běžící virtuální stroj mezi hostiteli Hyper-V bez přerušení jeho provozu a dostupnosti služeb. V dřívějších verzích Hyper-V mohl být virtuální stroj přesunut pouze pomocí živé migrace mezi uzly klastru (Failover Cluster). Hyper-V 3.0 (Windows Server 2012) a později již toto omezení z důvodu technologie nemá Sdílená živá migrace. V tomto článku si ukážeme, jak povolit Live Migration a přenášet běžící VM mezi samostatnými servery Hyper-V založenými na systému Windows Server 2016..
Požadavky na provedení sdílené nic živé migrace:
- Je možné přesouvat mezi servery s následujícími verzemi OS: Windows Server 2012 R2 nebo Windows Server 2016
- Verze virtuálního počítače musí být nejméně 5
- Oba počítače musí být ve stejné doméně služby Active Directory nebo v doménách s obousměrnou důvěrou
- Konfigurační uživatel musí mít administrátorská práva Hyper-V. Při konfiguraci omezené delegování protokolu Kerberos musí mít uživatel práva správce domény (nebo jim musí být udělena práva k serverovým účtům v AD).
Předpokládejme, že máme dva servery se systémem Windows Server 2016 s nainstalovanou rolí HyperV: Srv01 a Srv03. Oba servery jsou zahrnuty do domény Active Directory a nejsou seskupeny do clusteru WSFC (Windows Server Failover Clustering). Spusťte konzolu Hyper-V Manager na kterémkoli ze serverů a přidejte na ni oba servery.
 Dále v nastavení obou serverů Hyper-V musíte povolit Live Migration. Chcete-li to provést, klepněte pravým tlačítkem myši na server Hyper-V a vyberte Hyper-V Nastavení. Přejděte do sekce Živá migrace a povolte možnost Povolit příchozí a odchozí živé migrace. Omezte seznam migrací na IP adresy dvou hostitelů Hyper-V.
Dále v nastavení obou serverů Hyper-V musíte povolit Live Migration. Chcete-li to provést, klepněte pravým tlačítkem myši na server Hyper-V a vyberte Hyper-V Nastavení. Přejděte do sekce Živá migrace a povolte možnost Povolit příchozí a odchozí živé migrace. Omezte seznam migrací na IP adresy dvou hostitelů Hyper-V.
 Poté v sekci nastavení Pokročilé Funkce vyberte ověřovací protokol Kerberos (Použít Kerberos).
Poté v sekci nastavení Pokročilé Funkce vyberte ověřovací protokol Kerberos (Použít Kerberos).

Výše uvedené kroky lze provést pomocí těchto příkazů PowerShell:
Enable-VMMigration
Set-VMMigrationNetwork 192.168.10.41 192.168.10.21
Set-VMHost -VirtualMachineMigrationAuthenticationType
Pro provedení migrace VM pomocí autentizace Kerberos se administrátor nemusí přihlásit k serveru, ale musíte nakonfigurovat omezené delegování ve službě Active Directory (KCD - delegování s omezením Kerberos)
Spusťte modul ADUC, vyhledejte účet prvního serveru Hyper-V, otevřete jeho vlastnosti a přejděte na kartu Delegace.
Vyberte možnosti: Důvěřujte tomuto počítači pouze pro delegování na určené služby a Používejte pouze Kerberos a klikněte na tlačítko Přidat.

V dalším okně klikněte na tlačítko Uživatelé a Počítače a zadejte název druhého serveru Hyper V. V seznamu dostupných služeb vyberte Microsoft Virtuální Systém Migrace Služba.

Uložte nastavení delegování. Stejná nastavení proveďte s účtem druhého serveru Hyper-V.
Zbývá čekat na replikaci změn v AD a opětovné vydání lístku Kerboros a můžete zkusit provést živou migraci VM. Klepněte pravým tlačítkem myši na virtuální stroj a vyberte Pohyb.  Pro typ migrace vyberte Přesuňte virtuální stroj.
Pro typ migrace vyberte Přesuňte virtuální stroj.
 Zadejte název hostitele Hyper-V, do kterého chcete migrovat.
Zadejte název hostitele Hyper-V, do kterého chcete migrovat.
 Poté určete adresář na cílovém hostiteli, kam mají být soubory VM umístěny (adresář musí existovat).
Poté určete adresář na cílovém hostiteli, kam mají být soubory VM umístěny (adresář musí existovat).
 Klepněte na tlačítko Dokončit a počkejte na dokončení procesu živé migrace virtuálního počítače na druhý server Hyper-V.
Klepněte na tlačítko Dokončit a počkejte na dokončení procesu živé migrace virtuálního počítače na druhý server Hyper-V.
Tip. Migraci VM lze spustit pomocí následujícího příkazu PowerShell:
Move-VM srvapp1 Srv01 -IncludeStorage -DestinationStoragePath c: \ hyperv \ vm
V případě, že v nastavení VM není povolen režim kompatibility procesoru, migrace selže s chybou:
Virtuální stroj nelze přesunout do cílového počítače. Hardware v cílovém počítači není kompatibilní s hardwarovými požadavky tohoto virtuálního počítače.
Chcete-li problém vyřešit, musíte vypnout VM a povolit režim kompatibility CPU:
Set-VMProcessor srvapp1 -CompatibilityForMigrationEnabled $ true