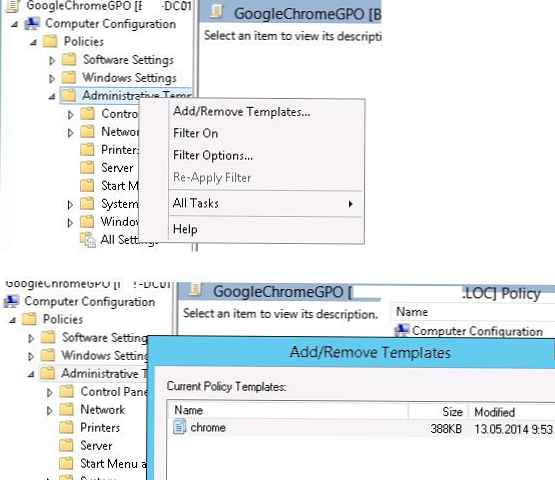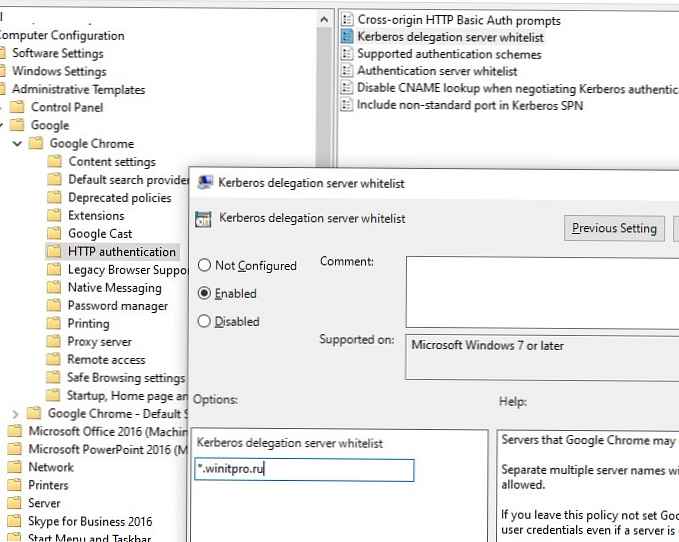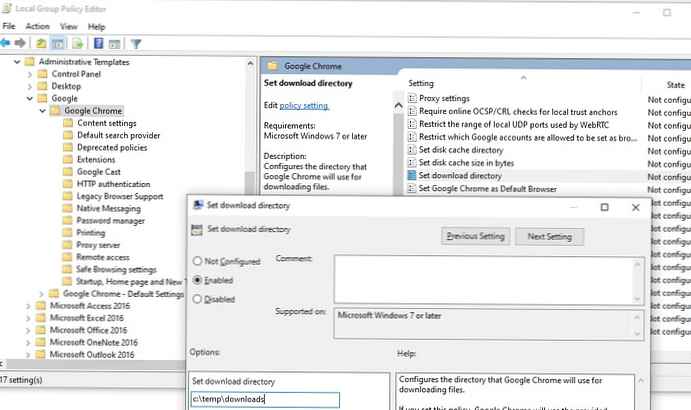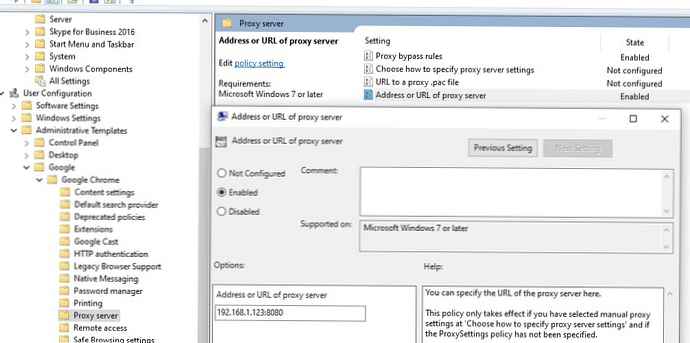V tomto článku se seznámíme Šablony pro správu zásad skupiny, poskytované společností Google, které to umožňují centrálně spravujte nastavení prohlížeče Chrome v doméně služby Active Directory. Používání šablon ADMX GPO pro Chrome výrazně zjednodušuje nasazení a používání tohoto prohlížeče v podnikové síti. Rovněž se podíváme na několik typických úkolů pro nastavení prohlížeče Google Chrome v počítačích uživatelů pomocí GPO .
Obsah:
- Nainstalujte šablony zásad pro správu (ADMX) pro Chrome
- Nakonfigurujte nastavení prohlížeče Chrome pomocí GPO
- Nastavení proxy serveru a domovské stránky v Google Chrome z GPO
- Nainstalujte rozšíření Chrome pomocí GPO
Nainstalujte šablony zásad pro správu (ADMX) pro Chrome
Abyste mohli spravovat nastavení prohlížeče Chrome pomocí skupinových zásad, musíte si stáhnout a nainstalovat speciální sadu šablon pro správu GPO pro prohlížeč Google Chrome..
- Stáhnout a rozbalit archiv pomocí šablon zásad skupiny ADM / ADMX pro Google Chrome (http://dl.google.com/dl/edgedl/chrome/policy/policy_templates.zip - velikost archivu asi 7 Mb);
- Archiv obsahuje 3 adresáře:

- chromeos (administrativní šablony pro Chromium);
- běžné (obsahuje soubory html s úplným popisem všech vlastních nastavení zásad Chrome - viz soubor chrome_policy_list.html);

- katalog okna - Obsahuje šablony zásad Chrome ve dvou formátech: ADM a Admx (admx je novější formát zásad pro správu podporovaný počínaje Windows Vista / Windows Server 2008 a vyšším.) Soubor chrome.reg je ve stejném adresáři, obsahuje příklad nastavení registru, které jsou pro Chrome nastaveny z GPO). Příklady z tohoto souboru reg můžete přímo importovat nastavení prohlížeče Chrome do registru pomocí GPO);
- Do adresáře zkopírujte soubory šablony pro správu prohlížeče Chrome
C: \ Windows \ PolicyDefinitions(v tomto adresáři jsou uloženy šablony GPO pro místní správu). Chcete-li, aby nastavení zásad skupiny Chrome bylo lokalizováno (rusifikováno), musíte zkopírovat doporučený soubor šablony. Pokud používáte ruský jazyk, pokud používáte formát ADMX šablony, musíte zkopírovat samotný soubor šablony \ policy_templates \ windows \ admx \admx a lokalizační soubory \ policy_templates \ windows \ admx \ru\chrome.adml;Poznámka:. Pokud plánujete používat zásady Chrome v doméně služby Active Directory, musíte zkopírovat soubory ADMX a ADML do konkrétního adresáře GPO (nikoli nejlepší volba) nebo do adresáře PolicyDefinitions umístěného v balíčku SYSVOL na řadiči domény (v případě použití centralizovaného úložiště GPO).. - Předpokládejme, že plánujete použít formát ADMX šablony GPO a centralizované úložiště zásad domény. Zkopírujte do adresáře soubor chrome.admx a lokalizační adresáře
\\ winitpro.loc \ SYSVOL \ winitpro.loc \ Policies \ PolicyDefinitionsna řadiči domény;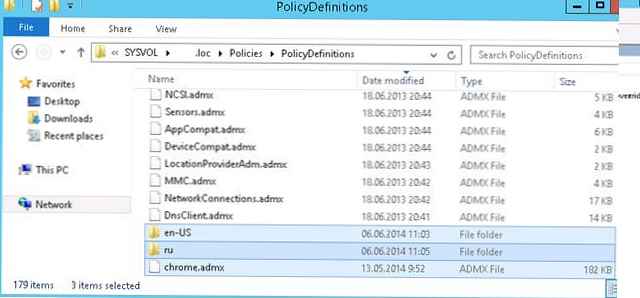
- Otevřete GPMC (gpmc.msc) a přejděte do režimu úprav stávajících zásad (nebo vytvořte nové). Ujistěte se, že v sekci Zásady pro uživatele a systém -> Šablony pro správu je nová sekce Google, která obsahuje dvě podsekce Google Chrome a Google Chrome - výchozí nastavení (uživatelé mohou přepsat);
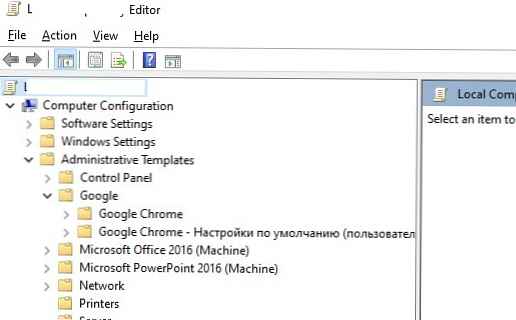 Tip. Pokud nepoužíváte centralizované úložiště GPO, můžete ručně přidat šablonu zásad skupiny pro Google Chrome do editoru zásad kliknutím pravým tlačítkem myši na sekci Šablony pro správu a výběrem Přidat nebo odebrat šablony. V okně, které se otevře, zadejte cestu k souboru chrome.adm. Doporučujeme zadat cestu ve formátu UNC, například takto:
Tip. Pokud nepoužíváte centralizované úložiště GPO, můžete ručně přidat šablonu zásad skupiny pro Google Chrome do editoru zásad kliknutím pravým tlačítkem myši na sekci Šablony pro správu a výběrem Přidat nebo odebrat šablony. V okně, které se otevře, zadejte cestu k souboru chrome.adm. Doporučujeme zadat cestu ve formátu UNC, například takto: \\ winitpro.loc \ SYSVOL \ winitpro.loc \ Policies \ 60556A6F-2549-4C8E-A522-D3CF668E56B4 \ Adm \ chrome.adm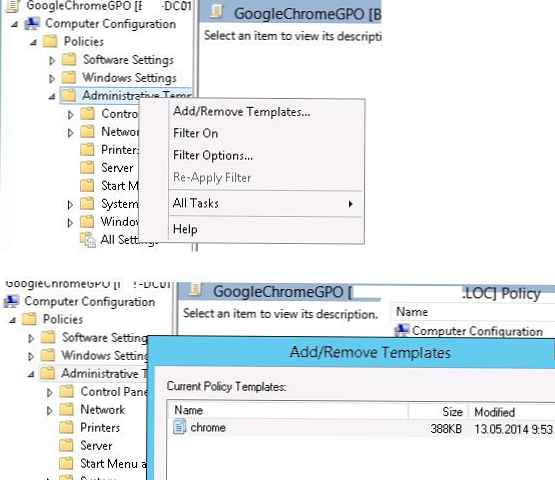
Po instalaci šablon zásad pro správu do prohlížeče Google Chrome můžete pokračovat v konfiguraci nastavení prohlížeče Chrome v počítačích uživatelů.
Tyto šablony pro správu obsahují asi 300+ různých nastavení prohlížeče Google Chrome, které můžete spravovat. Můžete je prozkoumat sami a nakonfigurovat nastavení prohlížeče, která jsou potřebná ve vašem prostředí..
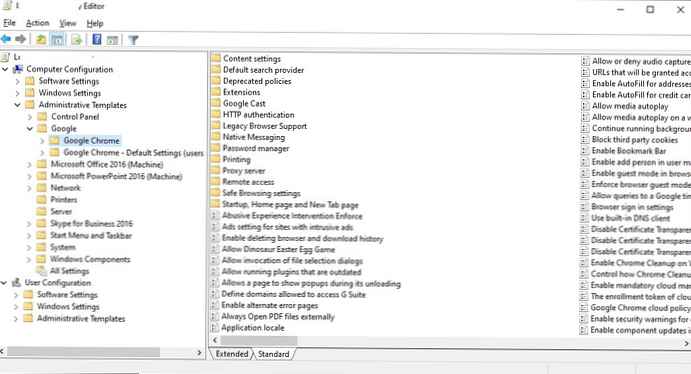
Nakonfigurujte nastavení prohlížeče Chrome pomocí GPO
Upozorňujeme, že nastavení prohlížeče Google Chrome je uloženo ve dvou částech skupinových zásad (v konfiguraci počítače i uživatele):
- Google Chrome - uživatelé (a dokonce i místní správce) nemohou změnit nastavení prohlížeče Chrome na svém počítači nastaveném v této části GPO (přestože se můžete zbavit a úplně blokovat aplikaci skupinových zásad v počítači);
- Google Chrome - výchozí nastavení (uživatelé se mohou změnit) (Výchozí nastavení (uživatelé mohou přepsat)) - doporučená nastavení prohlížeče, která mohou uživatelé změnit.
Zvažte základní nastavení prohlížeče Chrome, která jsou často centrálně konfigurována v podnikovém prostředí:
- Nastavte Chrome jako výchozí prohlížeč. - Nastavte prohlížeč Goggle Chrome jako výchozí prohlížeč;
- Nastavit adresář mezipaměti disku - cesta k divoké mezipaměti Chrome (obvykle „
$ local_app_data \ Google \ Chrome \ User Data“); - Nastavení velikosti mezipaměti disku - Velikost mezipaměti Chrome na disku (v bajtech)
- Nastavte adresář uživatelských dat Google Chrome Frame - zadejte cestu k adresáři Chrome pomocí uživatelských nastavení “
$ local_app_data \ Google \ Chrome \ User Data"; - Spravované záložky - správa záložek prohlížeče;
- Zakázání automatické aktualizace Chrome: Povolit instalaci: Zakázat a Aktualizovat přepsání zásad: Povolit, zadejte do pole Zásady Aktualizace Zakázat;
- Přidání webů do důvěryhodného seznamu - Zásady Ověření HTTP -> Whitelist autentizačního serveru;
- Povolte ověřování Kerberos v prohlížeči Chrome pro weby. Přidejte seznam serverových adres, webů v nastavení zásad - Http Authentication -> Seznam povolených serverů Kerberos a Whitelist Authentication Server Whitelist;
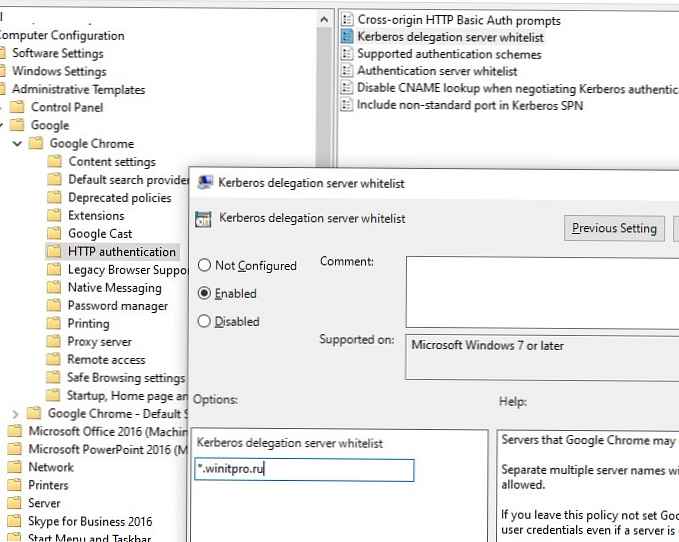
- Zabránit odesílání anonymních statistik Chrome do Googlu: Odeslat anonymní statistiky využití a informace o selhání -> False;
- Použijte dočasný profil Chrome (data jsou po ukončení relace uživatele odstraněna) Efemérní profil: Povoleno;
- Seznam zakázaných webů: Zablokujte přístup k seznamu adres URL (Můžete blokovat weby z prostředí PowerShell na úrovni Windows);
- Změňte umístění složky ke stažení: Nastavit adresář ke stažení: c: \ temp \ Downloads.
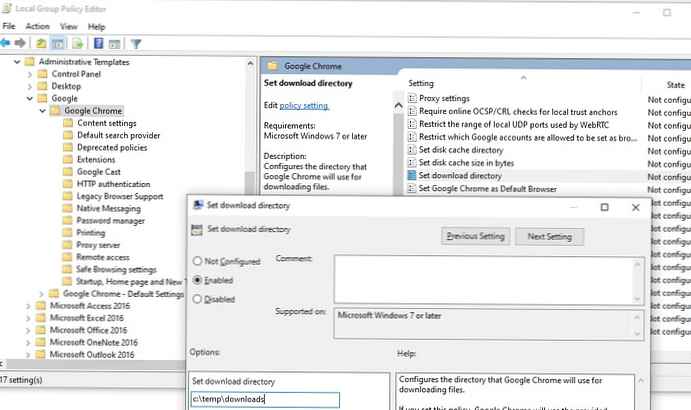
(Upozorňujeme, že adresář $ local_app_data odpovídá složce v uživatelském profilu%uživatelské jméno% \ AppData \ Local, ale $ roaming_app_data - \% username% \ AppData \ Roaming).
Nastavení proxy serveru a domovské stránky v Google Chrome z GPO
Nastavit proxy server: zajímá nás sekce zásad Google Chrome -> Proxy server:
- adresa proxy serveru: ProxyServer -
192.168.1.123:8080 - seznam výjimek proxy: ProxyBypassList -
http: //www.corp.ru, 192.168.*, * .corp.ru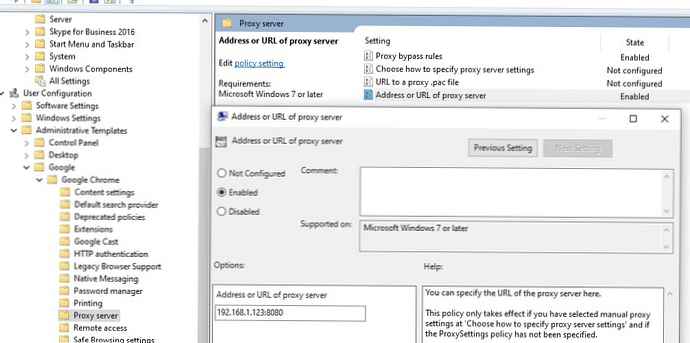
Nastavit domovskou stránku: Google Chrome -> Spuštění, Domovská stránka a Stránka Nová karta -> Konfigurace adresy URL domovské stránky- https://winitpro.ru/
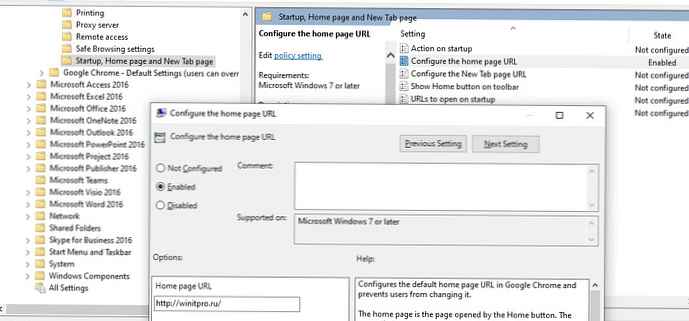
Zbývá přiřadit zásady prohlížeče Chrome požadovanému kontejneru služby Active Directory (OU). Aplikujte skupinovou politiku na klienta spuštěním příkazu gpupdate, voláním aktualizace vzdálené zásady nebo restartováním počítače.
/ force
Spusťte prohlížeč Chrome na klientovi a ujistěte se, že nastavení zadaná v GPO jsou použita v jeho nastaveních (v příkladu na snímku obrazovky uživatel nemůže změnit hodnoty přiřazené správcem). Diagnostiku přiřazení zásad Chrome můžete spustit pomocí gpresult.
Pokud uživatelům znemožníte změnit určitá nastavení prohlížeče Chrome, zobrazí se zpráva „Toto nastavení vynucuje váš správce“ (Správce některé možnosti deaktivuje.).
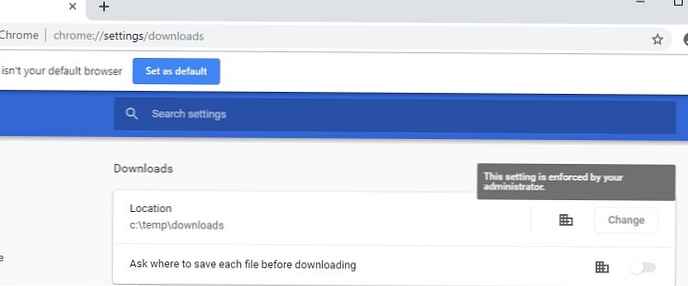
Na stránce nastavení se zobrazí „Váš prohlížeč je spravován vaší organizací“.
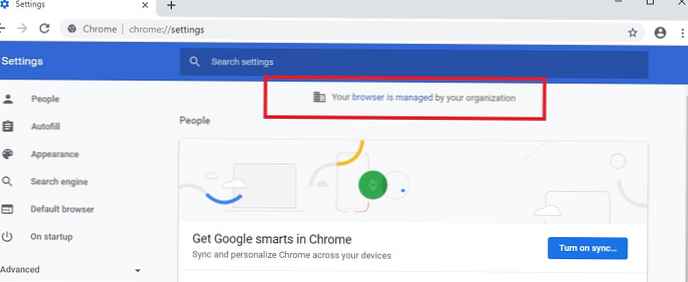
Chcete-li zobrazit všechna nastavení prohlížeče Google Chrome, která jsou nastavena prostřednictvím GPO, přejděte do prohlížeče na adrese Chrome: // policy (zde jsou zobrazeny parametry zadané prostřednictvím souborů šablon GPO registru nebo admx).
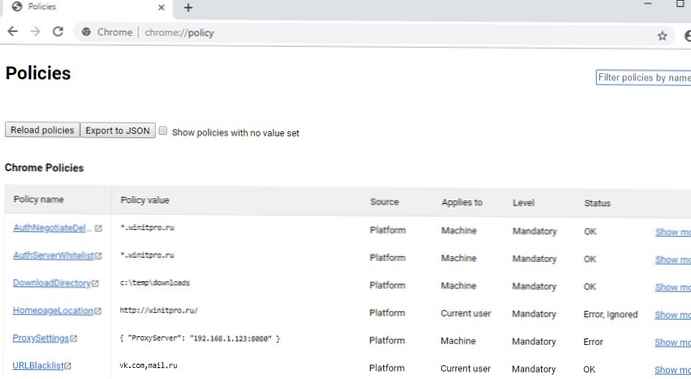
Nainstalujte rozšíření Chrome pomocí GPO
Pomocí šablon ADMX můžete nainstalovat určitá rozšíření Google Chrome pro všechny uživatele v doméně. Například chcete automaticky nainstalovat rozšíření AdBlock pro všechny uživatele. Otevřete stránku nastavení rozšíření chrome: // extensions a nainstalujte požadované rozšíření.
Nyní musíte získat identifikátor rozšíření (ID) a adresu URL, ze které se aktualizace provádí.
Identifikátor rozšíření Google Chrome najdete v parametrech samotného rozšíření v (musí být povolen režim vývojáře - režim vývojáře).
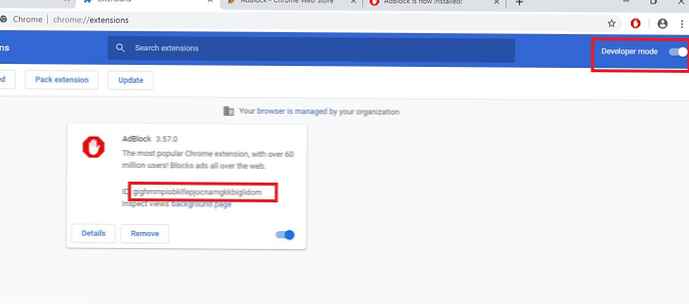
Podle identifikátoru musíte najít složku rozšíření v uživatelském profilu C: \ Users \% Username% \ AppData \ Local \ Google \ Chrome \ User Data \ Default \ Extensions \ here_id.
V zobrazeném adresáři vyhledejte a otevřete soubor manifest.json a zkopírujte obsah řádku update_url. Nejpravděpodobnější bude https://clients2.google.com/service/update2/crx.
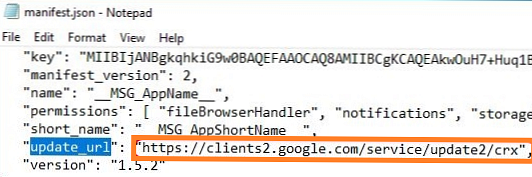
Nyní v konzole editoru GPO přejděte na Konfigurace počítače -> Zásady -> Šablony pro správu -> Google -> Google Chrome -> Rozšíření. Povolit zásady Nakonfigurujte seznam rozšíření nainstalovaných silou.
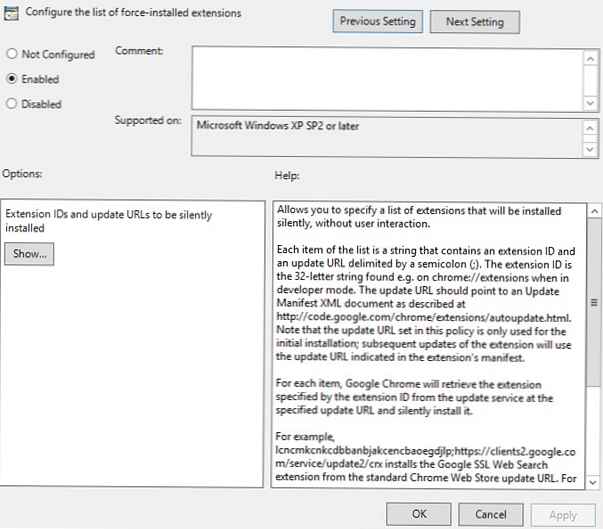
Klikněte na tlačítko Zobrazit a přidejte řádek pro každou příponu, kterou chcete nainstalovat, v následujícím formátu.
id_ext extension; https: //clients2.google.com/service/update2/crx
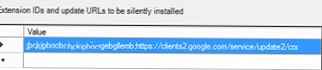
Po použití zásady v počítačích uživatele budou všechna určená rozšíření Chrome nainstalována v tichém režimu bez zásahu uživatele.





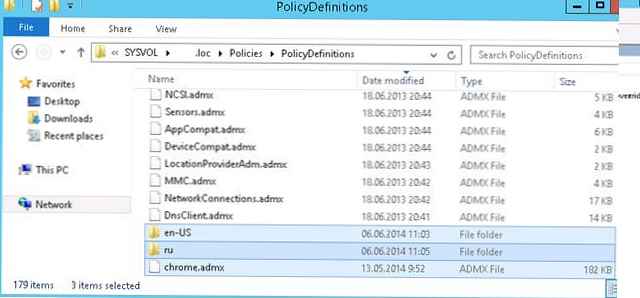
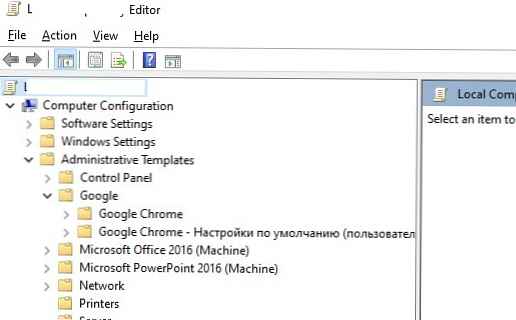 Tip. Pokud nepoužíváte centralizované úložiště GPO, můžete ručně přidat šablonu zásad skupiny pro Google Chrome do editoru zásad kliknutím pravým tlačítkem myši na sekci Šablony pro správu a výběrem Přidat nebo odebrat šablony. V okně, které se otevře, zadejte cestu k souboru chrome.adm. Doporučujeme zadat cestu ve formátu UNC, například takto:
Tip. Pokud nepoužíváte centralizované úložiště GPO, můžete ručně přidat šablonu zásad skupiny pro Google Chrome do editoru zásad kliknutím pravým tlačítkem myši na sekci Šablony pro správu a výběrem Přidat nebo odebrat šablony. V okně, které se otevře, zadejte cestu k souboru chrome.adm. Doporučujeme zadat cestu ve formátu UNC, například takto: