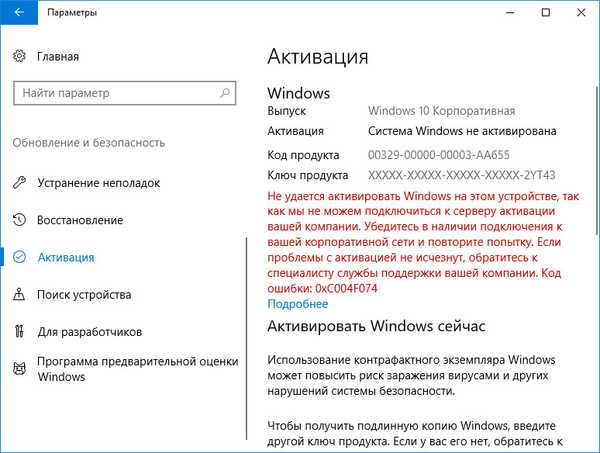Je vhodné pracovat, když hlavní ovládací prvky a odkazy na často nazývané komponenty jsou po ruce nebo na významném místě, například na ploše. Jednou takovou součástí je ikona Tento počítač, dříve nazývaná Tento počítač..
Je vhodné pracovat, když hlavní ovládací prvky a odkazy na často nazývané komponenty jsou po ruce nebo na významném místě, například na ploše. Jednou takovou součástí je ikona Tento počítač, dříve nazývaná Tento počítač..
Dnes si vymyslíme, jak umístit počítač na plochu v systému Windows 10 / odtud jej odstranit všemi možnými prostředky, aniž bychom se k plnění tohoto úkolu uchýlili k cizím aplikacím (tweakers).
Otázka, jak přenést ikonu počítače na plochu Windows 10, je stále kladena na fórech, ale její výskyt je mnohem nižší, než tomu bylo v prvních měsících po vydání „desítek“. Důvodem je skutečnost, že na mnoha webech se začaly objevovat cenné články, které uživatelům pomáhají problém vyřešit a zveřejnit jej v celém rozsahu. Proč uživatelé potřebují takovou potřebu??
Ikona průzkumníka, která otevírá okno se seznamem všech zařízení pro ukládání binárních informací (pevné disky, disky SSD, flash disky a další digitální zařízení) ve výchozím nastavení na ploše v systému Windows 10 chybí. Způsoby umístění této ikony nejsou stejné jako uživatelé, kteří viděli v systému Windows 7 nebo XP.
Počítač lze přidat na plochu systému Windows 10 nejméně třemi způsoby. Budeme je posuzovat podrobněji a pro každou z nich poskytneme podrobné pokyny..
- Metoda číslo 1
- Metoda číslo 2
- Metoda číslo 3
Metoda číslo 1
V „první desítce“ je applet zodpovědný za zobrazení několika systémových ikon na ploše. Uživatelé jsou obeznámeni s předchozími vydáními operačního systému, ale způsob volání je jiný.
- Vyvolejte místní nabídku na ploše.
- Vyberte možnost Přizpůsobení.

Další možností pro volání stejného okna je.
1. Říkáme "Parametry", držíme Win + I.
2. Přejděte do části Personalizace.
Dále v obou případech provádíme následující akce.
3. Přejděte na záložku „Téma“ kliknutím na svislou položku nabídky se stejným názvem.

4. Klikněte na odkaz „Nastavení ikon na ploše“.
Otevřením stejnojmenného okna můžete určit, které systémové ikony chcete zobrazit na ploše a které chcete skrýt, protože obsahují nejen „Tento počítač“.
5. Chcete-li zobrazit požadovanou ikonu, zaškrtněte políčko vedle ní a kliknutím na „Použít“ nebo „OK“ zavřete okno s uložením zadaných parametrů..

Existuje další možnost - provedení “Rundll32 shell32.dll, Control_RunDLL desk.cpl ,, 5"v řádku" Spustit ", který se nazývá kombinací kláves Win + R.
Metoda číslo 2
Další možností umístění tohoto počítače na plochu je vytvoření zástupce objektu. Prostřednictvím něj můžete otevřít Průzkumník v příslušném adresáři.
1. Otevřete okno průzkumníka.
Nejrychlejším způsobem je kombinace kláves Win + E a zástupce na hlavním panelu.
2. Otevřete obsah adresáře, pro který vytvoříme zástupce na ploše.

3. Zmenšete otevřené okno tak, aby se plocha plochy zobrazovala bez jakýchkoli prvků na obou stranách otevřeného okna..
4. Levým tlačítkem myši uchopte „Tento počítač“ a přetáhněte jej na prázdné místo na ploše, čímž vytvoříte zkratku.

Výsledkem je požadovaná zkratka s možností nastavení jejího názvu a změny její ikony na kartě „Zkratka“ ve vlastnostech prvku.
Metoda číslo 3
Na ploše je možné zobrazit ikonu „Tento počítač“ i všichni ostatní. Počet akcí a složitost výuky je o něco vyšší než grafické metody řešení problému uvedené výše, a tato část je užitečná pro několik, ale pro úplnost tématu bude také uvažována.
Není žádným tajemstvím, že všechna nastavení systému Windows 10 jsou uložena v registru. Přístup k těmto parametrům se provádí přímo, prostřednictvím editoru registru nebo nepřímo, prostřednictvím aplikací třetích stran (tweakers) nebo prostřednictvím grafického rozhraní operačního systému (jako v první verzi)..
1. Otevřete okno shellu a současně držte kombinaci klávesových zkratek Win + R.
2. Do textového řádku zadejte regedit a příkaz spusťte kliknutím na „OK“ nebo stisknutím „Enter“.

3. Rozbalte větev HKCU, kde se shromažďuje konfigurace týkající se profilu aktuálního uživatele.
4. Přejděte do podsekce Software..
5. V něm rozbalíme adresář Microsoft, kde sledujeme cestu Windows \ CurrentVersion \ Explorer.
6. Otevřete adresář Advanced.

7. Vyvolejte okno pro úpravy parametrů "HideIcons" a nastavte jeho hodnotu na nulu.
Pokud klíč chybí, vytvořte jej (zadejte 32 bit DWORD).
Chcete-li použít nastavení, restartujte Průzkumníka nebo se odhlaste a znovu se přihlaste k systému Windows 10.